Spis treści
Na stronie Windows.old folder jest tworzony podczas aktualizacji systemu Windows z poprzedniej edycji do kolejnej (np. gdy aktualizujemy system z Windows 7 do Windows 8.1 lub z Windows 7/8.1 do 10) lub gdy aktualizujemy Windows 10 o nowszą kompilację (np. "Creators Update V1703" lub "Fall Creators Update v1709").

Folder "C:Windows.old", zawiera wszystkie pliki systemowe Windows, a w niektórych przypadkach może zawierać wszystkie osobiste pliki i ustawienia z poprzedniej instalacji Windows. Powodem istnienia folderu Windows.old, jest możliwość cofnięcia systemu Windows do poprzedniej zainstalowanej wersji (lub kompilacji), jeśli występują problemy z najnowszą wersją.
Bezpiecznie jest usunąć folder Windows.old?
Jak wspomniałem wyżej, folder Windows.old, oprócz plików systemowych Windows, może zawierać również Twoje osobiste pliki i ustawienia i z tego powodu lepiej jest zachować folder Windows.old przez jakiś czas, aż upewnisz się, że Twój system po aktualizacji działa bez problemów i folder Windows.old nie zawiera przydatnych dla Ciebie plików.
Ten poradnik zawiera instrukcje jak w prosty sposób usunąć folder Windows.old z dysku po aktualizacji.
Jak usunąć folder Windows.old w systemie Windows 7/8.1/10
Ważne uwagi przed usunięciem folderu Windows.old:
1. pozostaw folder Windows.old w systemie na jeden lub dwa tygodnie, aż upewnisz się, że najnowsza wersja systemu Windows działa poprawnie. Jeśli nie, to przywróć system Windows 10 do poprzedniej wersji.
2. zbadaj zawartość folderu "Windows.old" i sprawdź, czy zawiera on ważne dla Ciebie pliki w katalogu "C:indows.old" i jego podfolderach.
Aby usunąć folder Windows.old w systemie operacyjnym Windows 7, 8/8.1 & 10:
1. W Eksploratorze Windows kliknij prawym przyciskiem myszy na "Dysk lokalny (C:)" i wybierz Właściwości .
2. Kliknij przycisk Czyszczenie dysku przycisk.
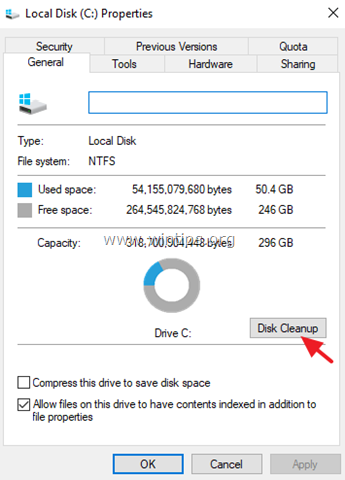
3. W oknie "Czyszczenie dysku" kliknij Wyczyść pliki systemowe .
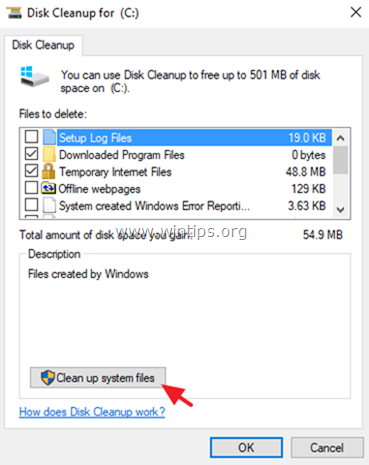
4. Sprawdź. Poprzednie instalacje systemu Windows pole wyboru i kliknij OK .
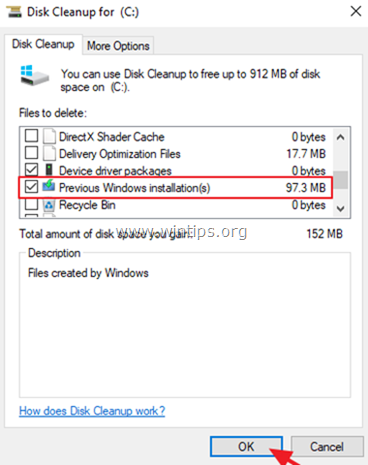
To wszystko! Daj mi znać, czy ten przewodnik pomógł Ci, zostawiając komentarz o swoim doświadczeniu. Proszę polubić i udostępnić ten przewodnik, aby pomóc innym.

Andy'ego Davisa
Blog administratora systemu o systemie Windows





