Innehållsförteckning
Windows.old skapas vid uppgradering av Windows från en tidigare utgåva till en annan (t.ex. när du uppgraderar ditt system från Windows 7 till Windows 8.1 eller från Windows 7/8.1 till 10) eller när du uppdaterar Windows 10 med en nyare version (t.ex. "Creators Update V1703" eller "Fall Creators Update v1709").

Mappen "C:\Windows.old" innehåller alla Windows-systemfiler och i vissa fall kan den innehålla alla dina personliga filer och inställningar från den tidigare Windows-installationen. Orsaken till att mappen Windows.old finns är att du kan återgå till den tidigare installerade versionen (eller byggnaden) av Windows om du har problem med den nyaste versionen.
Är det säkert att ta bort mappen Windows.old?
Som jag sa ovan kan mappen Windows.old, förutom Windows-systemfiler, också innehålla dina personliga filer och inställningar och därför är det bättre att behålla mappen Windows.old ett tag tills du är säker på att ditt system fungerar utan problem efter uppgraderingen och att mappen Windows.old inte innehåller några användbara filer för dig.
Den här handledningen innehåller instruktioner för att enkelt ta bort mappen Windows.old från disken efter uppgraderingen.
Så här raderar du mappen Windows.old i Windows 7/8.1/10
Viktiga anmärkningar innan du tar bort mappen Windows.old:
1. Lämna mappen Windows.old på ditt system i en eller två veckor, tills du är säker på att den senaste versionen av Windows fungerar som den ska. Om inte, återställ Windows 10 till den tidigare versionen.
2. Utforska innehållet i mappen "Windows.old" och se om den innehåller viktiga filer för dig i katalogen "C:\Windows.old\Users\" och dess undermappar.
Ta bort mappen Windows.old i Windows 7, 8/8.1 och 10 OS:
1. I Utforskaren högerklickar du på "Local Disk disk disk (C:)" och väljer Egenskaper .
2. Klicka på Diskrensning knapp.
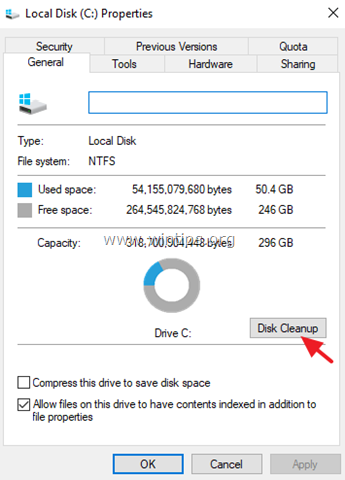
3. I fönstret "Disk Cleanup" klickar du på Rensa upp systemfiler .
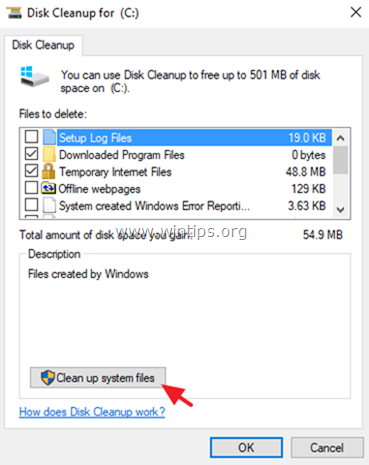
4. Kontrollera Tidigare Windows-installationer och klicka på OK .
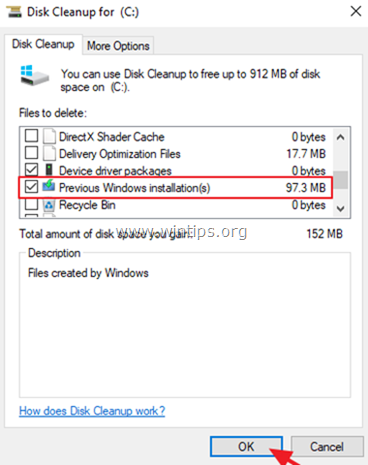
Låt mig veta om den här guiden har hjälpt dig genom att lämna en kommentar om dina erfarenheter. Gilla och dela den här guiden för att hjälpa andra.

Andy Davis
En systemadministratörs blogg om Windows





