Obsah
Stránka Windows.old priečinok sa vytvorí počas aktualizácie systému Windows z predchádzajúcej edície na inú (napr. pri aktualizácii systému z Windows 7 na Windows 8.1 alebo z Windows 7/8.1 na 10) alebo pri aktualizácii systému Windows 10 na novšiu zostavu (napr. aktualizáciu "Creators Update V1703" alebo "Fall Creators Update v1709").

Priečinok "C:\Windows.old" obsahuje všetky systémové súbory systému Windows a v niektorých prípadoch môže obsahovať všetky vaše osobné súbory a nastavenia z predchádzajúcej inštalácie systému Windows. Dôvodom existencie priečinka Windows.old je možnosť vrátiť systém Windows na predchádzajúcu nainštalovanú verziu (alebo zostavenie), ak máte problémy s najnovšou verziou.
Je bezpečné odstrániť priečinok Windows.old?
Ako som už uviedol vyššie, priečinok Windows.old môže okrem systémových súborov systému Windows obsahovať aj vaše osobné súbory a nastavenia, a preto je lepšie priečinok Windows.old na určitý čas ponechať, kým sa uistíte, že váš systém po aktualizácii funguje bez problémov a priečinok Windows.old neobsahuje pre vás užitočné súbory.
Tento návod obsahuje pokyny na jednoduché odstránenie priečinka Windows.old z disku po aktualizácii.
Ako odstrániť priečinok Windows.old v systéme Windows 7/8.1/10
Dôležité poznámky pred odstránením priečinka Windows.old:
1. Ponechajte priečinok Windows.old v systéme jeden alebo dva týždne, kým sa nepresvedčíte, že najnovšia verzia systému Windows funguje správne. Ak nie, obnovte systém Windows 10 na predchádzajúcu verziu.
2. Preskúmajte obsah priečinka "Windows.old" a zistite, či obsahuje pre vás dôležité súbory v adresári "C:\Windows.old\Users\" a jeho podpriečinkoch.
Odstránenie priečinka Windows.old v operačných systémoch Windows 7, 8/8.1 a 10:
1. V Prieskumníkovi Windows kliknite pravým tlačidlom myši na "Miestny disk (C:)" a vyberte Vlastnosti .
2. Kliknite na tlačidlo Čistenie disku tlačidlo.
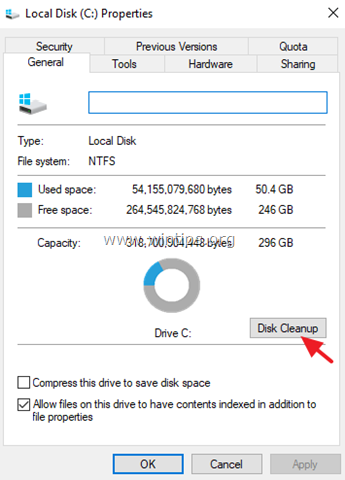
3. V okne "Čistenie disku" kliknite na tlačidlo Vyčistenie systémových súborov .
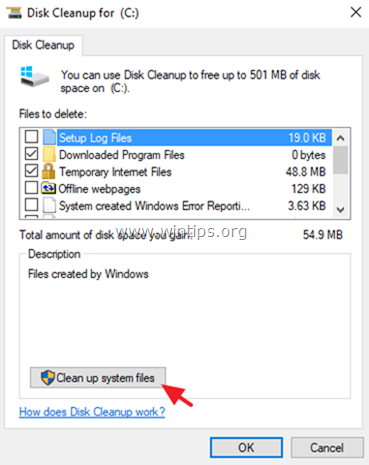
4. Skontrolujte Predchádzajúce inštalácie systému Windows začiarkavacie políčko a kliknite na tlačidlo OK .
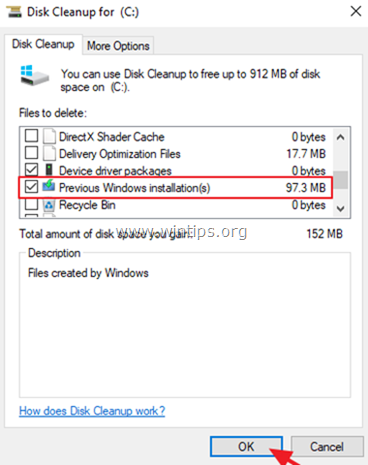
To je všetko! Dajte mi vedieť, či vám tento návod pomohol, a zanechajte komentár o svojich skúsenostiach. Prosím, lajkujte a zdieľajte tento návod, aby ste pomohli ostatným.

Andy Davis
Blog správcu systému o systéme Windows





