Obsah
"Certifikovaný panel nástrojů" je únosce prohlížeče, který změní vaši domovskou stránku na internetu na "search.certified-toolbar.com" a změní nastavení vyhledávání v prohlížeči. " Certifikovaný panel nástrojů " napodobuje vyhledávač Google a provádí přesměrování na škodlivé webové stránky.  Dalším příznakem " Certifikovaný panel nástrojů " infekce je pomalá aktivita na infikovaném počítači. " Certifikovaný panel nástrojů " únosce je přibalen v instalačních programech jiného softwaru, a proto musíte vždy dávat pozor při instalaci bezplatného softwaru do počítače.
Dalším příznakem " Certifikovaný panel nástrojů " infekce je pomalá aktivita na infikovaném počítači. " Certifikovaný panel nástrojů " únosce je přibalen v instalačních programech jiného softwaru, a proto musíte vždy dávat pozor při instalaci bezplatného softwaru do počítače.
Pokud chcete odstranit " Certifikované nastavení vyhledávání na panelu nástrojů " z počítače, postupujte podle následujících pokynů:
Kliknutím sem zobrazíte podrobné video o tom, jak odstranit Certifikované vyhledávání na panelu nástrojů nastavení.
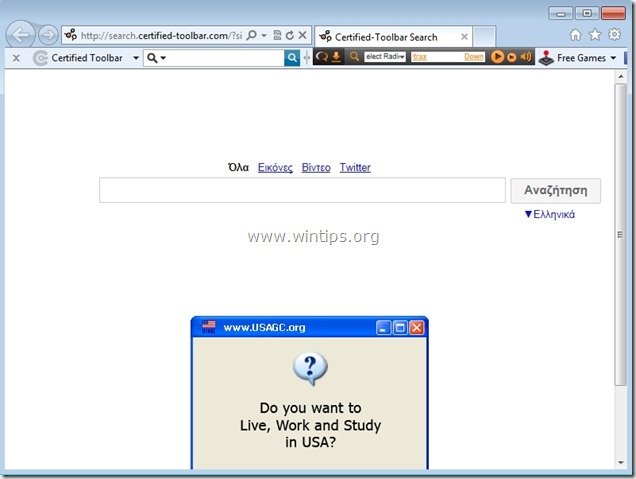 Jak odstranit "Certifikovaný panel nástrojů" z počítače:
Jak odstranit "Certifikovaný panel nástrojů" z počítače:
Krok 1. Odinstalujte aplikace nainstalované pomocí "Certified toolbar" z Ovládacích panelů.
1. Chcete-li to provést, přejděte na Start > Ovládací panely .
{Windows 8: Klikněte pravým tlačítkem myši na levý dolní roh a vyberte Ovládací panel }
{Windows XP: Start > Nastavení > Ovládací panel . }
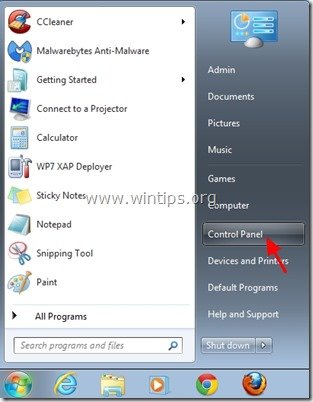
2. Dvojitým kliknutím otevřete " Přidat nebo odebrat programy ", pokud máte systém Windows XP nebo
“ Programy a funkce ", pokud máte Windows 8, 7 nebo Vista).

3. V seznamu programů najděte a odebrat/odinstalovat tyto aplikace:
a. Certifikovaný panel nástrojů (Podle Certified Toolbar)
b. Chráněné vyhledávání (Podle chráněného vyhledávání)

Krok 2. Odstraňte "Certified Toolbar" z aplikace internetového prohlížeče.
Internet Explorer, Google Chrome, Mozilla Firefox
Internet Explorer
Jak odstranit "Certified Toolbar" z aplikace Internet Explorer a obnovit nastavení vyhledávání:
1. Otevřete aplikaci Internet Explorer a poté otevřete " Možnosti připojení k internetu ”.
Chcete-li to provést, zvolte v nabídce souborů IE možnost " Nástroje " > " Možnosti připojení k internetu ”.
Upozornění*: V nejnovějších verzích IE stiskněte tlačítko " Zařízení " ikona  vpravo nahoře.
vpravo nahoře.

2. Klikněte na " Pokročilé ".

3. Vyberte si " Obnovení ”.
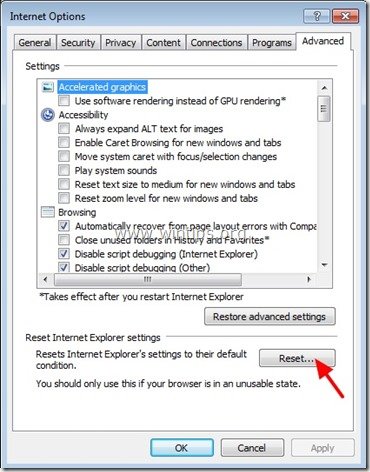
4. Zaškrtněte (povolte) " Odstranění osobních nastavení " a vyberte možnost "Resetovat".

5. Po dokončení resetování stiskněte tlačítko " Zavřít " a poté vyberte možnost " OK " ukončíte možnosti aplikace Internet Explorer.
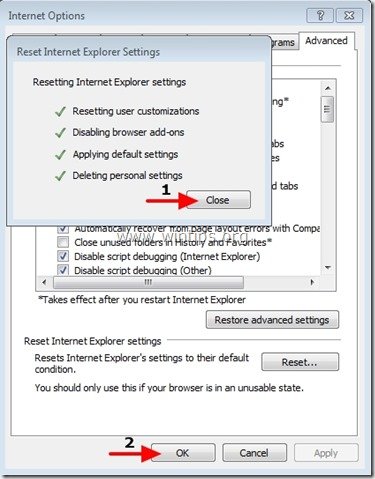
6. Restartujte prohlížeč a pokračujte na krok 3, abyste zcela odstranili certifikované nastavení z IE.
Google Chrome
Jak odstranit "Certified Toolbar" z prohlížeče Google Chrome a obnovit nastavení vyhledávání:
1. Otevřete Google Chrome a přejděte do nabídky Chrome  a vyberte možnost " Nastavení ".
a vyberte možnost " Nastavení ".
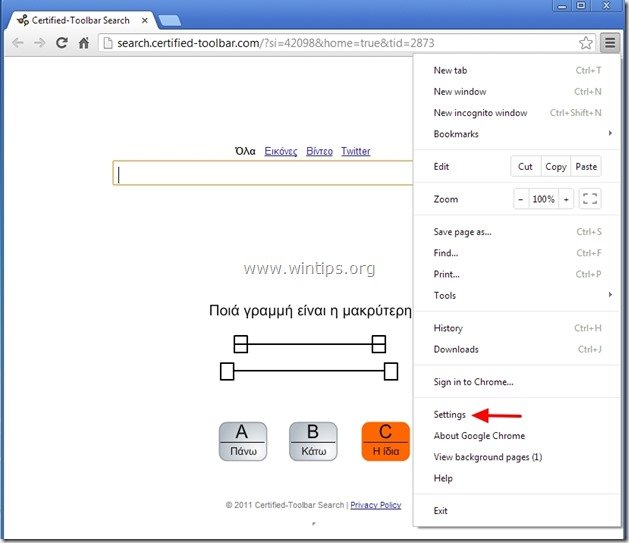
2. Najděte " Při spuštění " a vyberte možnost " Nastavené stránky ".
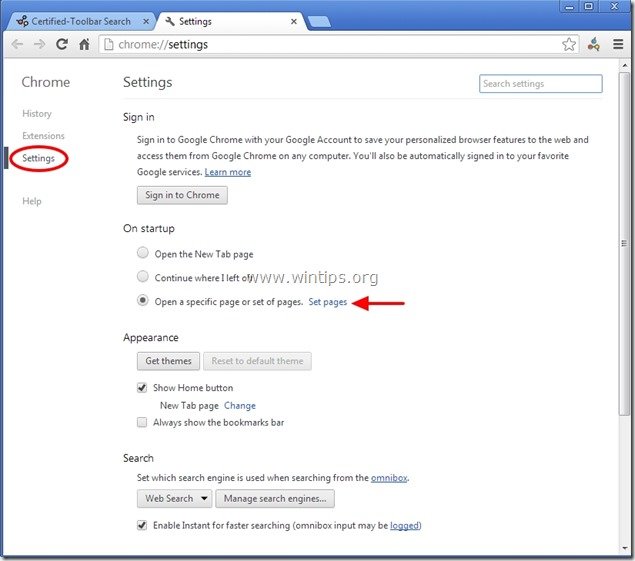
3. Vymazat " search.certified-toolbar.com " ze spouštěcích stránek stisknutím tlačítka " X " vpravo.
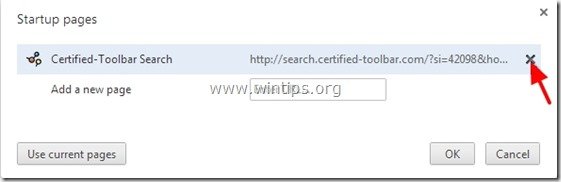
4. Nastavte preferovanou úvodní stránku (např. http://www.google.com) a stiskněte " OK ".
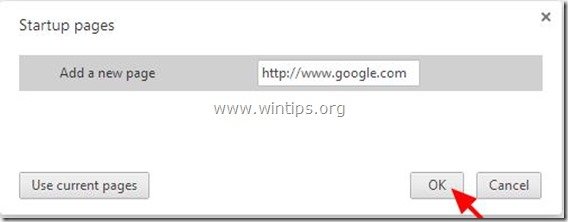
5. Pod " Vzhled " zaškrtněte, abyste povolili " Zobrazit tlačítko Domů " a vyberte možnost " Změna ".

6. Vymazat " search.certified-toolbar.com " záznam z " Otevřete tuto stránku ".

7. Typ (pokud chcete) vámi preferované webové stránky se otevře po stisknutí tlačítka " Domovská stránka "
(např. www.google.com) nebo ponechat toto pole bank a stiskněte tlačítko " OK ".

5. Přejít na " Vyhledávání " a vyberte možnost " Správa vyhledávačů ".

6. Zvolte preferovaný výchozí vyhledávač (např. vyhledávání Google) a stiskněte " Udělat výchozí ".

7. Poté vyberte možnost " search.certified-toolbar.com" vyhledávač a odstranit ji stisknutím tlačítka " X " vpravo. Vyberte " Hotovo " zavřít " Vyhledávače " okno.

8. Vyberte si " Rozšíření " vlevo.

9. Na " Rozšíření " panel, odstranit " Certifikovaný panel nástrojů " stisknutím tlačítka " koš " v tomto řádku.

10. Zavřete všechna okna prohlížeče Google Chrome a p r o g r a m Krok 3 .
Mozilla Firefox
Jak odstranit "Certified Toolbar " z prohlížeče Mozilla Firefox a obnovit nastavení vyhledávání:
1. Klikněte na nabídku "Firefox" v levém horním rohu okna Firefoxu a přejděte na:
Nápověda > Informace o řešení problémů .
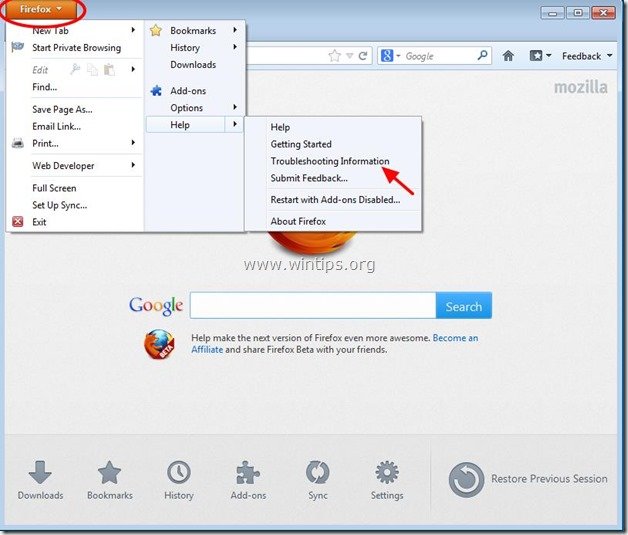
2. V " Informace o řešení problémů ", stiskněte tlačítko " Resetování prohlížeče Firefox " na tlačítko obnovení výchozího stavu prohlížeče Firefox .

4. Tisk " Resetování prohlížeče Firefox " znovu.

5. Po dokončení úlohy resetování se Firefox restartuje.
6. Zavřete všechna okna Firefoxu a přejděte k dalšímu kroku.
Krok 3. Čištění váš počítač zůstat škodlivé hrozby.
Stáhnout a nainstalovat MalwareBytes Antimalware vyčistit všechny škodlivé hrozby, které v počítači zůstaly.*
*Pokud nevíte, jak nainstalovat a používat " MalwareBytes Anti-Malware ", přečtěte si tyto pokyny.
Poradenství: Chcete-li zajistit, aby byl váš počítač čistý a bezpečný, proveďte úplnou kontrolu Malwarebytes Anti-Malware v nouzovém režimu systému Windows. .*
*Chcete-li přejít do nouzového režimu systému Windows, stiskněte tlačítko " F8 " při spouštění počítače, ještě před zobrazením loga Windows. Když se zobrazí " Nabídka Rozšířené možnosti systému Windows " se zobrazí na obrazovce a pomocí šipek na klávesnici přejděte na položku Nouzový režim a pak stiskněte tlačítko "ENTER “.
Krok 4. Vyčistěte nežádoucí soubory a položky.
Použijte " CCleaner " a přejděte na čistý váš systém z dočasných internetové soubory a neplatné položky registru.*
* Pokud nevíte, jak nainstalovat a používat "CCleaner", přečtěte si tyto pokyny .
Krok 5. Restartujte počítač, aby se změny projevily, a proveďte úplnou kontrolu antivirovým programem.

Andy Davis
Blog správce systému o Windows





