Obsah
V předchozím návodu jsme se zmínili o dostupných způsobech odinstalování aplikace v systému Windows 10. V tomto návodu vám ukážu, jak pomocí příkazů prostředí PowerShell znovu nainstalovat konkrétní výchozí aplikaci nebo všechny výchozí integrované aplikace v počítači se systémem Windows 10.
Pozor: Mějte na paměti, že podle mých zkušeností je nejjednodušší a nejbezpečnější způsob, jak do systému znovu nainstalovat všechny výchozí aplikace, provést opravu systému Windows 10 s aktualizací na místě.
Tento výukový program obsahuje dvě části:
Část 1. Jak znovu nainstalovat (znovu zaregistrovat) určitou aplikaci ve Windows 10. Část 2. Jak znovu nainstalovat všechny výchozí vestavěné aplikace ve Windows 10.
Jak znovu nainstalovat výchozí aplikace ve Windows 10.
Krok 1. Otevřete prostředí PowerShell s právy správce.
Nejprve jste museli otevřít prostředí Windows PowerShell jako správce. To provedete:
1. Do vyhledávacího pole Cortany zadejte powershell *
Poznámka: V systému Windows 8, 8.1: Stiskněte tlačítko " Windows " + " S " otevřete vyhledávací pole a zadejte powershell .

2. Klikněte pravým tlačítkem myši na Prostředí Windows PowerShell na výsledky a vyberte Spustit jako správce .
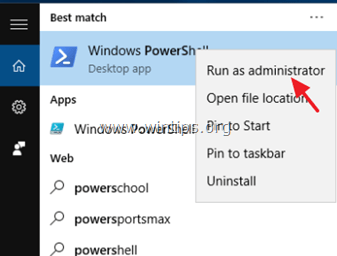
Krok 2. Opětovná instalace aplikací ve Windows 10.
Část 1. Jak znovu nainstalovat (znovu zaregistrovat) určitou aplikaci v systému Windows 10.
1. Než přistoupíte k přeinstalaci konkrétní aplikace ve Windows 10, měli byste nejprve znát úplný název balíčku (PackageFullName) aplikace, kterou chcete přeinstalovat (přeregistrovat) pro aktuálního uživatele. Chcete-li získat seznam všech dostupných balíčků, zadejte tento příkaz v poli PowerShell (správce) okno:
- Get-AppxPackage -AllUsers
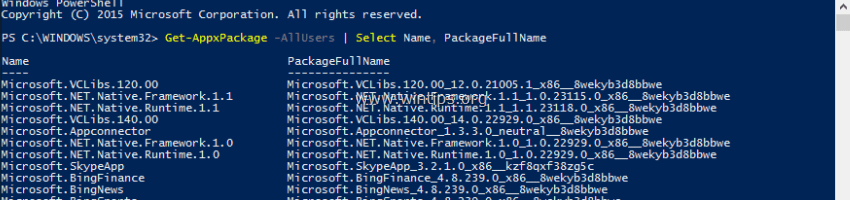
2. Výstupem výše uvedeného příkazu je seznam, který zobrazuje dostupné balíčky (k instalaci) ve vašem počítači. Podívejte se do seznamu a vyhledejte celý název balíčku (na adrese PackageFullName sloupce) aplikace, kterou chcete znovu zaregistrovat (znovu nainstalovat) pro aktuálního uživatele (např. řekněme, že chceme odinstalovat " Kalkulačka systému Windows " App).
Tip: Pokud chcete zkopírovat a vložit Název nebo PackageFullName do jiného umístění (např. do schránky), stačí na něj dvakrát kliknout, dokud se nezvýrazní, a pak použít klávesové příkazy Ctrl+C a Ctrl+V.
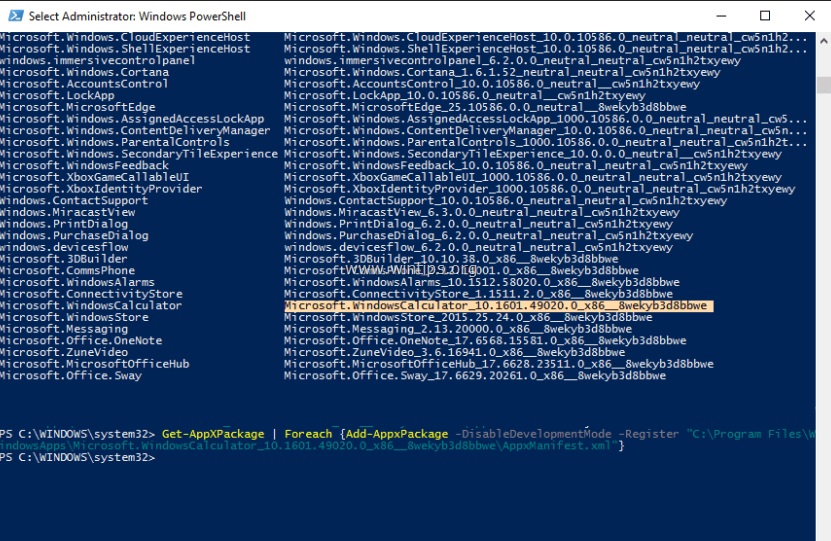
3. Chcete-li znovu nainstalovat (znovu zaregistrovat) určitou aplikaci ve Windows 10 (pouze pro aktuálního uživatele), musíte zadat tento příkaz* v okně PowerShell (Admin):
- Get-AppXPackage PackageFullName \appxmanifest.xml" -DisableDevelopmentMode
Poznámka: Ve výše uvedeném příkazu nahraďte znak " PackageFullName " s hodnotou PackageFullName příslušné aplikace, která se zobrazí ve výstupním seznamu.
(V našem příkladu PackageFullName je: " Microsoft.WindowsCalculator_10.1601.49020.0_x86__8wekyb3d8bbwe "). Příkaz by tedy měl znít:
Get-AppXPackage
4. Nakonec udeřte Vstupte na .
Část 2. Jak znovu nainstalovat všechny výchozí vestavěné aplikace ve Windows 10.
- Chcete-li znovu nainstalovat (znovu zaregistrovat) všechny vestavěné aplikace ve Windows 10, zadejte následující příkaz do pole. Prostředí PowerShell (správce):
- Get-AppxPackage -allusers

A je to!

Andy Davis
Blog správce systému o Windows





