Obsah
Svchost.exe je obecný a legitimní proces systému Windows, který načítá několik dalších důležitých služeb pro správný chod systému Windows. V několika případech si však uživatelé stěžují, že Svchost.exe bez zjevného důvodu vytěžuje jejich procesor nebo paměťové prostředky, např. ve chvílích, kdy uživatel nespouští žádné programy.
Při mnoha příležitostech jsem řešil problém se souborem Svchost.exe (netsvcs) pomocí různých řešení v závislosti na konkrétní situaci.
Podle mých zkušeností se problémy s vysokým využitím Svchost.exe - ve většině případů - vyskytují na počítačích, které jsou napadeny virem nebo škodlivým programem. V ostatních případech mohou být problémy s vysokým využitím Svchost.exe (netsvcs) CPU nebo únikem paměti způsobeny aktualizací systému Windows nebo plným souborem protokolu událostí nebo jinými programy či službami, které během svého spuštění spouštějí mnoho procesů. V tomto návodu můžetenaleznete podrobný návod, jak řešit problémy s únikem paměti nebo vysokým využitím procesoru způsobené svchost { Svchost.exe (netsvcs) }.
Jak vyřešit 100 % Svchost.exe (netsvcs) Vysoké využití paměti nebo CPU.
Řešení 1. Zkontrolujte počítač na přítomnost virů.
Řešení 2. Najděte a zakažte službu, která způsobuje problém s vysokým využitím "svchost".
Řešení 3: Vyprázdnění protokolu prohlížeče událostí.
Řešení 4: Řešení problémů s aktualizacemi systému Windows.
Nejnovější aktualizace a řešení pro opravu problému s vysokým využitím "svchost".
Řešení 1. Zkontrolujte počítač na přítomnost virů.
Problém s vysokým využitím procesoru/paměti svchost.exe může způsobovat mnoho virů nebo škodlivých programů. Než tedy budete pokračovat v řešení problému s vysokým využitím procesoru svchost.exe, použijte tuto příručku pro kontrolu a odstranění škodlivého softwaru, abyste zkontrolovali a odstranili viry a/nebo škodlivé programy, které mohou být spuštěny ve vašem počítači.
Řešení 2. Najděte a zakažte službu, která způsobuje problém s vysokým využitím procesoru "svchost".
Svchost.exe je proces, který potřebuje několik služeb nebo programů, aby mohly běžet. Zjistěte tedy, která služba nebo program běží pod procesem svchost.exe a zatěžuje procesor a paměť systému, a pak tento program (nebo službu) zakažte nebo zcela odinstalujte.
1. Tisk Ctlr+Alt+Del a otevřete Správce úloh.

2. Na adrese Procesy tab, zkontrolujte na Zobrazit procesy všech uživatelů zaškrtávací políčko.
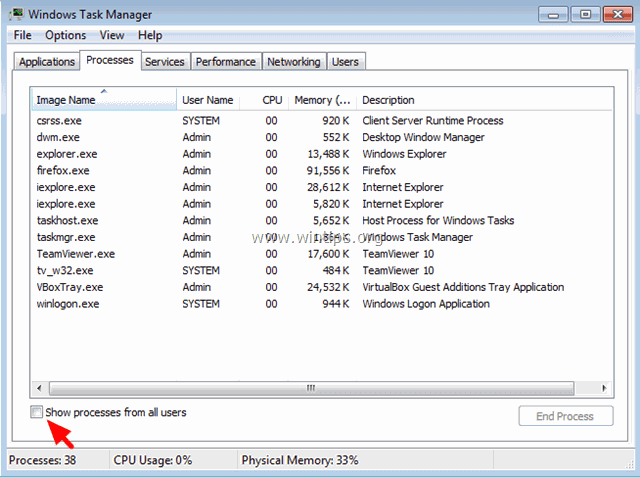
3. Klikněte pravým tlačítkem myši na proces svchost.exe s vysokým využitím a vyberte možnost Přejít na službu(y) .
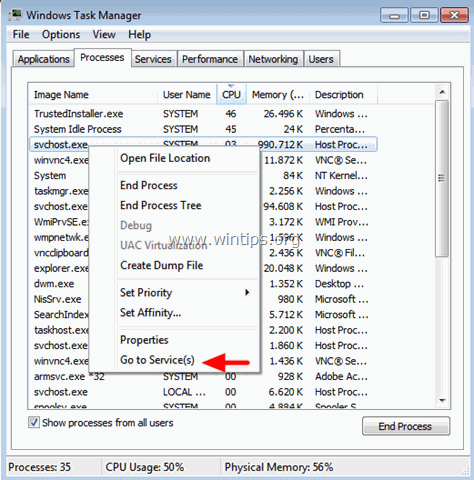
4. Na kartě služby byste měli vidět několik zvýrazněných služeb, které běží pod procesem svchost.exe.
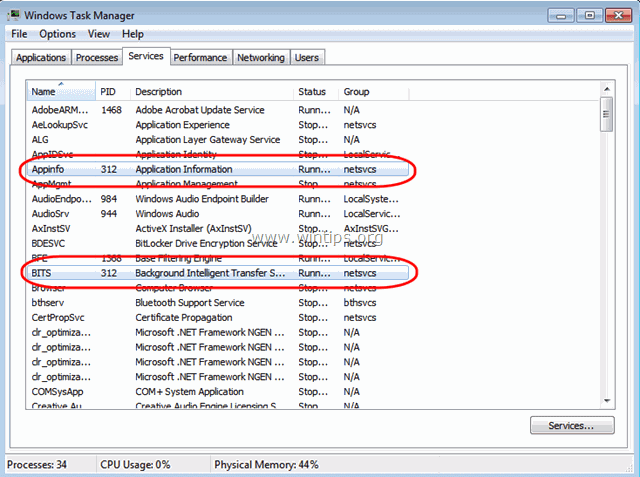
5. Nyní je čas zjistit, který proces vytěžuje prostředky procesoru: K tomu máte dvě možnosti.
A) Můžete provést postupné vyhledávání pomocí služby Google (pro všechny zvýrazněné služby) a zjistit, zda je hledaná služba pro váš počítač kritická, nebo ne.
Nebo -
B) Můžete zkusit postupně zastavovat služby (jednu po druhé), dokud se prostředky procesoru nevrátí do normálu. Chcete-li službu dočasně zastavit:
- Vyberte službu Klikněte na ni pravým tlačítkem myši a vyberte možnost Zastavení služby .
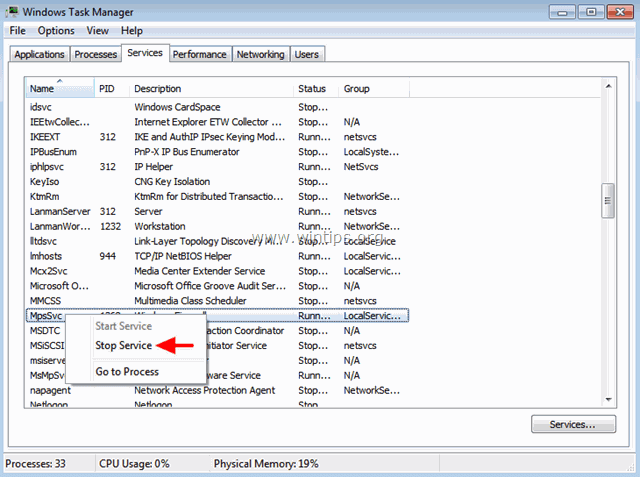
6. Po zjištění viníka služby nebo programu přejděte do sekce Služby ve Správě počítače a zakažte tuto službu (nebo úplně odstraňte viníkův program).
Trvalý zákaz služby v počítači:
1. Současně stiskněte Klíč Windows + R otevřít příkazové pole pro spuštění.
2. Do příkazového řádku pro spuštění zadejte: services.msc a stiskněte Vstupte.
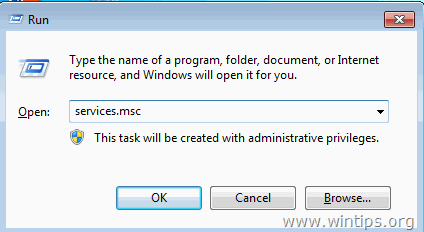
3. V okně správy služeb klikněte pravým tlačítkem myši na službu, která je viníkem, a vyberte možnost Vlastnosti .
- Poznámka: Ve většině případů je viníkem služba. Služba Windows Update .
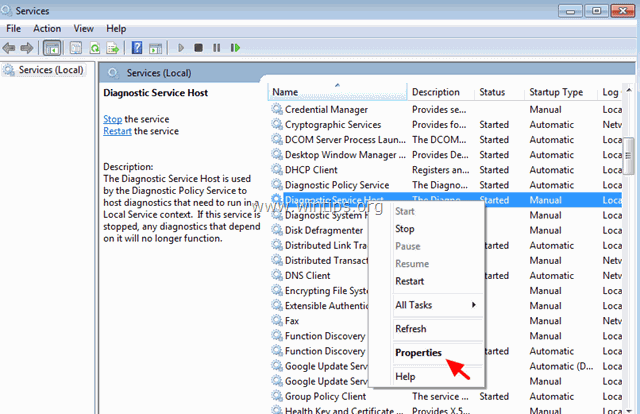
4. Změňte typ spuštění na Bezbariérový , stiskněte tlačítko OK a restartovat vašeho počítače.
-
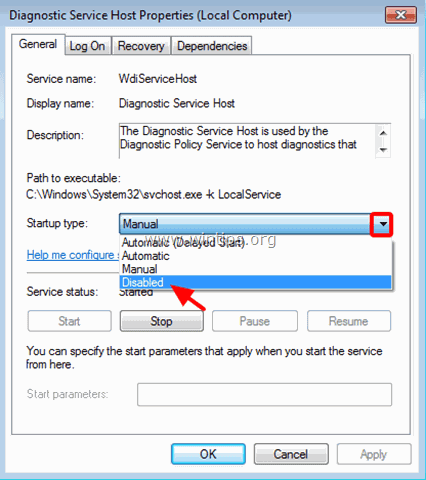
Řešení 3: Vyprázdnění protokolu prohlížeče událostí.
V některých případech souvisí problém svchost.exe s vysokým využitím procesoru (nebo paměti) s velkými soubory protokolu v Prohlížeči událostí systému Windows. Dalším řešením je tedy vymazání protokolu Prohlížeče událostí. To provedete takto: 1. Současně stiskněte Klíč Windows + R otevřít příkazové pole pro spuštění. 2. Do příkazového řádku pro spuštění zadejte: eventvwr a stiskněte Vstupte.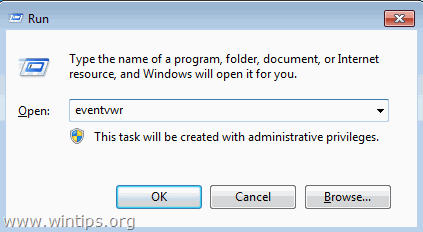 3. V Prohlížeči událostí: Dvojklikem rozbalíte položku Protokoly systému Windows.
3. V Prohlížeči událostí: Dvojklikem rozbalíte položku Protokoly systému Windows. 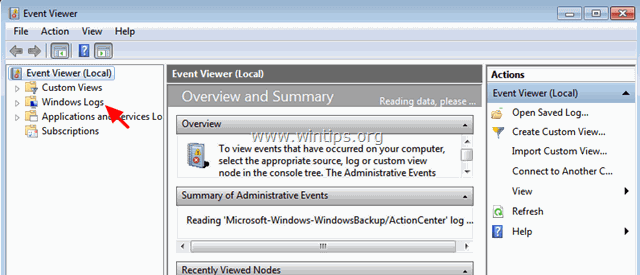 4. Klikněte pravým tlačítkem myši na Aplikace a vyberte Vymazat protokol .
4. Klikněte pravým tlačítkem myši na Aplikace a vyberte Vymazat protokol . 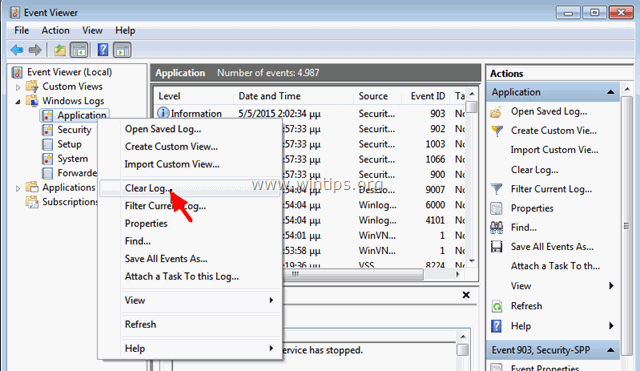 5. Proveďte stejnou operaci a vymažte Zabezpečení , Nastavení a Systém log. 6. Restartujte počítač.
5. Proveďte stejnou operaci a vymažte Zabezpečení , Nastavení a Systém log. 6. Restartujte počítač. Řešení 4: Řešení problémů s aktualizacemi systému Windows.
V jiných počítačích může problém s vysokým využitím svchost.exe nastat, když systém Windows vyhledává aktualizace (na pozadí). Chcete-li vyřešit problémy s vysokým využitím procesoru během aktualizace systému Windows Update, proveďte následující kroky.
Krok 1. Přinutíte systém Windows, aby znovu vytvořil prázdnou složku Windows Update Store.
Složka Windows Update Store (běžně známá jako " Distribuce softwaru " složka ) , je umístění, kam systém Windows ukládá stažené aktualizace. Pokud je tato složka poškozená, budete mít problémy při aktualizaci systému Windows. Nejprve tedy zkuste systém Windows přinutit, aby znovu vytvořil novou prázdnou složku. SoftwareDistribuce složku. K tomu: 1. Současně stiskněte Klíč Windows + R otevřít příkazové pole pro spuštění. 2 . Do příkazového řádku pro spuštění zadejte: services.msc a stiskněte Vstupte.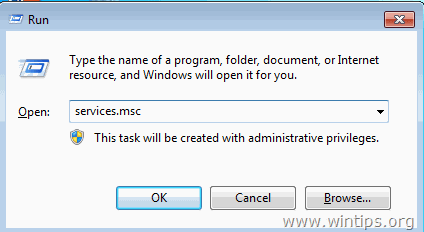 3. Vyhledávání Aktualizace systému Windows pak na ni klikněte pravým tlačítkem myši a vyberte možnost Zastavte .
3. Vyhledávání Aktualizace systému Windows pak na ni klikněte pravým tlačítkem myši a vyberte možnost Zastavte . 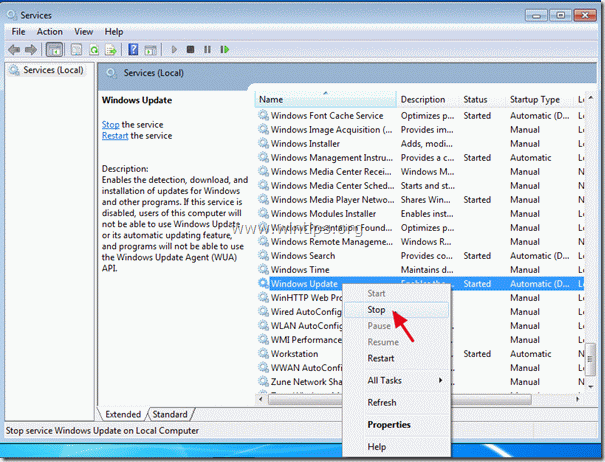 3. Přejděte na " C:Windows " složka . 4. Vymazat * (nebo přejmenujte např. na "SoftwareDistributionOLD") " SoftwareDistribuce " složka. * Poznámka: Po restartu se při příští kontrole dostupných aktualizací v systému Windows Update objeví nová prázdná položka. SoftwareDistribuce Windows automaticky vytvoří složku pro ukládání aktualizací.
3. Přejděte na " C:Windows " složka . 4. Vymazat * (nebo přejmenujte např. na "SoftwareDistributionOLD") " SoftwareDistribuce " složka. * Poznámka: Po restartu se při příští kontrole dostupných aktualizací v systému Windows Update objeví nová prázdná položka. SoftwareDistribuce Windows automaticky vytvoří složku pro ukládání aktualizací. 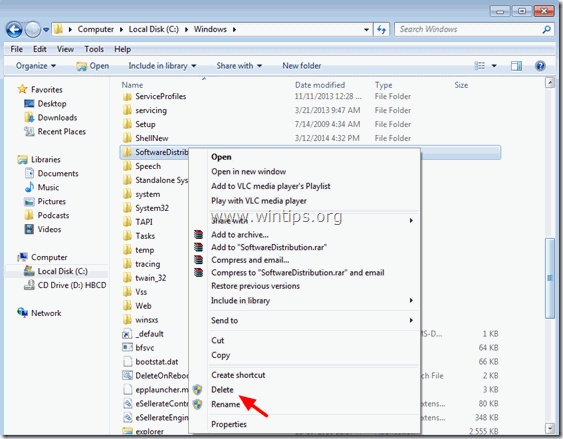 5. Restartujte počítač a zkuste zkontrolovat aktualizace. 6. Pokud problém s vysokým využitím procesoru "svchost" přetrvává, pokračujte dalším krokem.
5. Restartujte počítač a zkuste zkontrolovat aktualizace. 6. Pokud problém s vysokým využitím procesoru "svchost" přetrvává, pokračujte dalším krokem. Krok 2. Spusťte nástroj pro řešení potíží se systémem Windows Update
1. Přejděte na Ovládací panel > Všechny položky ovládacího panelu > Řešení problémů > Oprava problémů se službou Windows Update.
2. Klikněte na Další a nechat systém Windows, aby se pokusil problémy s aktualizací vyřešit.
3. Po dokončení opravy, restartovat PC a znovu zkontrolujte aktualizace.Krok 3. Nainstalujte nejnovější verzi programu Windows Update Agent.
1. Přejděte na web pro stahování agenta Windows Update a stáhněte si příslušný balíček pro danou edici a verzi systému Windows. 2. Spustit WindowsUpdateAgent*.exe 3. Zavřete všechny otevřené programy a zvolte Další.
3. Zavřete všechny otevřené programy a zvolte Další. 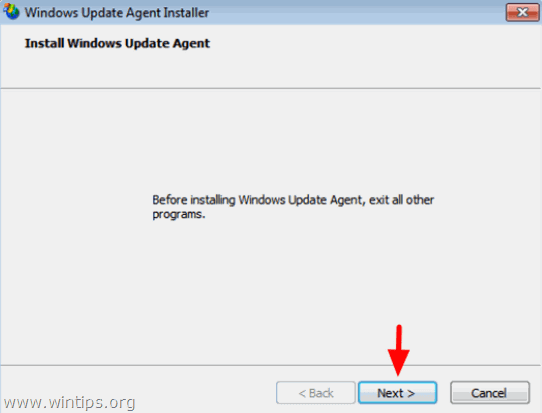 4. Vyberte si Souhlasím a stiskněte Další .
4. Vyberte si Souhlasím a stiskněte Další . 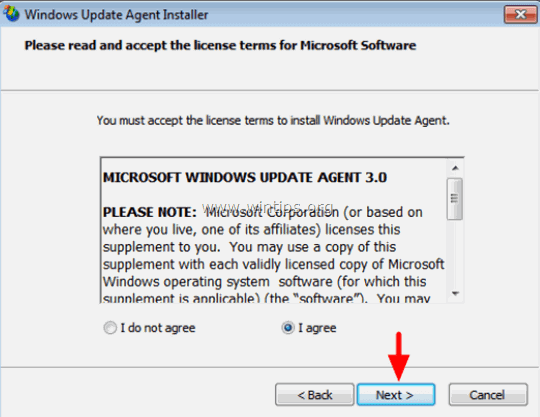 5. Nechte instalační program dokončit instalaci a restartujte počítač.
5. Nechte instalační program dokončit instalaci a restartujte počítač. 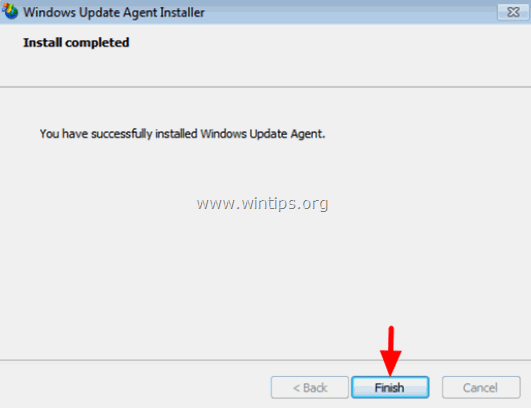
Krok 4. Nainstalujte kritický bulletin zabezpečení společnosti Microsoft MS13-097.
1. Přejděte na stránku https://technet.microsoft.com/library/security/ms13-097 a klikněte na příslušnou kumulativní aktualizaci zabezpečení aplikace Internet Explorer (2898785) podle verze aplikace Internet Explorer a verze systému Windows.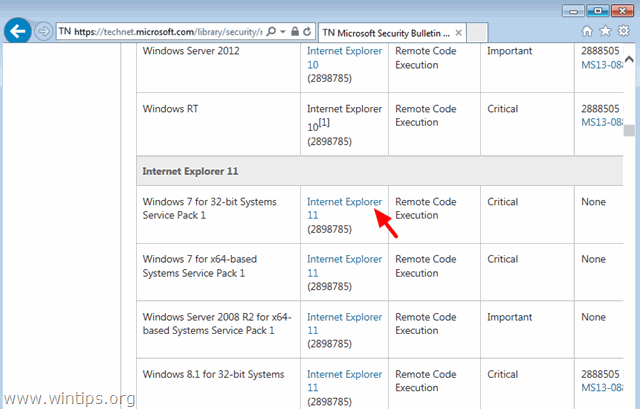 2. Na další obrazovce zvolte jazyk IE (menu) a vyberte možnost Stáhnout .
2. Na další obrazovce zvolte jazyk IE (menu) a vyberte možnost Stáhnout . 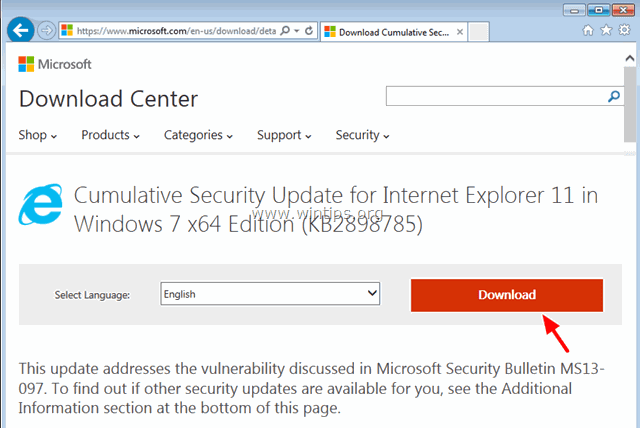 3. Spusťte soubor "IE11_Windows*-KB289875*.exe" a podle pokynů na obrazovce nainstalujte aktualizaci.
3. Spusťte soubor "IE11_Windows*-KB289875*.exe" a podle pokynů na obrazovce nainstalujte aktualizaci.  4. Restartujte počítač a znovu zkontrolujte aktualizace.
4. Restartujte počítač a znovu zkontrolujte aktualizace. Krok 5: Opravte poškozené systémové soubory systému Windows pomocí nástroje pro připravenost k aktualizaci systému (známého také jako nástroj DISM (Deployment Image Servicing and Management)).
1. Přejděte na web pro stažení nástroje System Update Readiness a stáhněte si nástroj DISM pro svou edici a verzi systému Windows. * * Poznámka: Systém Windows 8 již obsahuje nástroj DISM a nemusíte nic stahovat. Stačí otevřít zvýšený příkazový řádek a zadat příkaz: DISM.exe /Online /Cleanup-image /Restorehealth (Podrobné pokyny ke spuštění DISM v systému Windows 8/8.1 naleznete zde) 2. Stažený soubor (např. Windows6.1-KB947821-v34-x86.msu) nainstalujete dvojitým kliknutím.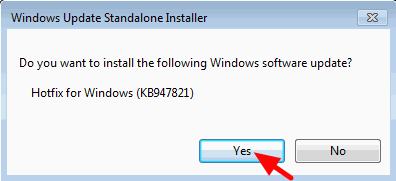 3. Po dokončení instalace restartujte počítač. 4. Přinuťte systém Windows znovu zkontrolovat aktualizace a zjistěte, zda problém s vysokým využitím svchost stále přetrvává. AKTUALIZACE - 16/10/2015 Další řešení, která jsem použil v různých případech (počítačích), kdy je problém s vysokým využitím souboru "svchost.exe" způsoben při vyhledávání aktualizací. Případ 1: Použito v nové instalaci systému Windows 7 SP1. a. Odinstalujte KB2562937 z Nainstalovaných aktualizací. b. Restartujte počítač. Případ 2. Použito na notebooku HP se systémem Windows 7 SP1 Home. a. Nainstalujte aktualizaci zabezpečení KB2993651 podle verze operačního systému.Aktualizace zabezpečení pro systém Windows 7 pro systémy x86 (KB2993651)Aktualizace zabezpečení pro systém Windows 7 pro systémy x64 (KB2993651)Aktualizace zabezpečení pro systém Windows 8.1 pro systémy x86 (KB2993651)Aktualizace zabezpečení pro systém Windows 8.1 pro systémy x64 (KB2993651). b. Obnovení součástí služby Windows Update. c. Restartujte počítač.
3. Po dokončení instalace restartujte počítač. 4. Přinuťte systém Windows znovu zkontrolovat aktualizace a zjistěte, zda problém s vysokým využitím svchost stále přetrvává. AKTUALIZACE - 16/10/2015 Další řešení, která jsem použil v různých případech (počítačích), kdy je problém s vysokým využitím souboru "svchost.exe" způsoben při vyhledávání aktualizací. Případ 1: Použito v nové instalaci systému Windows 7 SP1. a. Odinstalujte KB2562937 z Nainstalovaných aktualizací. b. Restartujte počítač. Případ 2. Použito na notebooku HP se systémem Windows 7 SP1 Home. a. Nainstalujte aktualizaci zabezpečení KB2993651 podle verze operačního systému.Aktualizace zabezpečení pro systém Windows 7 pro systémy x86 (KB2993651)Aktualizace zabezpečení pro systém Windows 7 pro systémy x64 (KB2993651)Aktualizace zabezpečení pro systém Windows 8.1 pro systémy x86 (KB2993651)Aktualizace zabezpečení pro systém Windows 8.1 pro systémy x64 (KB2993651). b. Obnovení součástí služby Windows Update. c. Restartujte počítač.
AKTUALIZACE - 22/03/2016
(Platí pro: Windows 7 SP1 a Windows Server 2008 R2 SP1.)
1. Nejprve se ujistěte, že jste již do počítače nainstalovali aplikaci Internet Explorer 11.
2. Stáhněte a nainstalujte bezpečnostní aktualizaci KB3102810 podle verze operačního systému *. (Pokud instalace visí, restartujte počítač a poté ihned nainstalujte aktualizaci).
3. Restartujte počítač a poté odstraňte " SoftwareDistribuce " podle pokynů v kroku 1 (pouze) z řešení 4 výše.
4. Restartujte počítač a zkontrolujte aktualizace.
AKTUALIZACE - 29/06/2016
(Platí pro: Windows 7 SP1 a Windows Server 2008 R2 SP1.)
1. Stáhněte si a nainstalujte aktualizační balíček June 2016 Windows Update Rollup KB3161608 podle verze vašeho operačního systému. *
Poznámka: Pokud instalace vázne: Restartujte počítač, zastavte službu Windows Update a nainstalujte aktualizaci.
- Pokud se i po provedení všech těchto úkonů stále potýkáte s problémy s vysokým využitím procesoru nebo paměti, zakažte zcela službu Windows Update nebo znovu nainstalujte systém Windows. Pokud používáte systém Windows 8 nebo Windows 8.1, můžete provést také obnovení systému.
Hodně štěstí!
Dejte mi vědět, zda vám tento návod pomohl, a zanechte komentář o svých zkušenostech. Prosím, lajkujte a sdílejte tento návod, abyste pomohli ostatním.

Andy Davis
Blog správce systému o Windows





