Obsah
Pokud vlastníte Windows 11 a chcete provést downgrade na Windows 10, pokračujte ve čtení tohoto návodu. První věc, která vás zaujme při upgradu z Windows 10 na Windows 11 nebo při koupi nového počítače, který je dodáván s Windows 11, je elegantní design. Aby společnost Microsoft okořenila uživatelské rozhraní nových Windows 11, přišla s žádoucím a osvěžujícím uživatelským rozhraním, kteréumocňuje uživatelský zážitek.

Na rozdíl od očekávání některých uživatelů může být rozhraní poněkud obtížnější a složitější na navigaci. Někteří uživatelé také uvádějí, že se ve Windows 11 vyskytují chyby a závady, a Microsoft tyto problémy přiznává. To jsou významné důvody, proč se možná rozhodnete vrátit k Windows 10, který je stabilnější a snadněji se v něm orientuje.
Zařízení, která splňují systémové požadavky pro instalaci systému Windows 11, obdrží oznámení o aktualizaci, aby si stáhla a nainstalovala systém Windows 11. Tato nabídka dává uživateli možnost upgradovat svůj systém na Windows 11 a vyzkoušet si jej po dobu 10 dnů, aby se rozhodl, zda bude pokračovat v používání nového operačního systému, nebo se vrátí k systému Windows 10.
V tomto návodu vám ukážeme 2 způsoby, jak vrátit systém Windows 11 do systému Windows 10.
Jak provést downgrade systému Windows 11 na Windows 10.
Metoda 1: Návrat k systému Windows 10.
Metoda 2: Instalace systému Windows 10 od začátku (čistá instalace).
Metoda 1: Jak vrátit systém Windows 11 do systému Windows 10.
První metodou pro downgrade systému Windows 11 na Windows 10 je obnovení systému Windows 10 do 10 dnů od upgradu systému na Windows 11. To znamená, že chcete-li vrátit systém Windows 11 na Windows 10, musíte se ujistit, že váš počítač NEPŘEKročil desetidenní lhůtu povolenou pro návrat k předchozí verzi systému Windows.
Jak se vrátit k systému Windows 10 z Windows 11:
Upozornění: Při downgradu na Windows 10 budou odstraněny programy/software nainstalované ve Windows 11. Tyto programy je třeba znovu nainstalovat. Z bezpečnostních důvodů vám doporučuji, abyste zálohovat data na externí disk před návratem k systému Windows 10.
1. Stiskněte tlačítko Windows  + I klíče pro spuštění Nastavení.
+ I klíče pro spuštění Nastavení.
2. Vyberte Systém na kartě v levém podokně, přejděte dolů a klikněte na možnost Zotavení.
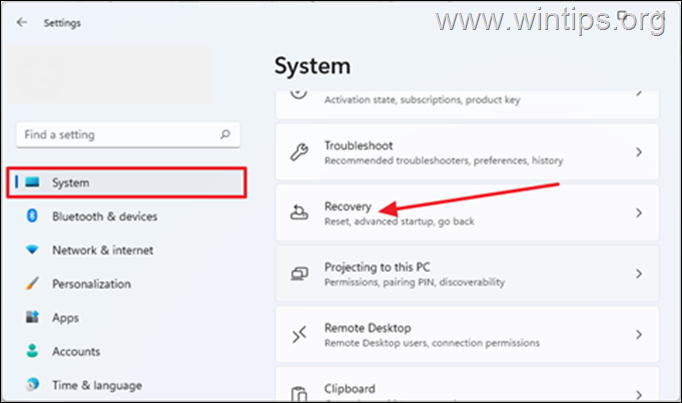
3. Na adrese Možnosti obnovy , klikněte na Vrátit se zpět tlačítko. *
Poznámka: Pokud Vrátit se zpět tlačítko chybí, je pravděpodobné, že aktualizace na systém Windows 11 překročila 10 dní. Kromě toho může jít také o to, že zařízení nesplňovalo systémové požadavky a bylo nuceno nainstalovat systém Windows 11. Proto nelze počítač vrátit na předchozí verzi.

4. V vrátit se k dřívějšímu sestavení V dialogovém okně, které se zobrazí, chce Microsoft vědět, proč jste se rozhodli odhlásit. Zaškrtněte libovolné políčko a klikněte na tlačítko. Další.
5. Zobrazí se okno s výzvou, abyste Zkontrolujte aktualizace, klikněte na Ne, díky. *
Poznámka: Pokud vyberete možnost Kontrola aktualizací , vaše zařízení nainstaluje čekající aktualizace, které by mohly opravit problémy v počítači a udržet systém Windows 11 v chodu na vašem zařízení.
6. Zobrazí se další dialogové okno s informacemi o tom, co je třeba vědět, než budete pokračovat. Další.
7. Nakonec klikněte na Vraťte se k systému Windows 10.
8. V tomto okamžiku začne proces obnovení počítače do systému Windows 10. Dokončení obnovení trvá v průměru asi 30 až 60 minut v závislosti na rychlosti počítače a velikosti pevného disku.
Metoda 2. Jak provést downgrade na Windows 10 z Windows 11 čistou instalací Windows 10.
Pokud je váš upgrade na systém Windows 11 starší než 10 dní nebo pokud byl váš počítač dodán se systémem Windows 11 (bez upgradu), pak jedinou možností, jak se vrátit k předchozí verzi systému Windows, je. zálohování souborů a nainstalovat systém Windows 10 od začátku.
Chcete-li nainstalovat systém Windows 10, můžete použít jednu z následujících metod:*
- Čistá instalace systému Windows 10 z USB nebo... Nainstalujte systém Windows 10 pomocí nástroje Media Creation Tool.
Instalace systému Windows 10 pomocí nástroje pro vytváření médií:
1. Navštivte stránku pro stažení systému Microsoft Windows 10 a klikněte na Stáhněte si nástroj nyní.

2. Otevřete stažený MediaCreationTool.exe soubor.
3. Klikněte na Přijmout souhlasit s podmínkami služby.
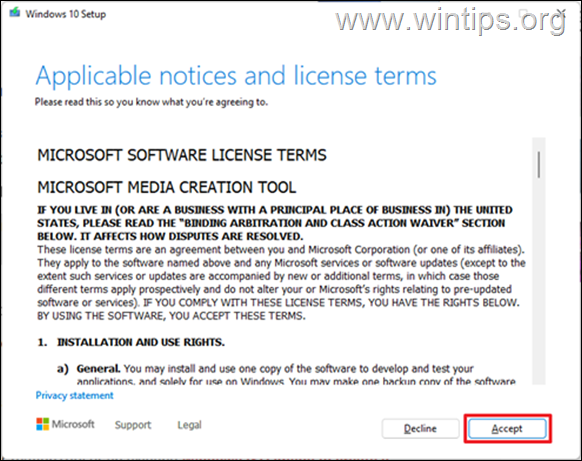
4. Na další obrazovce vyberte Upgradujte tento počítač a klikněte na Další .

5. Začne se stahovat nejnovější verze systému Windows 10. Dokončení může trvat určitou dobu v závislosti na rychlosti internetu a počítače.
6. Na adrese Vyberte si, co si ponecháte , vyberte Nic (to je jediná možnost) a klikněte na tlačítko Další . *
Upozornění: Po kliknutí na tlačítko Další budou všechny vaše soubory a nastavení odstraněny. Před pokračováním proto nezapomeňte soubory zálohovat na jiné úložné zařízení.

7. Nakonec vyberte Instalace spustit proces instalace systému Windows 10.

8. Během instalace systému Windows 10 se počítač několikrát restartuje. Není se čeho obávat. Po jejím dokončení se počítač vrátí zpět do systému Windows 10.
To je vše! Která metoda se vám osvědčila?
Dejte mi vědět, zda vám tento návod pomohl, a zanechte komentář o svých zkušenostech. Prosím, lajkujte a sdílejte tento návod, abyste pomohli ostatním.

Andy Davis
Blog správce systému o Windows





