Obsah
Pokud se během instalace balíčků aplikací pomocí rutiny "Add-AppxPackage" v prostředí PowerShell vyskytnou problémy, přečtěte si níže, jak si můžete zobrazit protokol o chybách při neúspěšné operaci nasazení, abyste mohli vyřešit problémy s instalací.

Pokud se během operace nasazení balíčku AppX vyskytne problém, zobrazí se chyba okamžitě v aktuálním okně prostředí PowerShell. Pokud se však při operaci nasazení vyskytne několik problémů, je trochu obtížné přečíst a prozkoumat všechny chyby v aktuálním okně prostředí PowerShell.
Tento návod obsahuje pokyny krok za krokem, jak zobrazit chyby instalace po nasazení balíčků aplikací v systému Windows 10 a Server 2016. (Jak zobrazit protokoly/chyby funkce "Add-AppxPackage")
Jak zobrazit protokol/chyby rutiny "Add-AppxPackage" (Operace nasazení selhala).
Metoda 1. Zobrazení chyb instalace balíčků AppX z prostředí PowerShellMetoda 2. Zobrazení protokolů instalace balíčků aplikací v Prohlížeči událostí. Metoda 1. Jak zobrazit chyby operace nasazení, která selhala, z prostředí PowerShell
Prvním způsobem, jak zobrazit chyby "nasazení se nezdařilo" po provedení rutiny "Add-AppxPackage" v systému Windows 10 nebo v systému Server 2016, je použití rutiny "Get-AppxLastError" v aktuální relaci prostředí PowerShell. *
Poznámka: Get-AppxLastError zobrazí seznam posledních chyb nahlášených v protokolech o instalaci balíčku aplikace pro aktuální Relace prostředí Windows PowerShell®.
Například: pokud chcete zobrazit chyby instalace po provedení následujícího příkazu pro přeregistraci (přeinstalaci) všech vestavěných aplikací...
- Get-AppxPackage
...pak v aktuálním okně prostředí PowerShell zadejte:
- Get-AppxLastError
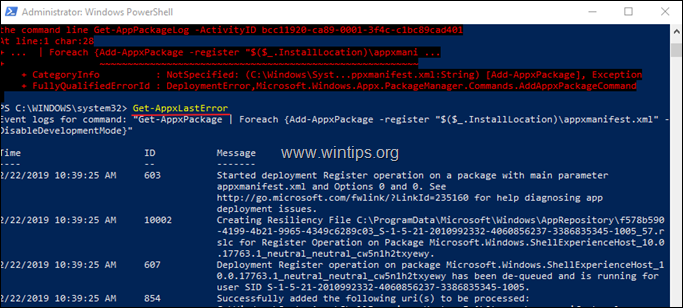
Metoda 2. Jak zobrazit protokoly instalace balíčku aplikací v Prohlížeči událostí.
Druhým způsobem, jak zobrazit a prozkoumat protokoly operací nasazení po provedení příkazu "Add-AppxPackage", je použití Prohlížeče událostí. K tomu slouží tzv:
1. Současně stiskněte tlačítko Windows  + R otevřít příkazové pole pro spuštění.
+ R otevřít příkazové pole pro spuštění.
2 . Do příkazového řádku pro spuštění zadejte: eventvwr.msc tisk Vstupte.
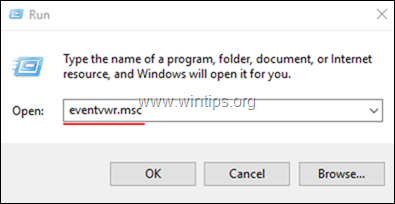
3. Na adrese Prohlížeč událostí přejít na:
Protokoly aplikací a služeb -> Microsoft -> Windows -> AppXDeployment-Server -> Microsoft-Windows-AppXDeploymentServer/Operational
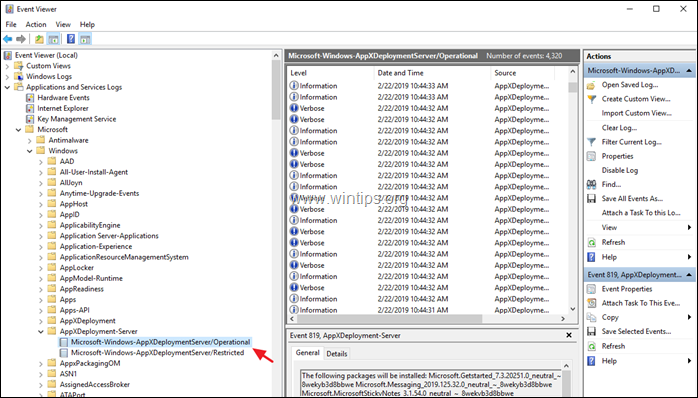
4. V pravém podokně se zobrazí podrobný seznam událostí během procesu nasazení.
5. Pokud chcete zobrazit pouze chyby nasazení (instalace) aplikace AppX, klikněte na tlačítko Vytvoření vlastního zobrazení .
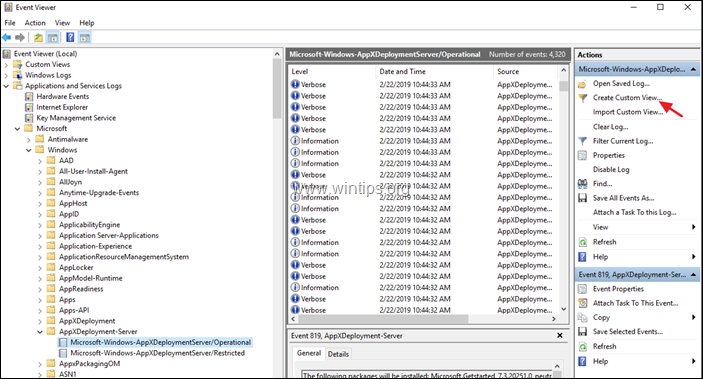
6. V možnostech "Vytvořit vlastní zobrazení", zkontrolujte . Chyba a klikněte na tlačítko OK .
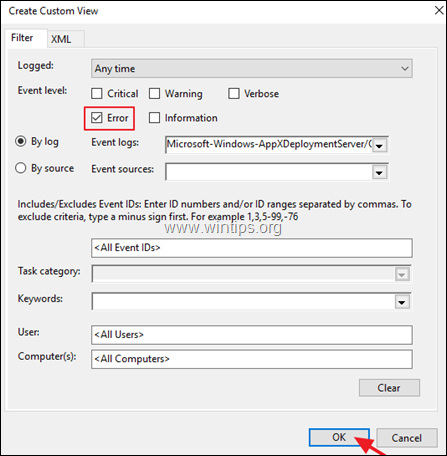
7. Pak zadejte název (pokud chcete) pro vlastní zobrazení a klikněte na tlačítko OK .
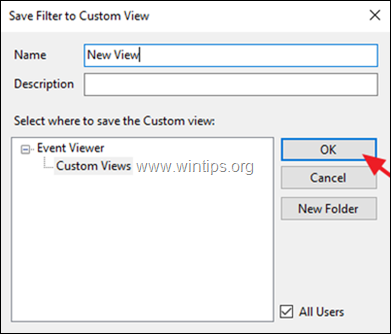
8. Nyní byste měli v pravém podokně vidět a prozkoumat všechny chyby instalace operace nasazení AppX.
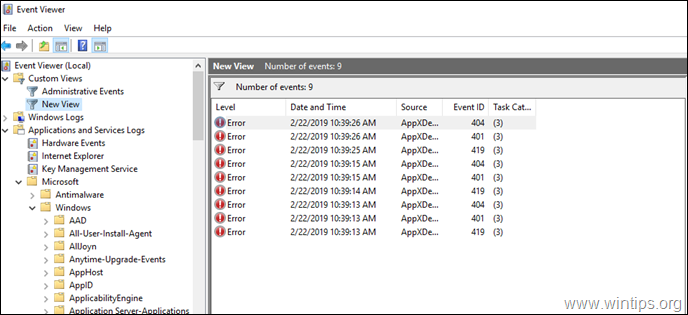
To je vše! Dejte mi vědět, zda vám tento návod pomohl, a zanechte komentář o svých zkušenostech. Prosím, lajkujte a sdílejte tento návod, abyste pomohli ostatním.

Andy Davis
Blog správce systému o Windows





