Obsah
V současné době je většina sdílených dokumentů ve formátu PDF, protože dokumenty PDF jsou snadno přístupné mezi různými operačními systémy a platformami (počítače, mobilní zařízení atd. ). Formát PDF také nabízí bezpečnost při přenosu dokumentů přes internet, protože je nelze přímo upravovat nebo měnit běžnými způsoby nebo programy.
Někdy je však potřeba převést dokument PDF do dokumentu Word, abyste jej mohli snadno upravovat a měnit. Pro tyto případy máte následující možnosti (způsoby) převodu souboru PDF do dokumentu Word.

Jak převést soubor PDF do dokumentu WORD:
Metoda 1: Použijte bezplatnou online službu pro převod dokumentů PDF.
Pokud použijete tuto metodu, můžete na internetu najít BEZPLATNÉ online služby pro převod souborů PDF (je jich mnoho), které převedou váš soubor (soubory) PDF. Většina z nich používá stejný způsob převodu souboru PDF: Uživatel musí nahrát svůj soubor PDF na jejich servery a uvést svou e-mailovou adresu, na kterou obdrží převedený soubor. Některé z nich také poskytují přímý odkaz po převodu.
Přestože se jedná o snadný způsob konverze souborů PDF, není tato metoda bezpečná, protože soubor nahráváte online a vydavateli služby poskytujete také svou e-mailovou adresu.
Pokud máte zájem o převod dokumentů PDF touto metodou, můžete si vybrat z níže uvedených online služeb pro převod PDF:
| Bezplatné online služby PDF Funkce i. Převod PDF do Wordu online z PDFOnline - Maximální velikost souboru = 2 MB ii. převod PDF do Wordu (zdarma) z NitroPDF. - Maximální velikost souboru = 10 MB iii. Online převod PDF do Wordu zdarma od Wondershare - Maximální velikost souboru = 10 MB iv. Zamzar Bezplatná online služba konverze - Maximální velikost souboru = 100 MB– Nabízí převod do jiných formátů. v. Convert.Files Bezplatná online konverzní služba - Maximální velikost souboru = 200 MB – Nabízí převod do jiných formátů. |
Metoda 2: Použijte bezplatný program pro převod PDF do WORDu
Při použití této metody si uživatel musí do počítače stáhnout a nainstalovat bezplatný program pro převod souborů PDF do dokumentů WORD.
Abychom mohli napsat tento návod, otestovali jsme mnoho bezplatných* programů pro převod PDF do Wordu, abychom našli a navrhli našim čtenářům níže uvedené spolehlivé programy:
1. Nemo PDF to Word Converter
2. První PDF konvertor
Upozornění*: V případě, že máte zájem o koupi spolehlivého komerčního programu pro konverzi/ukládání jakýchkoli souborů PDF do mnoha dalších formátů (Word, Excel, obrázek atd.), pak vám doporučuji vyzkoušet. ABBYY Fine Reader Professional .
Nemo PDF to Word Converter.
Nemo je bezplatný převodník PDF do Wordu Po převodu můžete snadno získat vysoce kvalitní a snadno editovatelné dokumenty Word s původním textem, rozvržením, obrázky a většinou přesně zachovaných výstupních souborů PDF.
Musím dát Nemo PDF do Wordu převodník nějaké body navíc protože během našich testů nástroj téměř dokonale rozpoznává řečtinu (s několika chybami).
Jak nainstalovat a používat Nemo PDF Converter do Wordu:
Krok 1: Stáhněte a nainstalujte program Nemo PDF to Word.
1. Stáhněte si program Nemo PDF to Word.
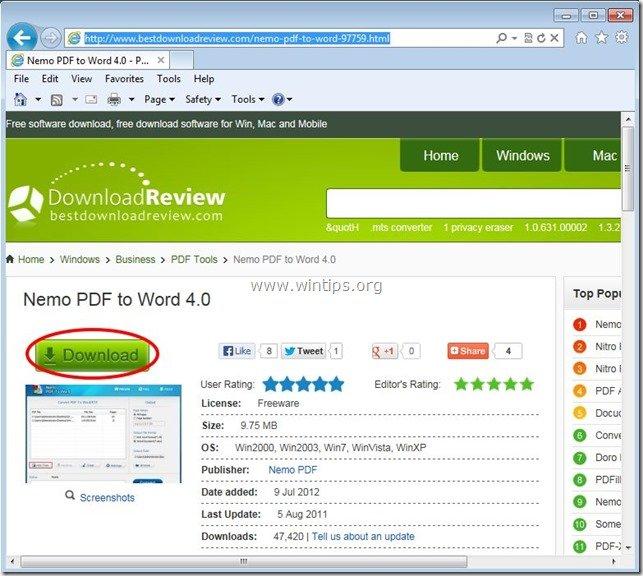
2. Uložit program v počítači nebo stiskněte tlačítko " Spusťte ", čímž okamžitě zahájíte instalaci.

3. Tisk " Ano " u varovné zprávy UAC
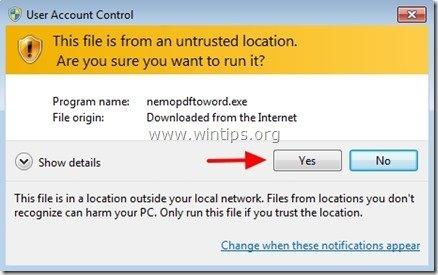
4. Tisk " Další " na uvítací obrazovce.
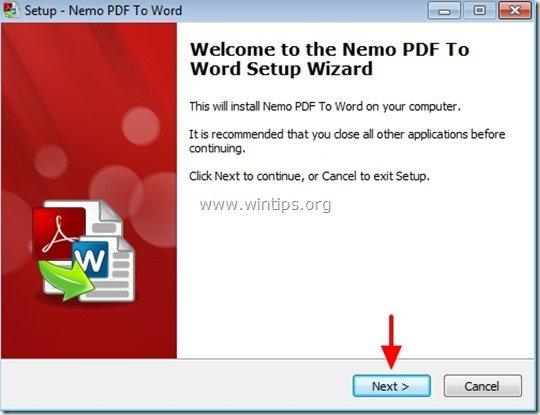
5. Ponechte výchozí možnosti nastavení (nebo je upravte podle svých potřeb) a stiskněte tlačítko " Další " na další obrazovku a pokračujte v instalaci.
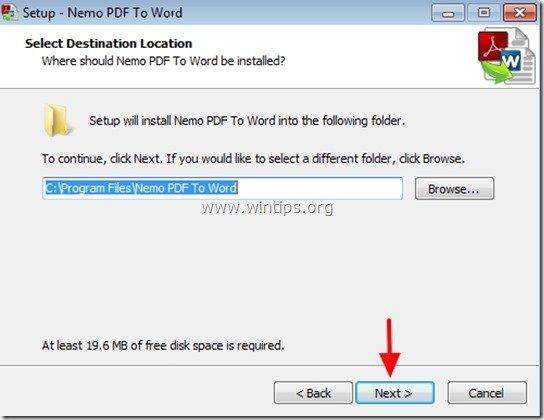
6. Tisk " Instalace ' spustíte instalaci.
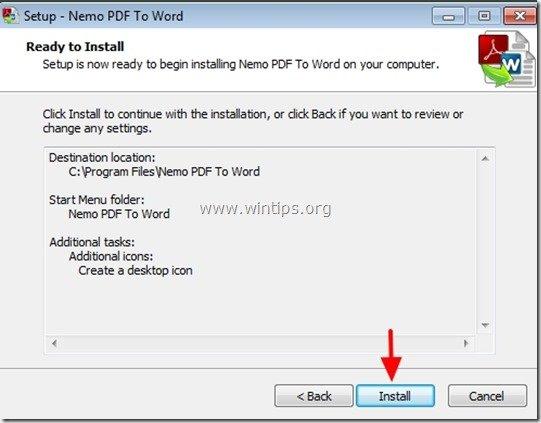
7. Po dokončení instalace aplikace Nemo PDF to Word stiskněte tlačítko " Dokončení ".
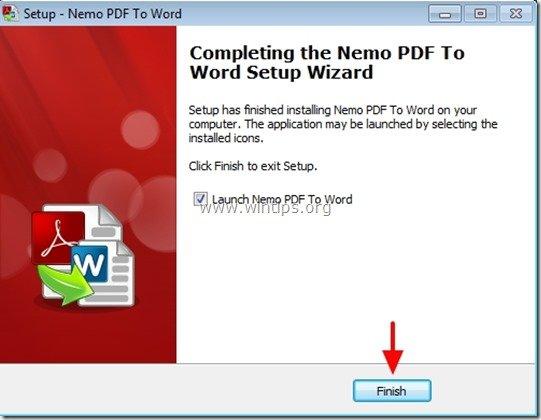
Krok 2: Jak používat nástroj Nemo PDF to Word pro převod souborů PDF do dokumentů Word:
1. Start Nemo PDF do Wordu užitečnost:
Můžete začít pracovat s Nemo PDF do Wordu užitečnost podle:
a. Dvojité kliknutí na " Nemo PDF do Wordu " na ploše nebo výběrem:
b. Nabídka Start > Programy > Nemo PDF do Wordu > Nemo PDF do Wordu
2. Na " Nemo PDF do Wordu " hlavní okno, stiskněte tlačítko "Přidat soubory".
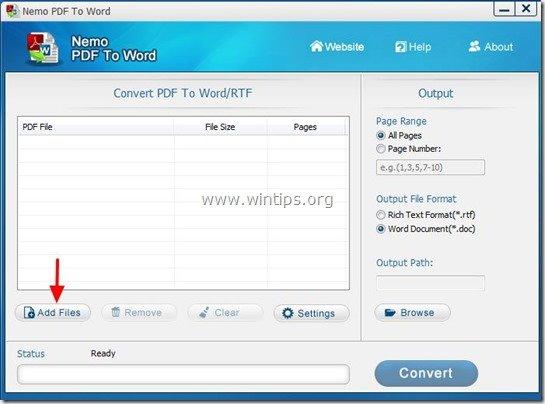
3. Vyberte soubor PDF který chcete převést do Wordu (např. pdf_sample), a stiskněte " Otevřít ”.
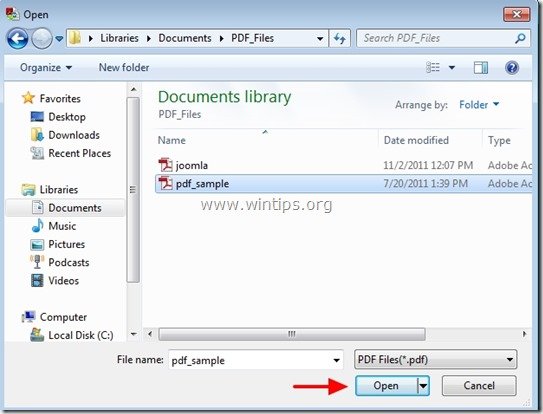
4. Pak zadejte Možnosti výstupu * a stiskněte " Převést ”:
* Dostupné možnosti výstupu:
a. Rozsah stránek: Počet stránek, které mají být převedeny (např. Všechny stránky).
b. Formát výstupního souboru: Typ výstupního souboru (např. dokument Word (*.doc)).
c. Výstupní cesta: Cílová složka pro převedený soubor (např. Moje dokumenty).
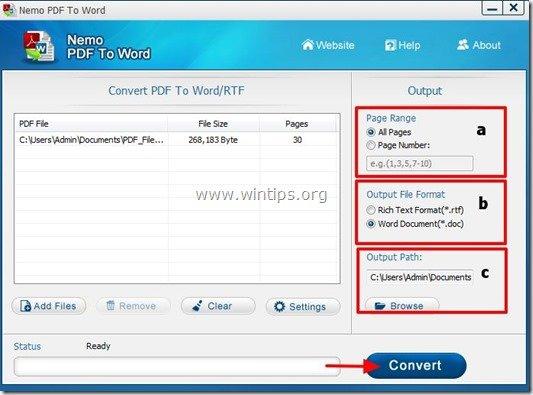
5. Po dokončení převodu otevřete cílovou složku (Výstupní cesta) a otevřete převedený soubor.
První PDF konvertor
First PDF umožňuje převádět dokumenty Adobe PDF do formátu Word DOC nebo populárních obrázkových formátů při zachování celkového rozvržení původního dokumentu. .
Jak nainstalovat a používat First PDF Converter
Krok 1: Stáhnout a nainstalovat First PDF
1. Stáhnout První konvertor PDF.
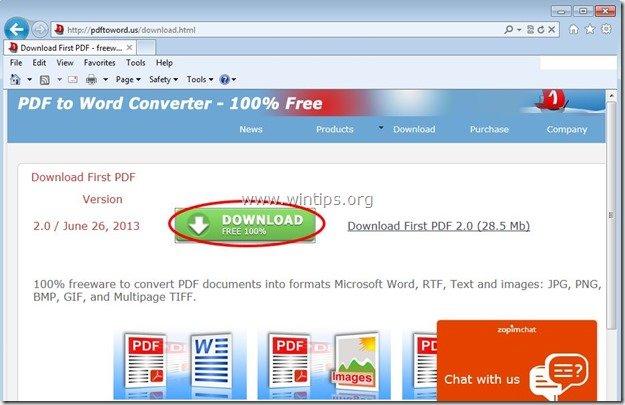
2. Uložit program v počítači nebo stiskněte tlačítko " Spustit ", čímž okamžitě zahájíte instalaci.

3. Tisk " Ano " u varovné zprávy UAC
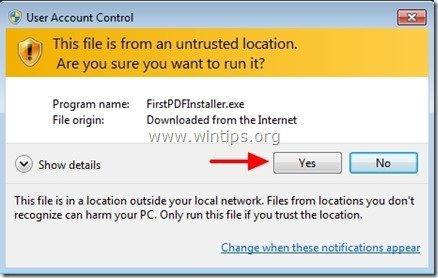
4. Tisk " Další " na uvítací obrazovce.
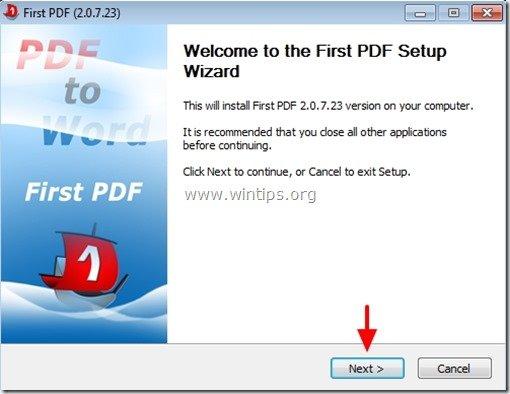
5. Tisk " Souhlasím " na Přijmout licenční smlouvu.
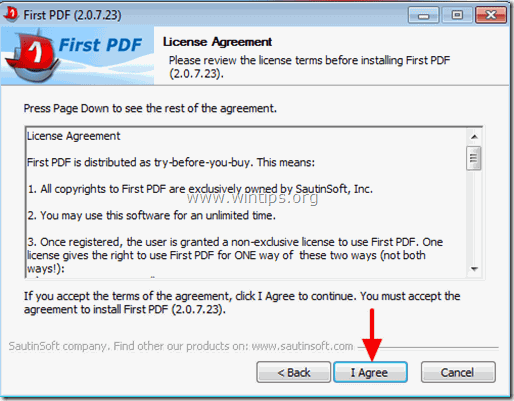
6. Ponechte výchozí možnosti nastavení (nebo je upravte podle svých potřeb) a stiskněte tlačítko " Instalace " spustíte instalaci.
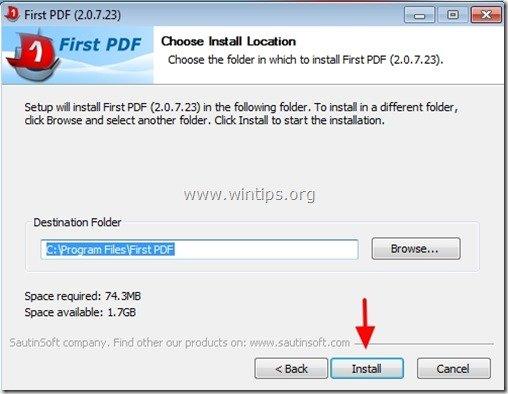
6. Po dokončení instalace stiskněte tlačítko "Další".
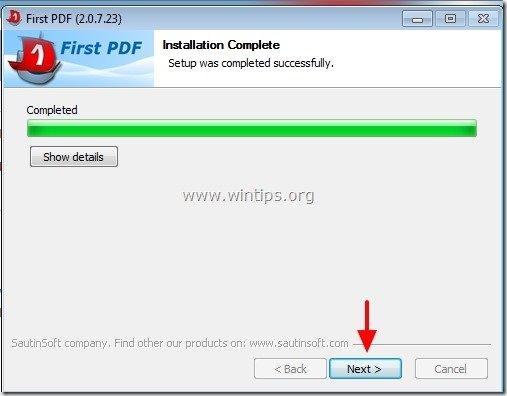
7. Tisk " Dokončení " a začněte pracovat s nástrojem "First PDF".
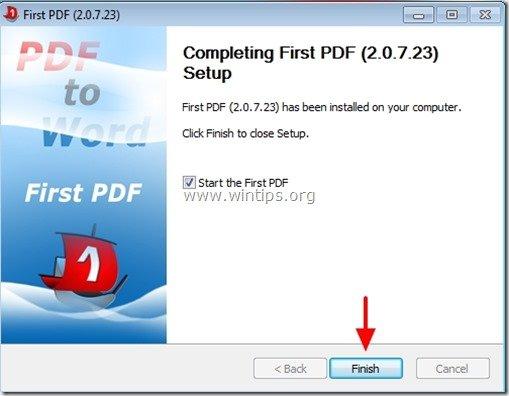
Krok 2: Jak používat First PDF pro převod souborů PDF do dokumentů Word:
1. Spusťte první PDF užitečnost:
Můžete začít pracovat s První PDF užitečnost podle:
a. Dvojité kliknutí na " První PDF " na ploše nebo výběrem:
b. Nabídka Start > Programy > První PDF > První PDF
2. Nejprve PDF hlavní okno, stiskněte tlačítko "Přidat PDF" tlačítko.
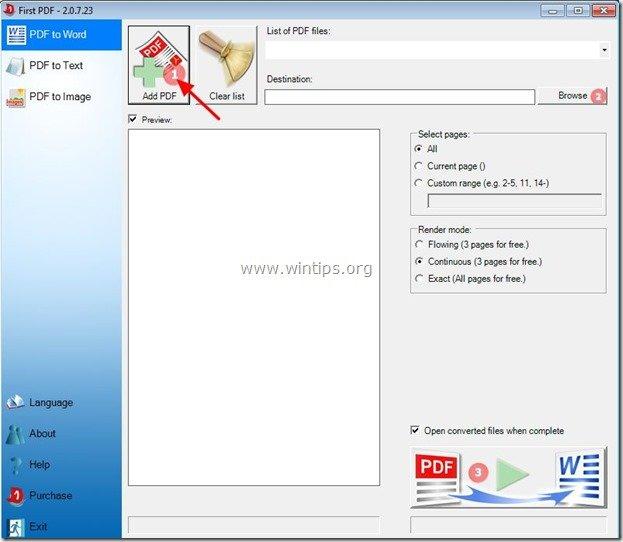
3. Vyberte soubor PDF, který chcete převést do Wordu (např. pdf_sample), a stiskněte " Otevřít ”.
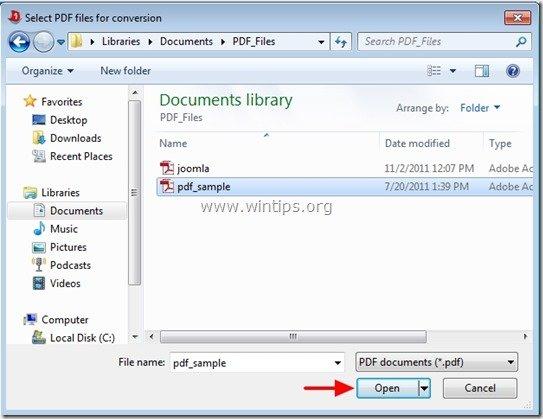
4. Pak zadejte Možnosti výstupu * a stiskněte " Převést " ( c ):
* Dostupné možnosti výstupu:
a. Cílová destinace: Cílová složka pro převedený soubor (např. Moje dokumenty).
b. - Rozsah stránek: Počet stránek, které mají být převedeny (např. Všechny stránky).
– Režim vykreslování: Jak vykreslit dokument PDF (např. přesně)
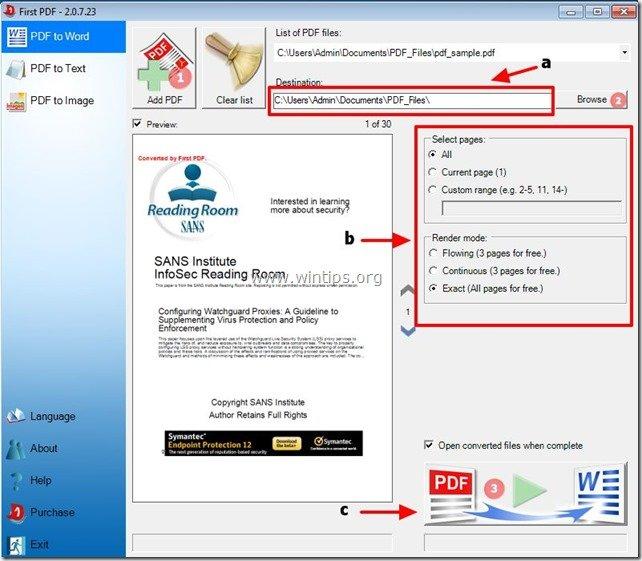
5. Po dokončení převodu otevřete cílovou složku (Výstupní cesta) a otevřete převedený soubor.

Andy Davis
Blog správce systému o Windows





