Obsah
Před několika dny mi zavolal jeden z mých zákazníků a nahlásil mi následující podivný problém v systému Windows 10: plocha se neustále obnovuje každých několik sekund. K problému "obnovení systému Windows 10" dochází i bez otevřených programů, ihned po přihlášení uživatele.
V tomto návodu najdete podrobný návod, jak zastavit neustálé obnovování plochy a hlavního panelu systému Windows 10.
Jak opravit obnovování plochy a hlavního panelu ve Windows 10. *
Poznámky:
1. Pokud se po aktualizaci systému Windows 10 potýkáte s problémem "Obnovení plochy a hlavního panelu", pokračujte a odinstalujte nejnovější nainstalovanou aktualizaci systému Windows.
2. Někteří uživatelé hlásí, že jim po instalaci nejnovější verze aplikace Norton bliká obrazovka plochy. Pokud jste v podobném případě, postupujte podle pokynů zde a problém vyřešte.
Metoda 1. Odinstalujte IDT Audio Codes.
Problém s obnovováním plochy v systému Windows 10 se běžně objevuje v systémech se zvukovou kartou IDT Audio. V takovém případě pokračujte a odinstalujte zvukovou kartu IDT Audio. Zvukové kodeky IDT ze systému.
Odinstalování zvukových kódů IDT:
1. Do pole Hledat zadejte ovládací panel
2. Klikněte na Ovládací panel výsledek.

3. Klikněte na Odinstalujte program.
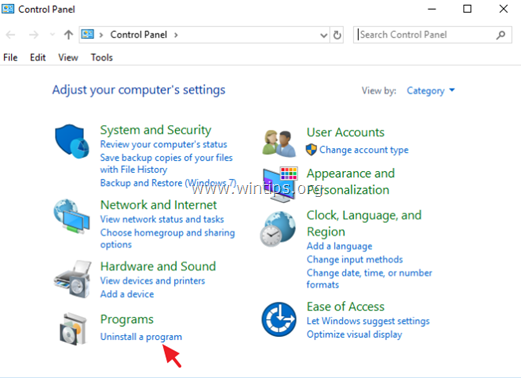
4. Vyberte Zvukové kodeky IDT a klikněte na Odinstalujte stránku .
Metoda 2. Zakázat službu hlášení chyb systému Windows.
Další příčinou problému s "obnovováním obrazovky" systému Windows 10 je služba Windows Error Reporting Service, která běží na pozadí. Chcete-li ji zakázat:
1. Současně stiskněte tlačítko Windows  + R otevřít příkazové pole pro spuštění.
+ R otevřít příkazové pole pro spuštění.
2 . Do příkazového řádku pro spuštění zadejte: services.msc a stiskněte Vstupte.
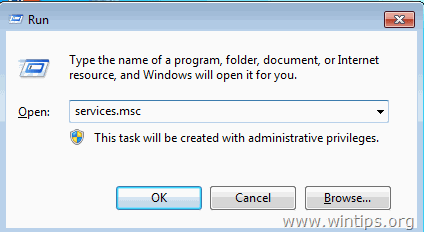
3. Klikněte pravým tlačítkem myši na Služba hlášení chyb systému Windows a klikněte na Vlastnosti .
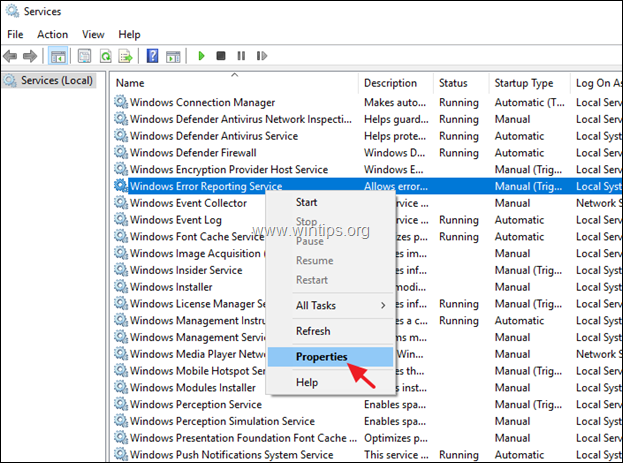
4. Změňte Typ spuštění na Bezbariérový a klikněte na OK .
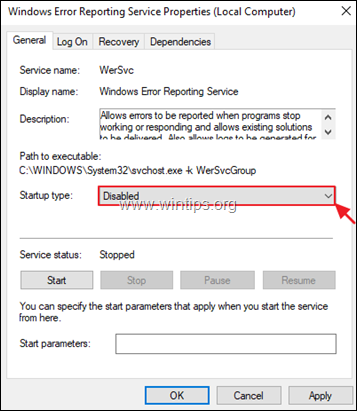
5. Restart vašeho počítače.
6. Po restartu zkontrolujte, zda systém Windows 10 přestal obnovovat plochu a hlavní panel. Pokud problém přetrvává, přejděte k níže uvedenému způsobu 2.
Metoda 3. Zakázání nežádoucích programů po spuštění.
Další příčinou neustálého obnovování plochy a hlavního panelu v operačních systémech Windows 10, 8 nebo 7 je program spuštěný na pozadí (spouštění systému Windows). Chcete-li zakázat programy, které není nutné spouštět se systémem Windows:
Poznámka: V některých případech byl problém "obnovení plochy" v systému Windows 10 způsoben spouštěcími programy společnosti Adobe Inc.
1. Současně stiskněte tlačítko Windows  + R otevřít příkazové pole pro spuštění.
+ R otevřít příkazové pole pro spuštění.
2. Typ msconfig a klikněte na OK .
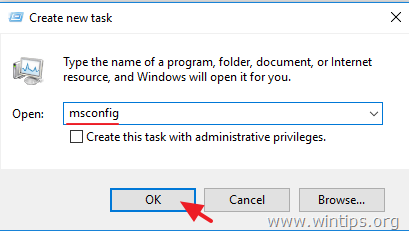
3. Na adrese Startup tab:
- Pokud vlastníte Windows 10 nebo OPERAČNÍ SYSTÉM 8/8.1 , klikněte Otevřete Správce úloh.
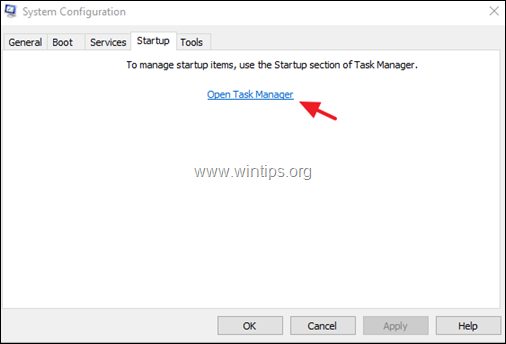
- Pokud máte Windows 7 OS, zrušte zaškrtnutí programů, které nechcete spouštět při startu systému Windows, a klikněte na tlačítko . OK ... restartovat vašeho počítače.
Návrh: Doporučuji zakázat všechny spouštěcí programy a zejména ty, které pocházejí od výrobce Adobe.
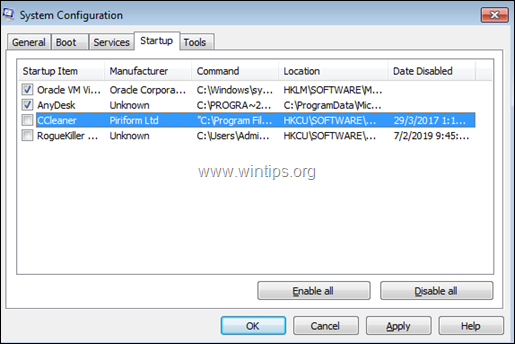
4. U Správce úkolů Startup vyberte programy, které nepotřebujete, a klikněte na tlačítko Zakázat. *
Návrh: Doporučuji zakázat všechny spouštěcí programy a zejména ty, které pocházejí od výrobce Adobe.
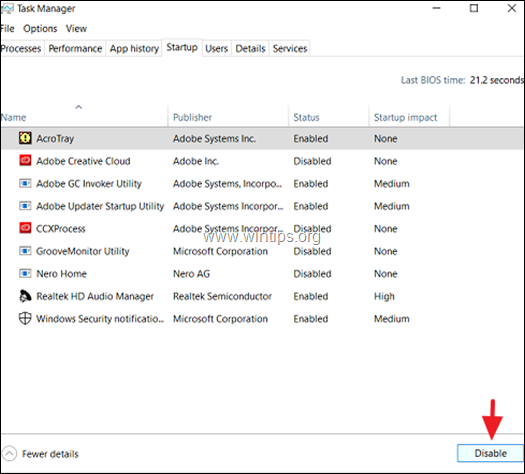
5. Po dokončení zavřete všechna okna a restartovat váš počítač. *
Poznámka: Pokud se po restartu počítače "obnovování plochy" zastaví, povolte postupně všechny zakázané spouštěcí programy a restartujte počítač, dokud nezjistíte, který z nich způsobuje problém s "obnovováním plochy".
Metoda 4. Opravte chyby poškození systému Windows pomocí nástrojů DISM a SFC.
Další metodou, jak vyřešit problém s obnovováním plochy v systému Windows 10, je oprava systémových souborů systému Windows. Chcete-li to provést:
1. Otevřete příkazový řádek jako správce. Chcete-li to provést:
1. Do pole Hledat zadejte následující údaje: cmd or příkazový řádek
2. Klikněte pravým tlačítkem myši na příkazový řádek (výsledek) a vyberte Spustit jako správce .
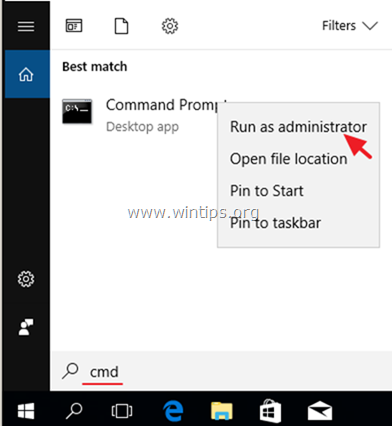
2. Do okna příkazového řádku zadejte následující příkaz a stiskněte tlačítko Vstupte:
- Dism.exe /Online /Cleanup-Image /Restorehealth
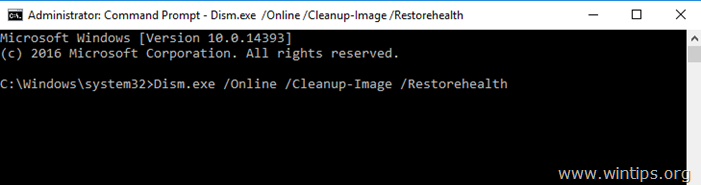
3. Buďte trpěliví, dokud DISM neopraví úložiště komponent. Po dokončení operace (měli byste být informováni, že poškození úložiště komponent bylo opraveno) zadejte tento příkaz a stiskněte tlačítko Vstupte na :
- SFC /SCANNOW
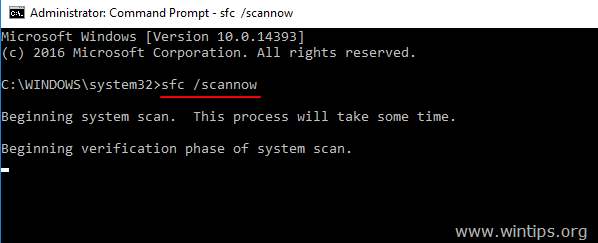
4. Po dokončení skenování SFC, restartovat vašeho počítače.
Metoda 5. Aktualizace, vrácení zpět nebo odinstalování ovladačů displeje.
Dalším řešením, jak vyřešit neustálé obnovování plochy v systému Windows 10, je stáhnout a nainstalovat nejnovější ovladače pro adaptér displeje (VGA). Pokud se problém s "obnovováním" objevil po aktualizaci ovladačů grafiky, vraťte se k předchozí verzi ovladače. Aktualizace nebo vrácení ovladačů displeje:
1. Současně stiskněte tlačítko Windows  + R otevřít příkazové pole pro spuštění.
+ R otevřít příkazové pole pro spuštění.
2. Typ devmgmt.msc a stiskněte Vstupte na .
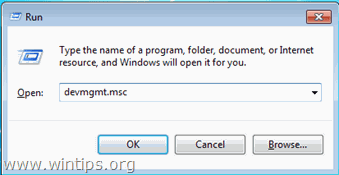
3. Ve správci zařízení, rozbalit Ovladače displeje.
4. Klikněte pravým tlačítkem myši na nainstalovaný zobrazovací adaptér* a vyberte možnost Vlastnosti .
Poznámka: Pokud zde vidíte "Standardní řadič displeje Microsoft", stáhněte a nainstalujte z webové stránky podpory výrobce nejnovější ovladače pro adaptér displeje.
- NVidia Stažení ovladačeAMD (ATI) Stažení ovladače
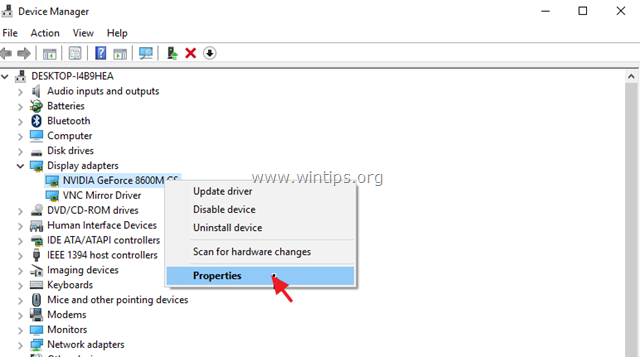
5. Na adrese Řidič klikněte na příslušné tlačítko Aktualizovat, Vrátit zpět nebo Odinstalovat ovladače displeje. *
Poznámka: Pokud Ovladač pro vrácení zpět je tlačítko neaktivní (jako na obrázku níže), zkuste stáhnout starší verzi ovladače pro váš zobrazovací adaptér ze stránek podpory výrobce VGA.
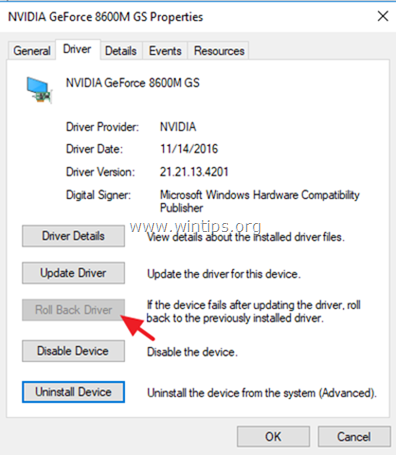
Další metody opravy problému s obnovováním obrazovky ve Windows 10.
1. Stáhněte si všechny dostupné aktualizace systému Windows.
2. Odinstalujte a znovu nainstalujte následující programy:
- Adobe Acrobat Reader. Antivirus. Torrentové programy icloud
3. Vložte (přesuňte) všechny ikony pracovních ploch do jedné složky.
To je vše! Která metoda se vám osvědčila?
Dejte mi vědět, zda vám tento návod pomohl, a zanechte komentář o svých zkušenostech. Prosím, lajkujte a sdílejte tento návod, abyste pomohli ostatním.

Andy Davis
Blog správce systému o Windows





