Obsah
Pokud nemůžete tisknout v systému Windows 10/11, protože není spuštěna služba Print Spooler, pokračujte v čtení níže a problém vyřešte.
Představte si, že máte spoustu dokumentů k tisku a tiskárna nedělá jedinou práci, kterou má dělat - tedy tisk dokumentů. To může být způsobeno řadou příčin, včetně vadného spooleru tisku.
Jednou z častých hlášených chyb tisku je, že "služba Printer Spooler není spuštěna." Služba Print Spooler je součástí systému Windows 10/11, která přenáší požadavky na tisk z počítače do tiskárny. Jakmile je služba Print Spooler poškozena nebo zakázána, tiskárna nebude moci tisknout.
Tento průvodce obsahuje několik metod, jak v systému Windows 10 opravit problémy s hlášením "Služba Printer Spooler není spuštěna" a "Službu Printer Spooler nelze spustit".
OPRAVA: Službu Print Spooler nelze spustit / Print Spooler není spuštěn v systému Windows 11/10.
- Spusťte nástroj pro řešení potíží s tiskárnou.Spusťte nebo restartujte službu Print Spooler.Odstraňte úlohy služby Print Spooler.Odinstalujte a znovu nainstalujte tiskárnu.Opravte problém služby Print Spooler v registru.Obnovte službu Print Spooler z jiného počítače.
Metoda 1: Spusťte nástroj pro řešení potíží s tiskárnou.
Systém Windows 10/11 nabízí pokročilý nástroj pro řešení potíží s tiskem, který vám pomůže problém "Služba Print Spooler není spuštěna" okamžitě vyřešit.
1. Vyhledávání Řešení problémů s nastavením a klikněte na tlačítko Otevřít.

2. Vyberte Další osoby řešící problémy.

3. Najděte a klikněte na Tiskárna a klikněte na Spustit řešení problémů.

4. Nechte spustit vyhledávač potíží a vyberte možnost Použijte tuto opravu pokud budete vyzváni k odstranění problému.
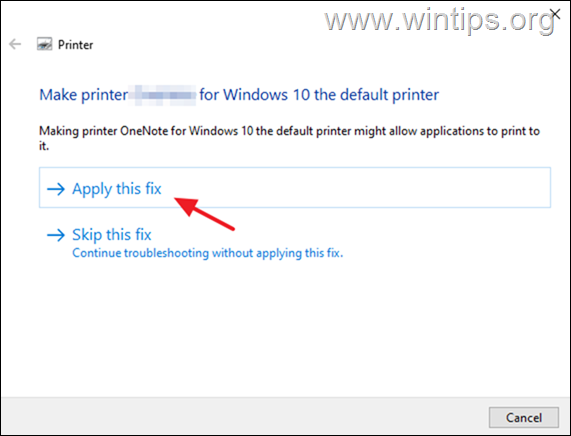
5. Po dokončení zkontrolujte, zda tiskárna funguje.
Metoda 2: Spuštění/restartování služby Print Spooler.
Pokud je služba tiskového spoileru zastavena, dokumenty se hromadí v tiskové frontě a tiskárna netiskne. Proto pokračujte a spusťte (nebo restartujte) službu tiskového spoileru.
1a. Tisk Windows + R klávesy pro otevření Spustit widget.
1b. Typ: services.msc a stiskněte Vstupte.
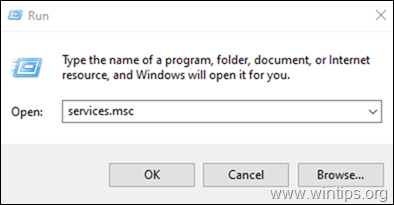
2. Vyhledejte Tisková jednotka Spooler a pak na ni dvakrát klikněte.
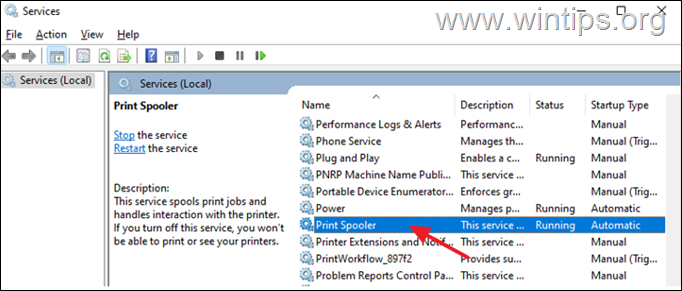
3a. Ujistěte se, že Typ spuštění je Automatické a klikněte na Start Pokud je služba již spuštěna, klikněte na tlačítko. Zastavte a pak klikněte na Start restartovat službu.
3b. Nakonec se ujistěte, že Stav služby je Běh a klikněte na DOBŘE.
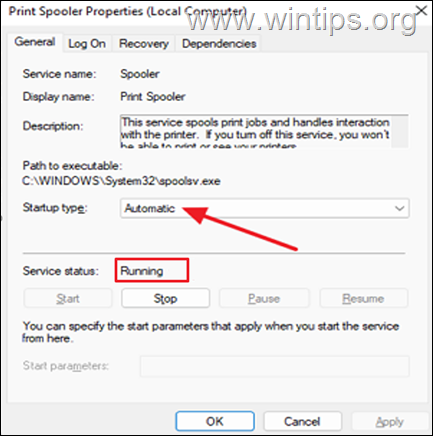
4a. Správná funkce tiskové služby závisí také na následujících třech (3) službách:
- Spouštěč procesů serveru DCOM Vzdálené volání procedur (RPC) Mapovač koncových bodů RPC
4b. pokud se služba tiskového spooleru nemůže spustit, zkontrolujte, zda se Stav výše uvedených služeb je Běh, a pokud ne, použijte výše uvedené kroky 3a a 3b ke spuštění služby (služeb).

5. Po dokončení zkuste vytisknout dokument a zjistěte, zda je problém vyřešen.
Metoda 3. Odstranění čekajících úloh nástroje Print Spooler.
1. Postupujte podle kroků 1-3 výše uvedeného způsobu 2 a STOP službu Print Spooler.
2a. Tisk Windows  + R klávesy pro načtení Spustit dialogové okno.
+ R klávesy pro načtení Spustit dialogové okno.
2b. Do pole pro spuštění příkazu zadejte (zkopírujte/vložte) následující příkaz a klikněte na tlačítko OK :
- %systemroot%\System32\Spool\Printers
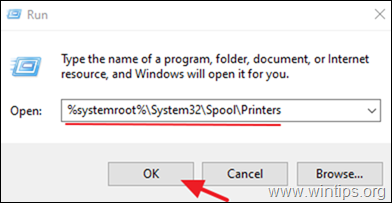
3. Tisk CTR L + A vybrat soubory ve složce "Tiskárny" a Odstranit všechny.
4. Začněte na Tisková jednotka Spooler a zkuste tisknout.
Metoda 4: Odinstalování tiskárny.
Dalším účinným způsobem, jak se vypořádat s chybami spooleru tiskárny, je odinstalovat ovladač tiskárny a další software související s tiskárnou a znovu nainstalovat tiskárnu. Tato metoda často vyřeší problémy s tiskem, zejména pokud je ovladač tiskárny poškozený. Odinstalování tiskárny:
1a. Tisk Windows  + R klávesy pro načtení Spustit dialogové okno.
+ R klávesy pro načtení Spustit dialogové okno.
1b. Typ devmgmt.msc a stiskněte Vstupte na a otevřete správce zařízení.
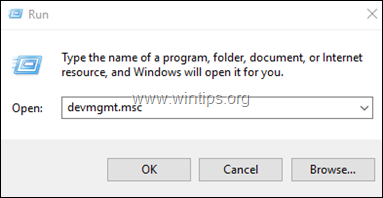
2a. v okně Správce zařízení rozbalte Tiskárny.
2b. Klikněte pravým tlačítkem myši na Tiskárna a vyberte select select Odinstalujte zařízení. (Na varovnou výzvu vyberte možnost Odinstalujte stránku pokračovat.)
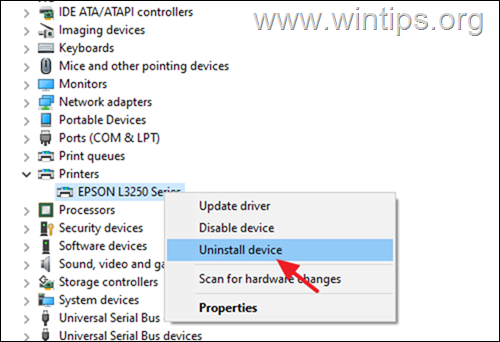
2c. Po dokončení zavřete Správce zařízení.
3a. Tisk Windows  + R klávesy pro načtení Spustit dialogové okno.
+ R klávesy pro načtení Spustit dialogové okno.
3b. Typ appwiz.cpl do vyhledávacího pole a stiskněte tlačítko Vstupte.

4. Zkontrolujte, zda je nainstalován nějaký software tiskárny, a pokud ano. Odinstalujte stránku to.

3. Po dokončení, restart počítače a nechte systém Windows nainstalovat ovladače tiskárny. Pokud systém Windows ovladač tiskárny nenainstaluje, přejděte na stránky podpory výrobce tiskárny a stáhněte a nainstalujte nejnovější ovladač tiskárny.
4. Po instalaci tiskárny zkuste tisknout.
Metoda 5: Odstranění problému s nespuštěným Print Spooler v registru.
1a. Tisk Windows  + R klávesy pro načtení Spustit dialogové okno.
+ R klávesy pro načtení Spustit dialogové okno.
1b. Typ regedit a stiskněte Vstupte na a otevřete Editor registru. (Klikněte na Ano v zobrazené potvrzovací výzvě).
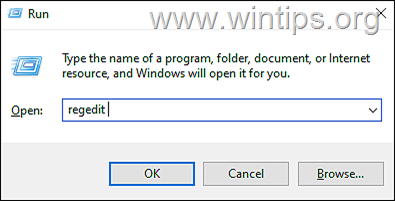
2. V registru přejděte do tohoto umístění:
- HKEY_LOCAL_MACHINE\System\CurrentControlSet\Control\Print\Environments\Windows x64\Print Processors
3a. Klikněte pravým tlačítkem myši na adrese Tiskové procesory a vyberte Export zálohovat klíč registru.
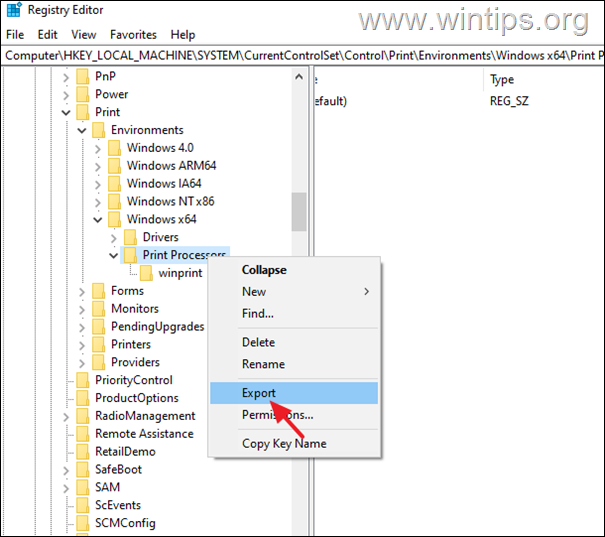
3b . Zadejte název registračního souboru (např. "PrintProcessors.reg") a. uložit soubor na plochu. *
Poznámka: Pokud se něco pokazí, obnovte registr poklepáním na uložený registrační soubor na ploše.
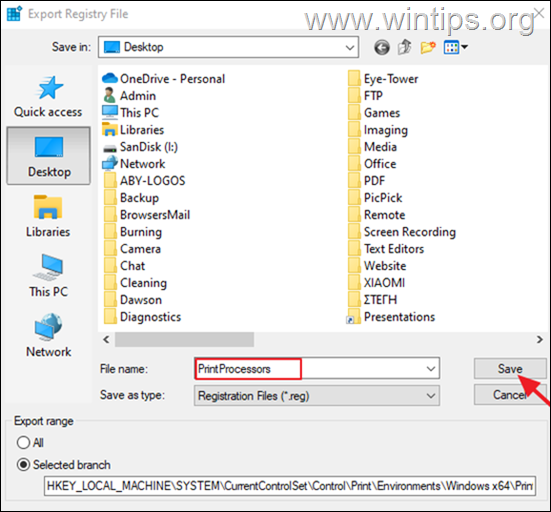
4. Nyní rozbalte klíč "Tiskové procesory" a smazat jakoukoli jinou složku pod ní kromě na winprint (V podstatě, klikněte pravým tlačítkem myši na na každou další složku a vyberte Odstranit ). *
Poznámka: Pokud neexistují jiné složky než složka winprint složky přejít na další metodu.
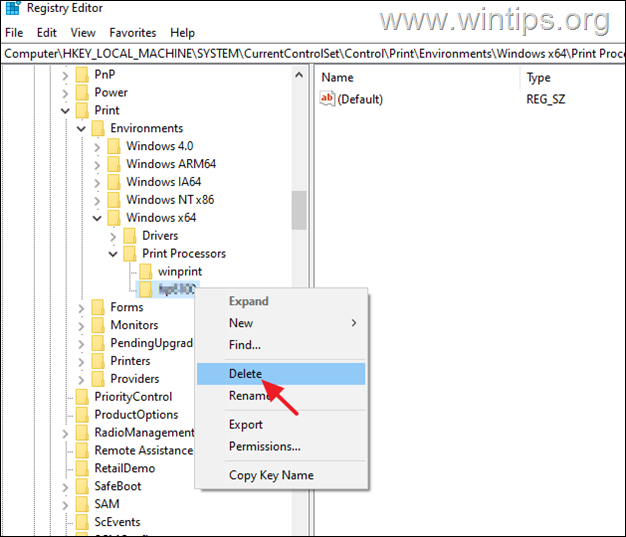
5. Po dokončení restartovat počítače a poté zkuste tisknout.
Metoda 6. Obnovení poškozené služby Print Spooler z jiného počítače.
Pokud po provedení výše uvedených postupů není služba Spoiler tiskárny spuštěna, znamená to, že spustitelný soubor služby (spoolsv.exe) nebo klíč registru služby Spoiler tiskárny je poškozen nebo zničen.
Pokud máte v takovém případě jiný pracovní počítač se stejným operačním systémem, postupujte podle níže uvedených pokynů:
1. Na pracovním stroji:
a. Podle kroků 1-3 exportujte a uložte klíč registru "Print Processors" na disk USB.
b. Zkopírujte soubor "spoolsv.exe" ze složky "C:\Windows\System32" na disk USB.
2. V počítači s problémem s tiskovým spoilerem:
a. Připojte disk USB se soubory zkopírovanými z pracovního počítače.
b. Dvakrát klikněte na položku "Print Processors.reg" a importujte klíč do registru.
c. Zkopírujte soubor "spoolsv.exe" z USB do složky "C:\Windows\System32" (pro nahrazení souboru zvolte ano).
d. Nakonec restartujte počítač a zkuste tisknout.
To je vše! Která metoda se vám osvědčila?
Dejte mi vědět, zda vám tento návod pomohl, a zanechte komentář o svých zkušenostech. Prosím, lajkujte a sdílejte tento návod, abyste pomohli ostatním.

Andy Davis
Blog správce systému o Windows





