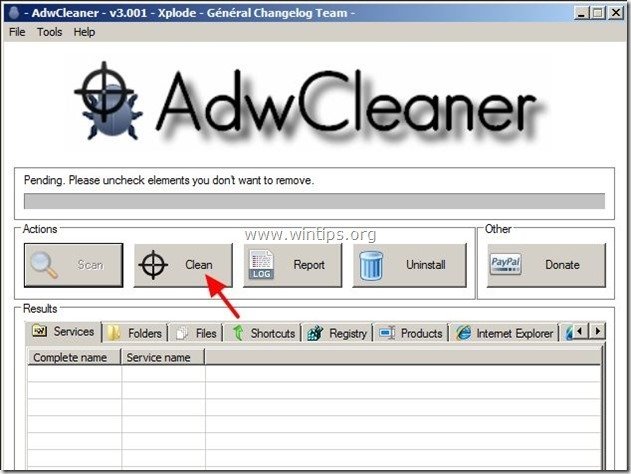Obsah
"Dale Search Toolbar" je adware a únosce prohlížeče, který změní vaši domovskou stránku na "www. dalesearch.com " a změní výchozí vyhledávač na " DaleSearch ", aby se zobrazovaly reklamy od neznámých prodejců.
"Dale Search Toolbar" může být nainstalován v běžných internetových prohlížečích (Internet Explorer, Chrome nebo Firefox), pokud uživatel nedává pozor při instalaci svobodného softwaru (běžně).
Odstranění " Dale Search Toolbar" & "Dale Search" nastavení z počítače , postupujte podle níže uvedených pokynů k odstranění:

Jak odstranit Dale Search Toolbar z počítače:
Krok 1. Odinstalujte aplikace, které patří do skupiny "DaleSearch " z ovládacího panelu.
1. Chcete-li to provést, přejděte na:
- Windows 8/7/Vista: Start > Ovládací panely . Windows XP: Start > Nastavení > Ovládací panel
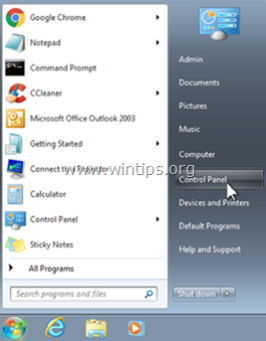
2. Dvojitým kliknutím otevřete
- Přidat nebo odebrat programy pokud máte systém Windows XP Programy a funkce pokud máte systém Windows 8, 7 nebo Vista.
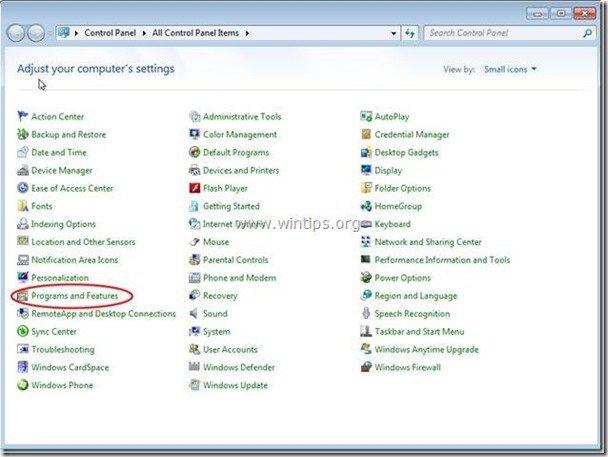
3. V seznamu programů najděte a Odebrat (odinstalovat) :
i. panel nástrojů Dalesearch
ii. DaleSearch Chrome Toolbar.
iii. Jakákoli jiná neznámá aplikace.
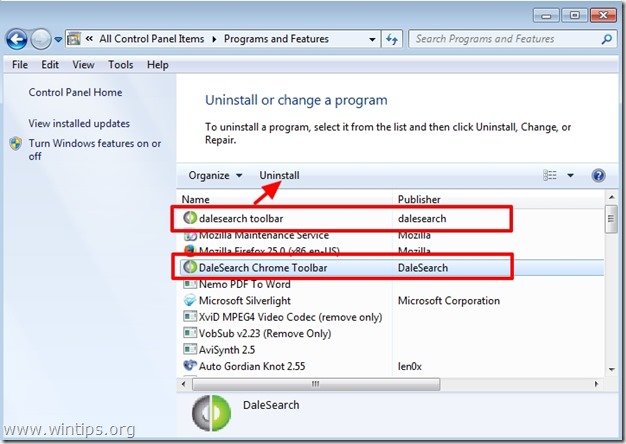
Krok 2. Odstraňte z internetového prohlížeče Dale Search Toolbar a nastavení DaleSearch.
Internet Explorer, Google Chrome, Mozilla Firefox
Internet Explorer
Jak odstranit Dale Search Toolbar a nastavení DaleSearch z aplikace Internet Explorer.
1. V hlavní nabídce aplikace Internet Explorer klikněte na: " Nástroje "  a vyberte možnost " Možnosti připojení k internetu ".
a vyberte možnost " Možnosti připojení k internetu ".
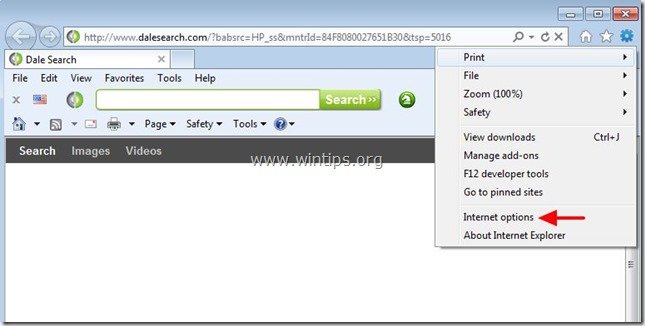
2. Na " Obecné ", smazat nežádoucí domovskou stránku (www.dalesearch.com) z " Domovská stránka " box & typ preferovanou domovskou stránku (např. www.google.com).
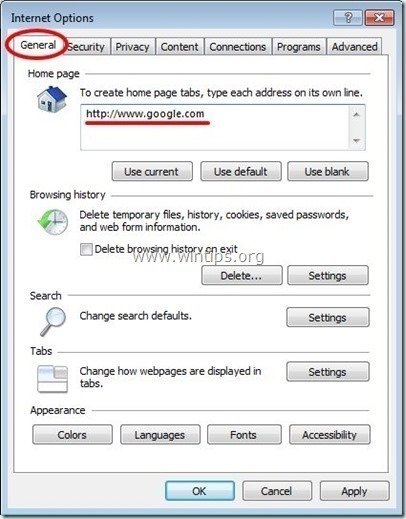
3. Na " Vyhledávání " tisk sekce " Nastavení ". *
Upozornění*: Pokud chcete změnit nastavení vyhledávání v Internet Exploreru v hlavním okně Internet Exploreru, stačí stisknout tlačítko " Zařízení " ikona  (v pravém horním rohu) a vyberte možnost " Správa doplňků " .
(v pravém horním rohu) a vyberte možnost " Správa doplňků " .
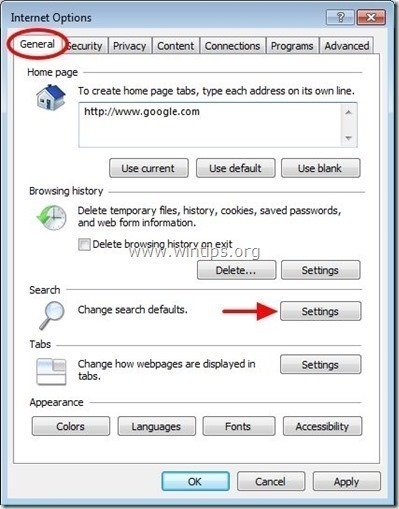
4. Na " Poskytovatelé vyhledávání ", vyberte možnost a " Nastavit jako výchozí " jiný poskytovatel vyhledávání než nežádoucí poskytovatel vyhledávání " DaleSearch ”.
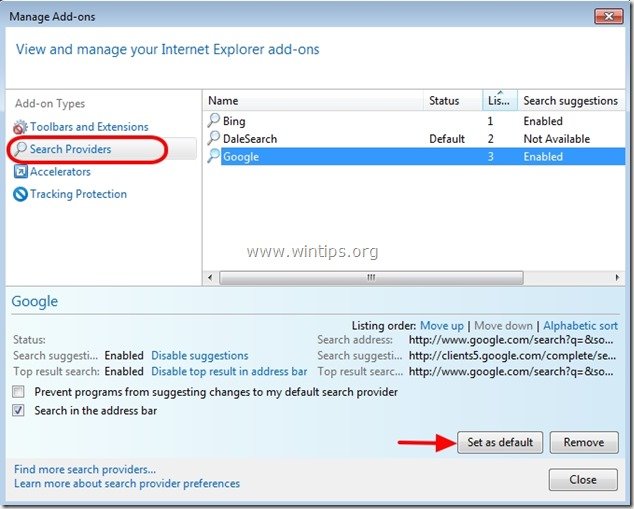
5. Poté vyberte nežádoucího poskytovatele vyhledávání " DaleSearch " & klikněte Odstranění adresy .
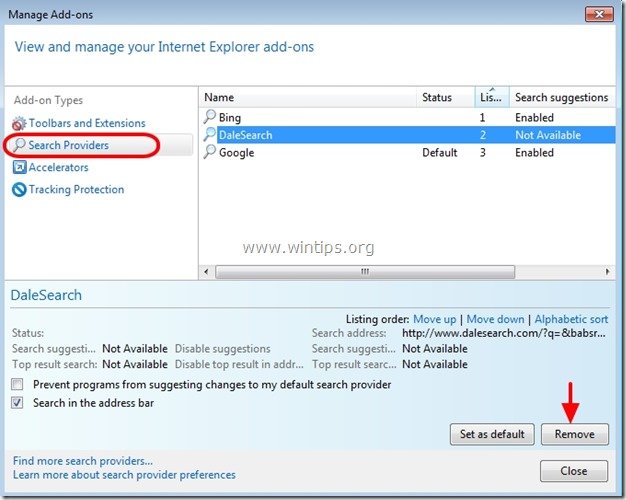
6. Zvolte "Panely nástrojů a rozšíření". v levém podokně a poté vyberte nežádoucí " panel nástrojů dalesearch " , " Objekt pomocníka dalesearch " & klikněte na " Zakázat ".
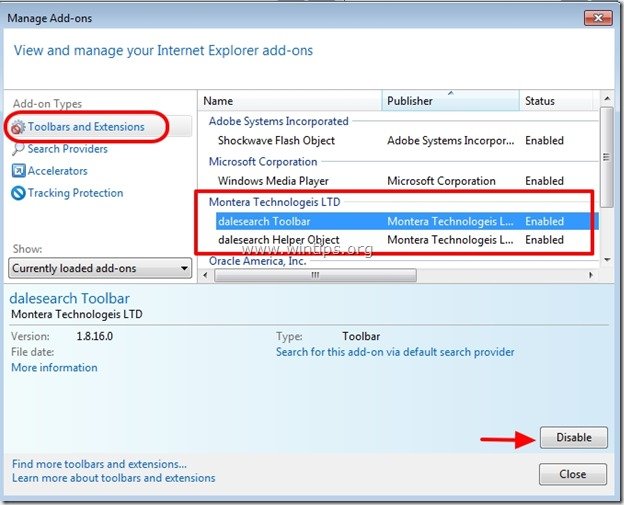
7. Zavřete všechna okna aplikace Internet Explorer a restartujte ji.
8. Přejděte ke kroku 3 .
Google Chrome
Jak odstranit Dale Search Toolbar a nastavení DaleSearch z prohlížeče Google Chrome.
1. Otevřete Google Chrome a přejděte do nabídky Chrome  a vyberte možnost " Nastavení ".
a vyberte možnost " Nastavení ".
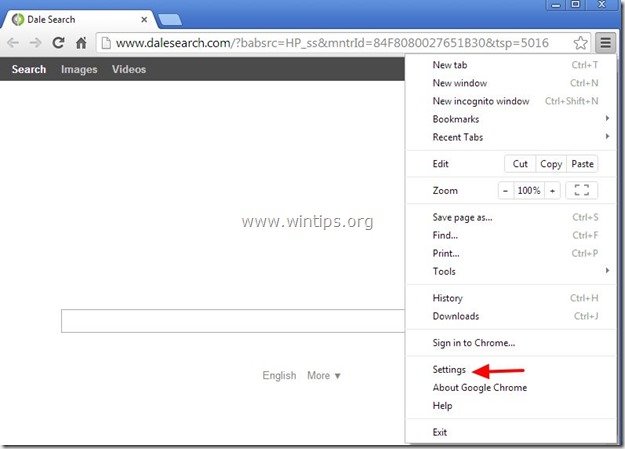
2. Na " Startup ", vyberte možnost " Nastavené stránky “.
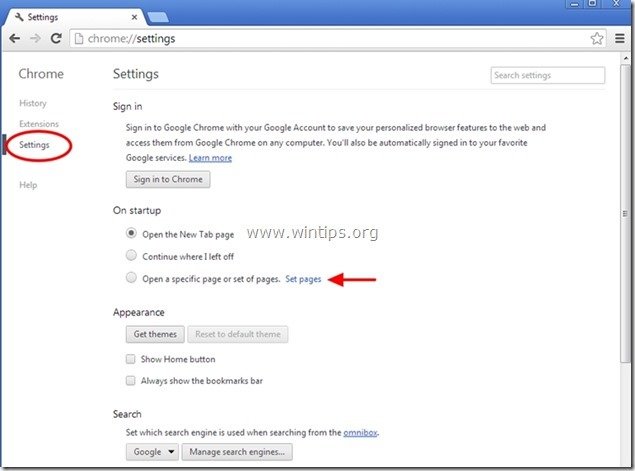
3. Vymazat nežádoucí webové stránky " dalesearch.com " ze spouštěcích stránek stisknutím tlačítka " X " vpravo.
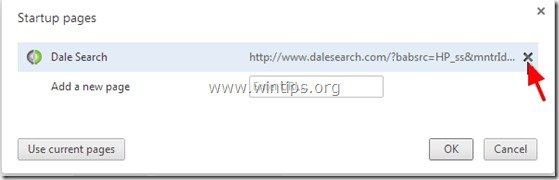
4. Nastavte preferovanou úvodní stránku (např. http://www.google.com) a stiskněte " OK ".
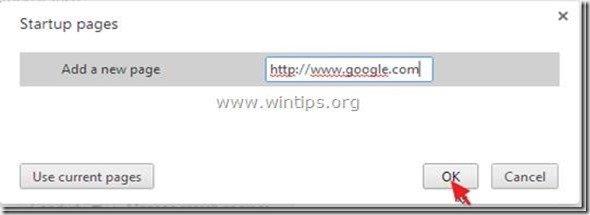
5. Pod " Vzhled ", zaškrtněte políčko " Zobrazit tlačítko Domů " a vyberte možnost " Změna ”.
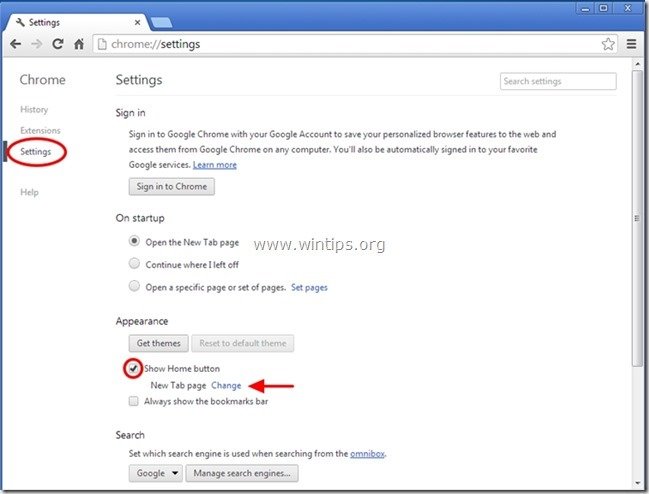
6. Vymazat nežádoucí webové stránky " dalesearch.com " záznam z " Otevřete tuto stránku ".
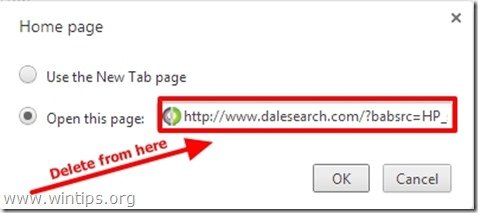
7. Typ (pokud chcete) vámi preferované webové stránky se otevře po stisknutí tlačítka " Domovská stránka " (např. www.google.com) nebo nechte toto pole prázdné a stiskněte tlačítko " OK ”.
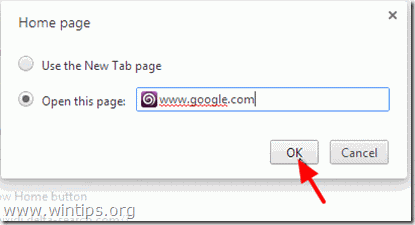
8. Přejít na " Vyhledávání " a vyberte možnost " Správa vyhledávačů ".
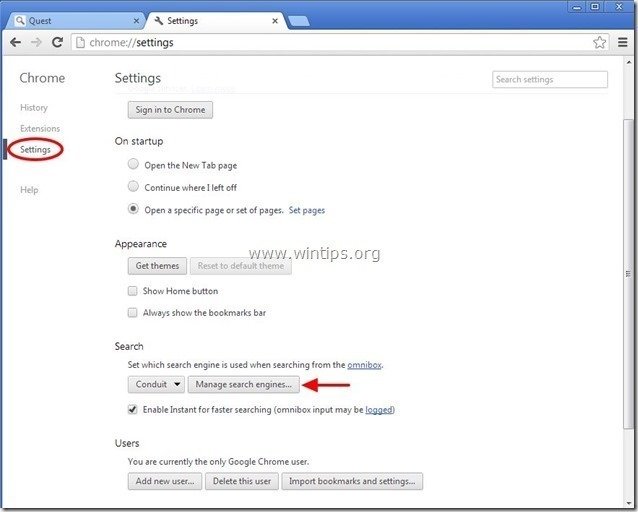
9. Zvolte preferovaný výchozí vyhledávač (např. vyhledávání Google) a stiskněte " Udělat výchozí ".
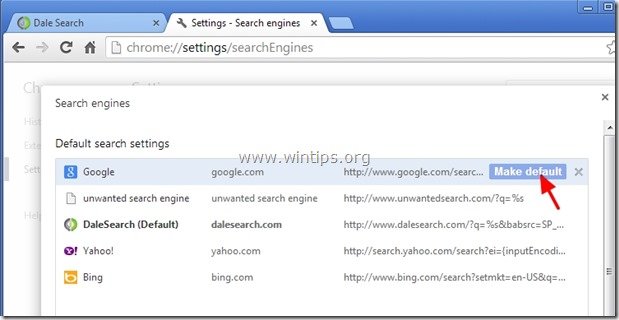
10 Poté vyberte nežádoucí " DaleSearch " vyhledávač a odstranit ji stisknutím tlačítka " X " vpravo.
Vyberte si " Hotovo " zavřít " Vyhledávače " okno.
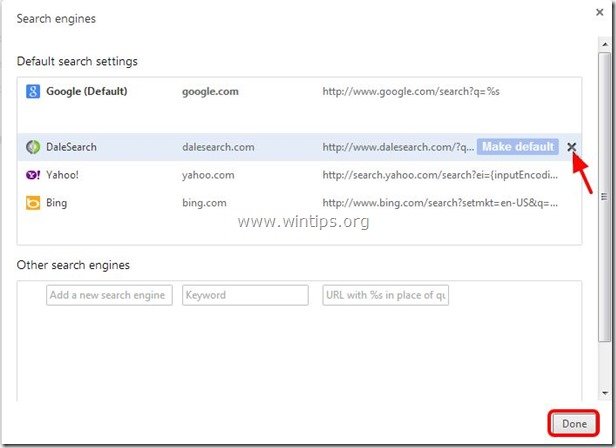
11. Vyberte si " Rozšíření " vlevo.
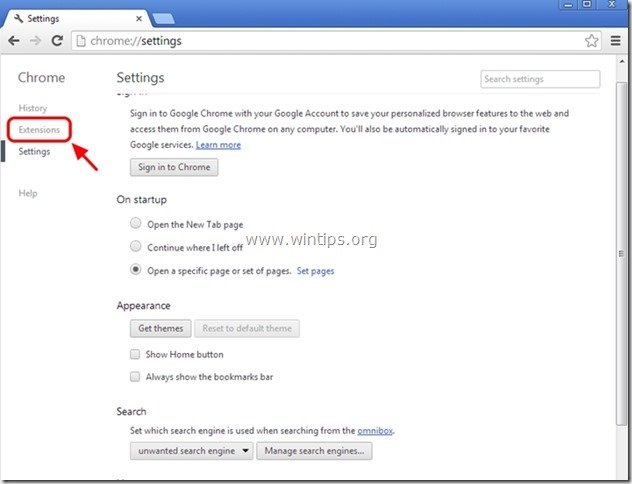
12. Odstranění nežádoucího rozšíření "DaleSearch Toolbar" odtud stisknutím tlačítka " ikona recyklace " vpravo.
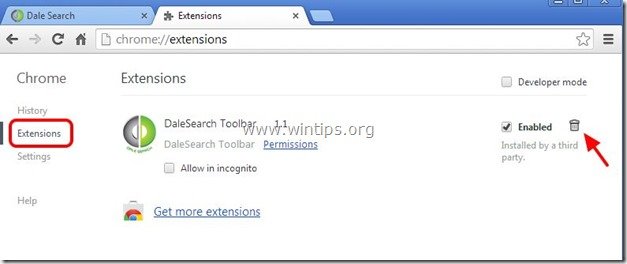
13. Zavřete všechna otevřená okna a restartovat Google Chrome.
14. Přejděte ke kroku 3 .
Mozilla Firefox
Jak odstranit Dale Search Toolbar a nastavení DaleSearch z prohlížeče Mozilla Firefox.
1. Klikněte na " Firefox" tlačítko nabídky v levém horním rohu okna Firefoxu a přejděte na " Možnosti ”.
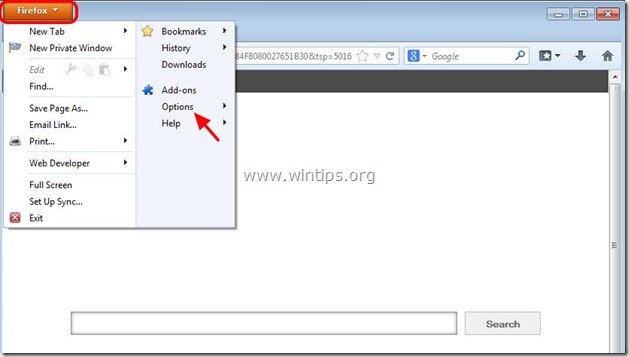
2. V " Obecné ", smazat nechtěná domovská stránka: " dalesearch.com " stránka z " Domovská stránka " a zadejte preferovanou domovskou stránku (např. http://www.google.com).
Tisk " OK " po dokončení.
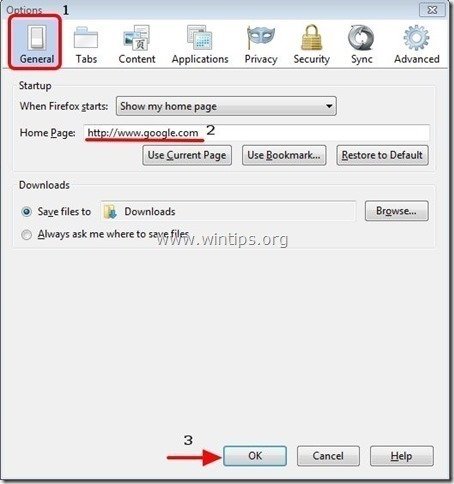
3. V nabídce Firefoxu přejděte na " Nástroje " > " Správa doplňků ”.
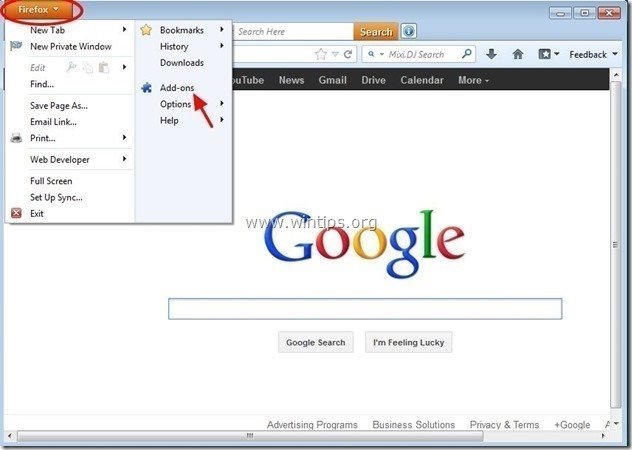
4. Vyberte si "Rozšíření" vlevo a poté odstraňte nežádoucí " DaleSearch " stisknutím tlačítka " Odstranění stránky ".
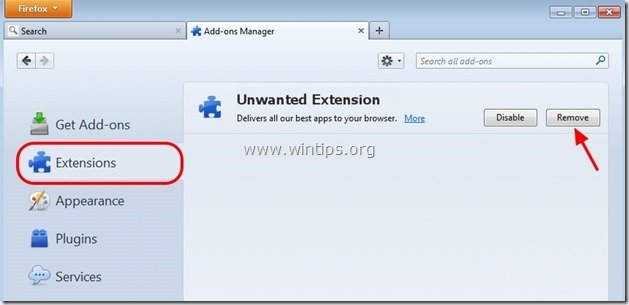
6. Zavřete všechna okna Firefoxu a restartovat Firefox.
7. Přejděte k dalšímu kroku.
Krok 3: Vyčistěte zbývající položky registru pomocí programu AdwCleaner.
1. Stáhněte si a uložte nástroj "AdwCleaner" na plochu.
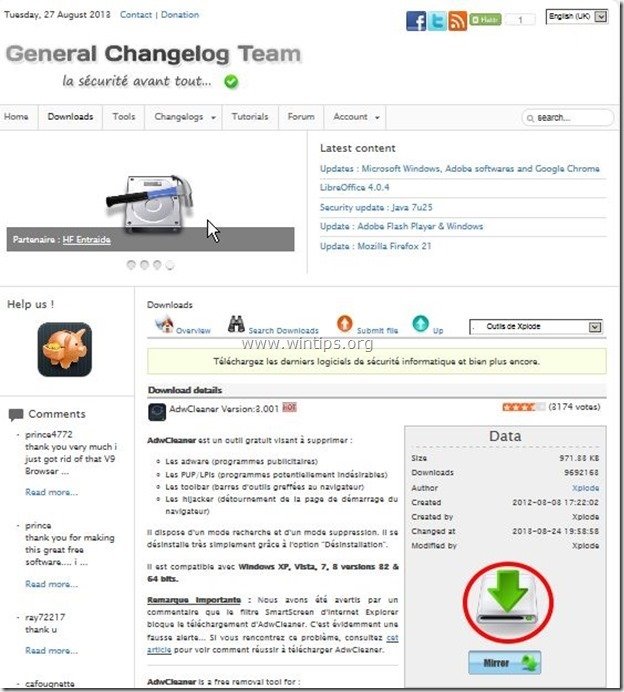
2. Zavřete všechny otevřené programy a Dvojité kliknutí otevřít "AdwCleaner" z pracovní plochy.
3. Tisk " Skenování ”.
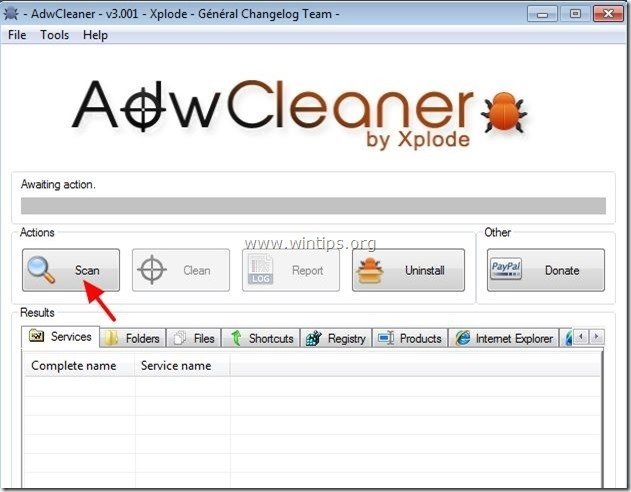
4. Po dokončení skenování stiskněte tlačítko "Clean ", abyste odstranili všechny nežádoucí škodlivé položky.
4. Tisk " OK " na adrese " AdwCleaner - Informace" a stiskněte tlačítko " OK " znovu restartovat počítač .
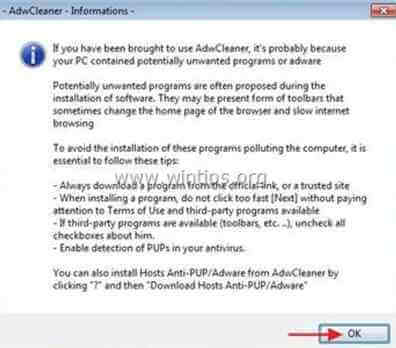
5. Po restartování počítače, zavřít " AdwCleaner" (readme) a pokračujte na další krok.
Krok 5. Čištění počítač nezůstane škodlivé hrozby.
Stáhnout a nainstalovat jeden z nejspolehlivějších BEZPLATNÝCH antimalwarových programů současnosti, který vyčistí váš počítač od zbývajících škodlivých hrozeb. Pokud chcete být neustále chráněni před stávajícími i budoucími hrozbami malwaru, doporučujeme vám nainstalovat si Malwarebytes Anti-Malware PRO:
Ochrana MalwarebytesTM
Odstraňuje spyware, adware a malware.
Začněte stahovat zdarma nyní!
*Pokud nevíte, jak nainstalovat a používat " MalwareBytes Anti-Malware ", přečtěte si tyto pokyny.
Poradenství: Chcete-li zajistit, aby byl váš počítač čistý a bezpečný, proveďte úplnou kontrolu programu Malwarebytes' Anti-Malware v nouzovém režimu systému Windows. .*
*Chcete-li přejít do nouzového režimu systému Windows, stiskněte tlačítko " F8 " při spouštění počítače, ještě před zobrazením loga Windows. Když se zobrazí " Nabídka Rozšířené možnosti systému Windows " se zobrazí na obrazovce a pomocí šipek na klávesnici přejděte na položku Nouzový režim a pak stiskněte tlačítko "ENTER “.
Krok 6. Vyčistěte nežádoucí soubory a položky.
Použijte " CCleaner " a přejděte na čistý váš systém z dočasných internetové soubory a neplatné položky registru.*
* Pokud nevíte, jak nainstalovat a používat "CCleaner", přečtěte si tyto pokyny .

Andy Davis
Blog správce systému o Windows