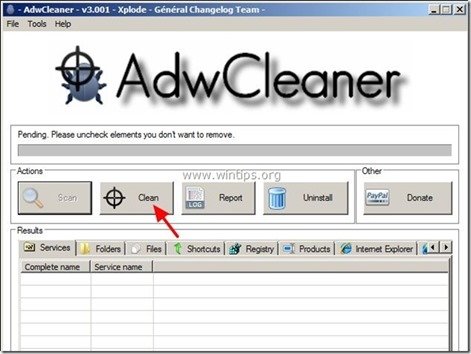Obsah
Přehrávač médií 1.1 je škodlivé rozšíření adwaru, které v prohlížeči zobrazuje vyskakovací okna, odkazy a texty adwaru. " Přehrávač médií 1.1 " lze nainstalovat do běžných internetových prohlížečů Internet Explorer, Mozilla Firefox, Google Chrome, aby zobrazoval reklamy od neznámých vydavatelů a vydělával peníze.
" Přehrávač médií 1.1 " rozšíření (Add-on) je obtížné z prohlížeče odstranit, protože se automaticky instaluje při každém spuštění prohlížeče prostřednictvím podnikových zásad. " Přehrávač médií 1.1 " je pravděpodobně nainstalován do vašeho počítače po stažení a instalaci jiného bezplatného softwaru z internetu.
Poznámka: Při instalaci softwaru do počítače musíte vždy dávat pozor.
Pokud chcete snadno odstranit Media Player 1.1. z internetového prohlížeče, postupujte podle následujících kroků:

Jak odstranit rozšíření Media Player 1.1 Adware z počítače:
Krok 1. Odinstalujte program Media Player z Ovládacích panelů.
1. Chcete-li tak učinit, přejděte na:
- Windows 8/7/Vista: Start > Ovládací panely . Windows XP: Start > Nastavení > Ovládací panel
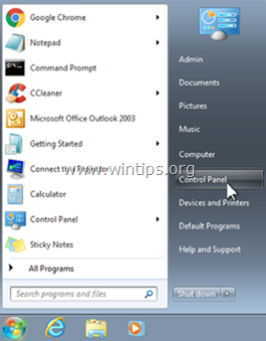
2. Dvojitým kliknutím otevřete
- Přidat nebo odebrat programy pokud máte systém Windows XP Programy a funkce pokud máte systém Windows 8, 7 nebo Vista.
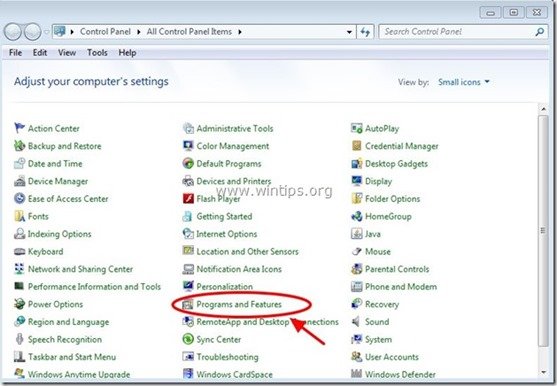
3. V seznamu programů najděte a odebrat/odinstalovat některou z těchto aplikací:
- Media Player Media Server 1.1 Video přehrávač * Odinstalujte také všechny ostatní neznámé nebo nechtěné aplikace.
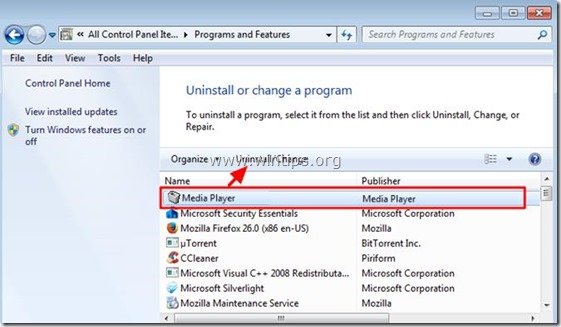
Krok 2. Vyhledání škodlivé hodnoty zásad Chrome
1. Otevřete prohlížeč Google Chrome a na stránce " Adresní řádek URL " typ: chrome://policy & tisk " Vstupte na ”.
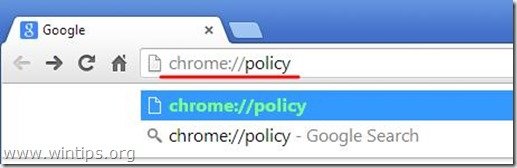
2. V okně Politiky stiskněte tlačítko " Zobrazit hodnotu ".
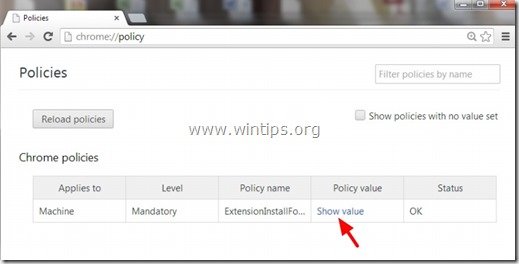
3. Nyní " Kopírovat " cestu k příponě škodlivé složky.
např. " C:/ProgramData/dgoiddfiaigjfjblblmidmpgokkegkld ”
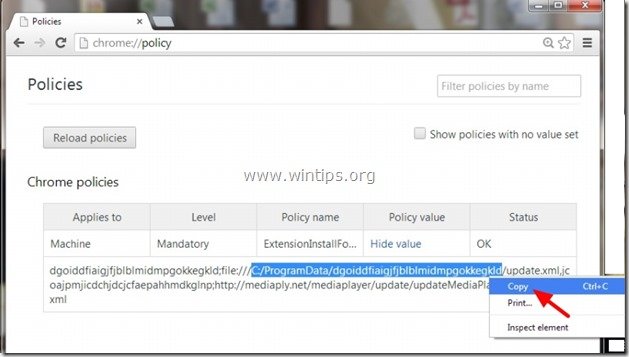
4. Otevřete Průzkumníka Windows a " Vložit " zkopírovanou cestu v adresním řádku.
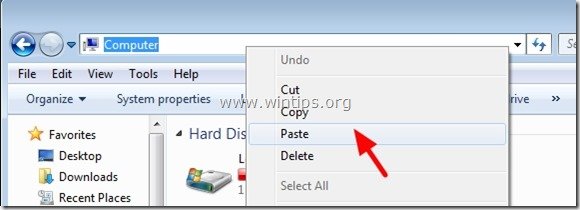
5. Tisk "Vstupte " a přejít na tuto cestu:
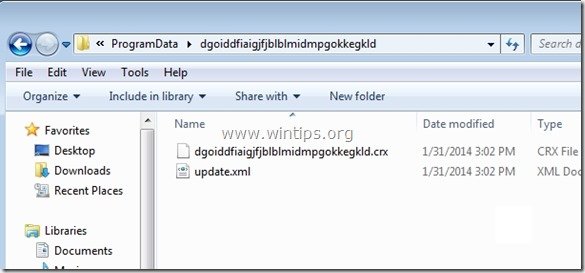
6. Klikněte myší na nadřazenou složku: např. " C:\ProgramData ”
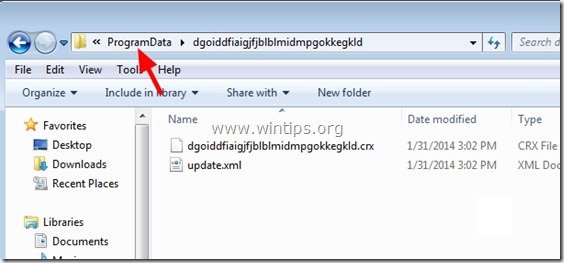
7. Nakonec odstraňte škodlivou složku (např. " dgoiddfiaigjfjblblmidmpgokkegkld ").
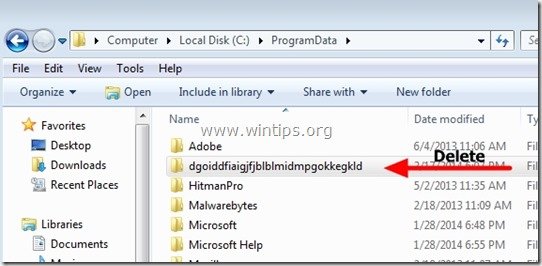
Krok 3: Odstraňte soubor "Registry.Pol".
Upozornění: Pro provedení tohoto úkolu je nutné povolit zobrazení skrytých souborů.
- Jak povolit zobrazení skrytých souborů ve Windows 7Jak povolit zobrazení skrytých souborů ve Windows 8
1. Otevřete Průzkumníka Windows a přejděte na následující cestu: C:\Windows\System32\GroupPolicy

2. V " C:\Windows\System32\GroupPolicy" najdete dvě (2) následující složky:
- Uživatel stroje
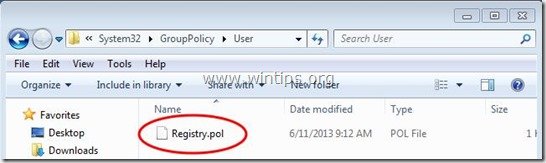
3. Otevřete obě složky ( Stroj & Uživatel ) a odstraňte všechny soubory s názvem " Registry.pol " v nich.
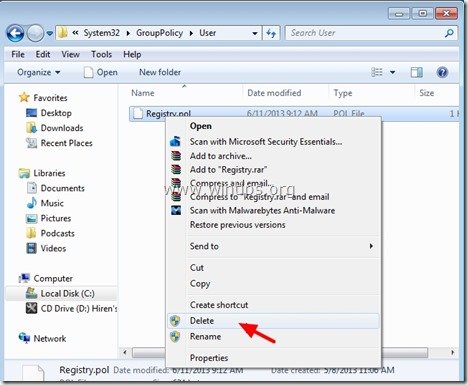
Krok 4. Odstranění rozšíření "Media Player 1.1" z prohlížeče Chrome.
1. Stáhnout a spustit CCleaner.
2. V aplikaci "CCleaner" v hlavním okně vyberte možnost " Nástroje " na levém panelu.
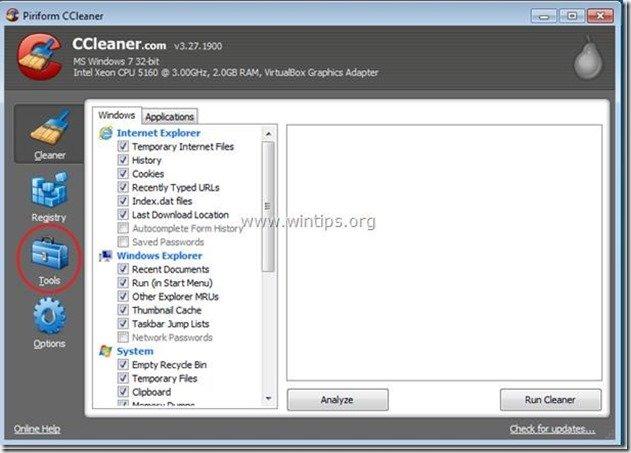
3. V " Nástroje ", vyberte možnost " Startup ".

4. Zvolte možnost " Chrome ".
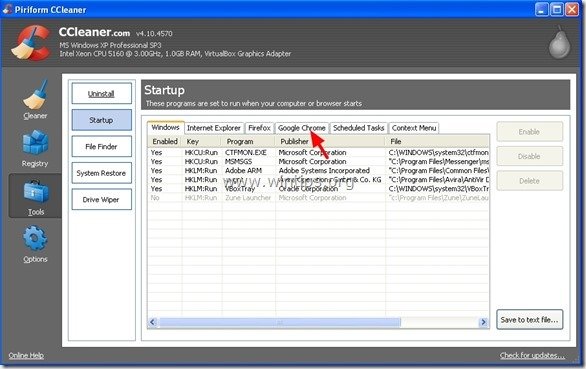
5. Klikněte pravým tlačítkem myši na nežádoucí příponu v seznamu a vyberte možnost " Otevření obsahující složky ”
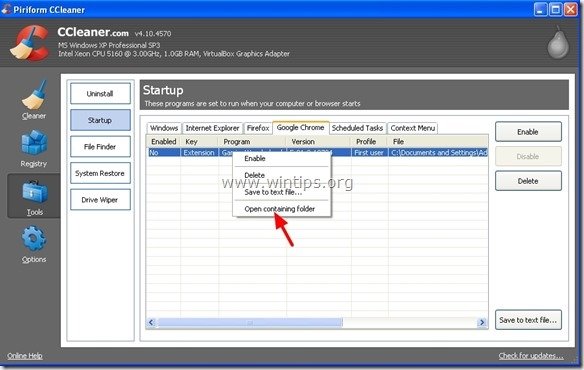
6. Všimněte si názvu složky, ze které je nechtěné rozšíření spuštěno:
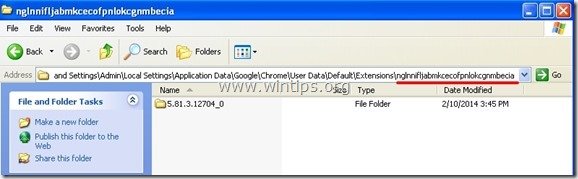
7. Stiskněte tlačítko " Up " přejdete do nadřazené složky.
Windows XP:
C:\Dokumenty a nastavení\\Místní nastavení\Data aplikací\Google\Chrom\Uživatelská data\Výchozí\Rozšíření

Uživatelé Windows 8,7 a Vista : Klikněte na nadřazenou složku:
C:\Users\\\AppData\Local\Google\Chrome\User Data\Default\Extensions\
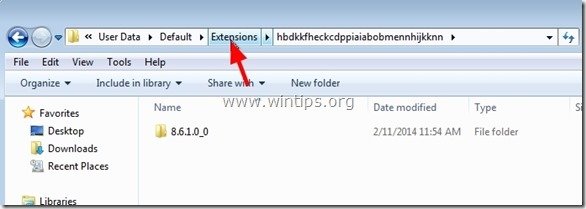
8. Vymazat nežádoucí složku.
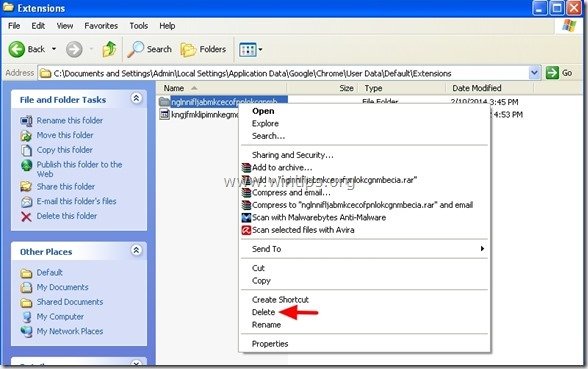
9. Návrat na CCleaner & smazat nechtěné rozšíření ze seznamu.
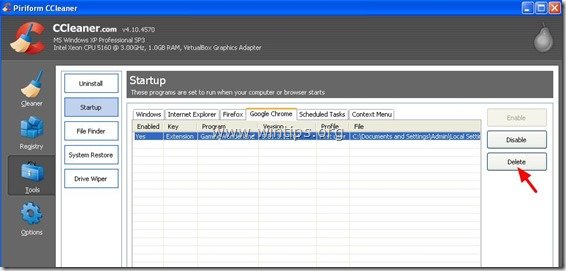
10. Nakonec se podívejte na " Naplánované úlohy " a odstraňte z ní všechny nalezené nežádoucí nebo podezřelé položky.*
Osobně dávám přednost vymazání z " Naplánované úlohy " jakákoli úloha (položka), která spustí jakoukoli aplikaci z uživatelského " Ke stažení na " nebo ze složky " C:\Users\\AppData\ " složka.
Např.
- Ano Úloha AmiUpdXp Amonetizé Ltd C:\Users\Admin\AppData\Local\SwvUpdater\Updater.exe Ano Úloha FacebookUpdateTaskUserS-1-5-21-2273408809-1896761900-1418304126-1000Core Facebook Inc. C:\Users\Admin\AppData\Local\Facebook\Update\FacebookUpdate.exe /c /nocrashserver Ano Úloha FacebookUpdateTaskUserS-1-5-21-2273408809-1896761900-1418304126-1000UA Facebook Inc.C:\Users\Admin\AppData\Local\Facebook\Update\FacebookUpdate.exe /ua /installsource scheduler Ano Task {338F2208-C868-43CC-9A39-79727B6B23E2} Microsoft Corporation C:\Windows\system32\pcalua.exe -a "C:\Users\Admin\Downloads\psetup (1).exe" -d C:\Users\Admin\Downloads Ano Task {474AEF97-0C09-4D25-8135-CDA13E8C1338} Microsoft Corporation C:\Windows\system32\pcalua.exe -a"C:\Users\Admin\Downloads\Shockwave_Installer_Slim (9).exe" -d C:\Users\Admin\Downloads Ano Úloha {C05DDE9D-C140-41E5-B35F-33181D34FAFA} Microsoft Corporation C:\Windows\system32\pcalua.exe -a C:\Users\Admin\Downloads\WindowsPhone.exe -d C:\Users\Admin\Downloads
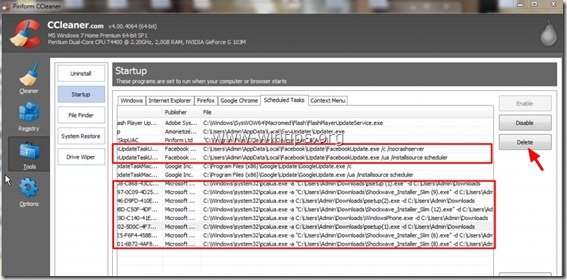
11. Zavřít CCleaner.
Krok 5. Odstranění Škodlivé položky registru Media Player 1.1*
*Upozornění: Mnohá rozšíření, která byla nainstalována pomocí zásad podniku, nevkládají další položky do registru systému Windows. Tento krok tedy provádějte pouze preventivně.
1. Otevřete Editor registru.
Za tímto účelem otevřete " Spustit " a do pole pro vyhledávání (spuštění) zadejte " regedit " a stiskněte tlačítko " Vstupte na ”.
* Jak otevřít " Spustit " příkaz:
Windows XP:
Klikněte na " Start " a vyberte možnost " Spustit ”.
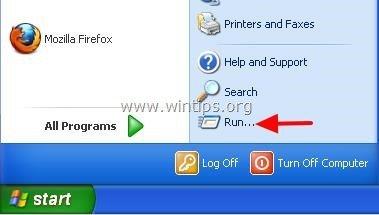
Windows 7, Vista
Klikněte na " Start " a klikněte na tlačítko " vyhledávání "box.

Windows 8:
Klikněte pravým tlačítkem myši na v levém dolním rohu a vyberte možnost " Spusťte ”.
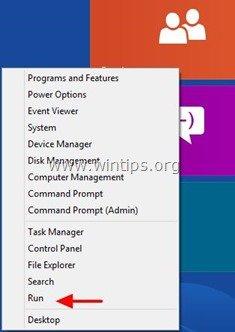
2. V Editoru registru klikněte na položku " Upravit " zvolte nabídku " Najít ”
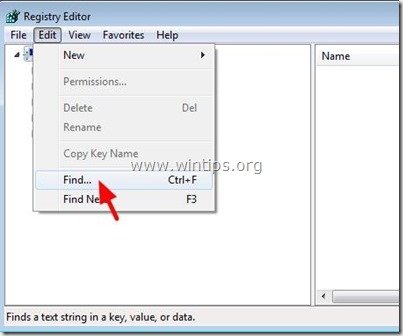
3. V " Zjistěte, co ", typ: ExtensionInstallForcelist
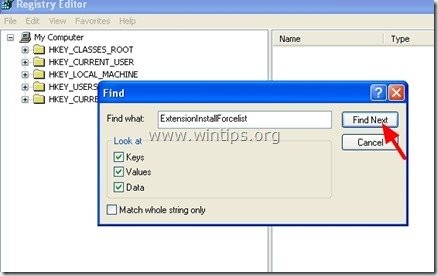
4. Nyní se podívejte na pravý panel v části " ExtensionInstallForcelist" a vymazat všechny hodnoty nalezené pod " Výchozí " hodnotu:
Např. Název = 1 Typ = REG_SZ Data = kghfjkuefkjhfehfio;file:///C:/Documents and Settings/Application Data.....
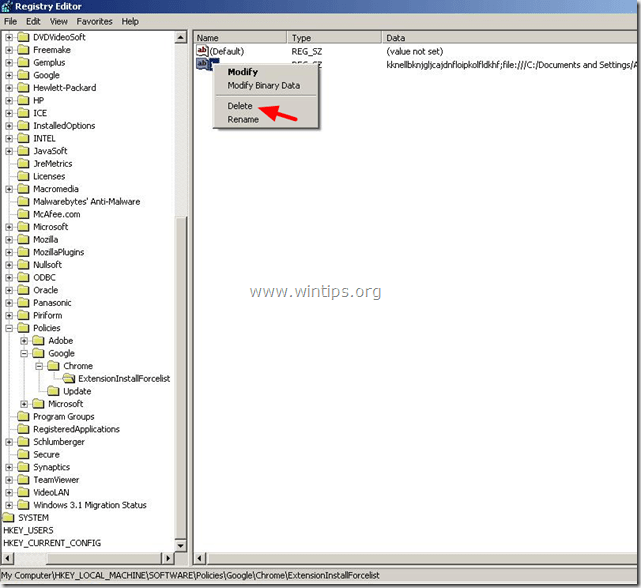
5. Stiskněte tlačítko " F3 " na klávesnici, abyste našli další " ExtensionInstallForcelist " v registru a zopakujte stejný postup (odstraňte další hodnoty v pravém podokně). . *
* Poznámka: V počítači se systémem Windows XP je " ExtensionInstallForcelist " se v těchto místech registru nachází 3 (třikrát):
- HKEY_CURRENT_USER\Software\Microsoft\Windows\CurrentVersion\Objekty zásad skupiny\{9A8EC6CB-DD83-4E3E-9829-71ED9CEAC021}Machine\Software\Policies\Google\Chrome\ExtensionInstallForcelist HKEY_LOCAL_MACHINE\SOFTWARE\Policies\Google\Chrome\ExtensionInstallForcelist HKEY_USERS\S-1-5-21-606747145-746137067-854245398-1003\Software\Microsoft\Windows\CurrentVersion\Objekty zásad skupiny\{9A8EC6CB-DD83-4E3E-9829-71ED9CEAC021}Machine\Software\Policies\Google\Chrome\ExtensionInstallForcelist
6. Zavřít " Editor registru ”.
Krok 6: Vyčistěte zbývající adware pomocí programu AdwCleaner.
1. Stáhněte si a uložte nástroj "AdwCleaner" na plochu.
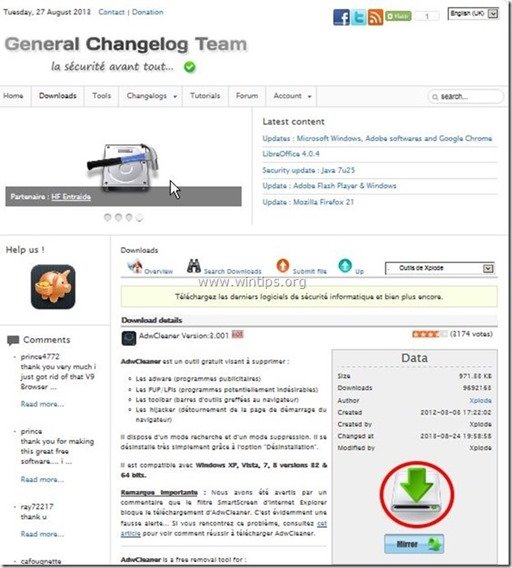
2. Zavřete všechny otevřené programy a Dvojité kliknutí otevřít "AdwCleaner" z pracovní plochy.
3. Tisk " Skenování ”.
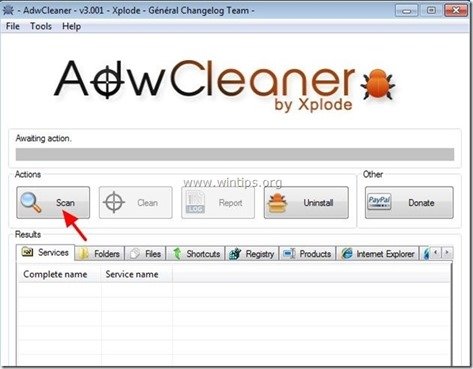
4. Po dokončení skenování stiskněte tlačítko "Clean ", abyste odstranili všechny nežádoucí škodlivé položky.
4. Tisk " OK " na adrese " AdwCleaner - Informace" a stiskněte tlačítko " OK " znovu restartovat počítač .
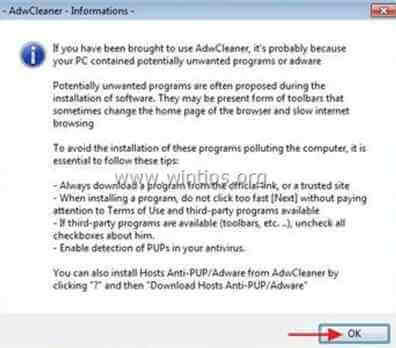
5. Po restartování počítače, zavřít " AdwCleaner" (readme) a pokračujte na další krok.
Krok 7. Čištění počítač nezůstane škodlivé hrozby.
Stáhnout a nainstalovat jeden z nejspolehlivějších BEZPLATNÝCH antimalwarových programů současnosti, který vyčistí váš počítač od zbývajících škodlivých hrozeb. Pokud chcete být neustále chráněni před stávajícími i budoucími hrozbami malwaru, doporučujeme vám nainstalovat si Malwarebytes Anti-Malware PRO:
Ochrana MalwarebytesTM
Odstraňuje spyware, adware a malware.
Začněte stahovat zdarma nyní!
*Pokud nevíte, jak nainstalovat a používat " MalwareBytes Anti-Malware ", přečtěte si tyto pokyny.
Poradenství: Chcete-li zajistit, aby byl váš počítač čistý a bezpečný, proveďte úplnou kontrolu programu Malwarebytes' Anti-Malware v nouzovém režimu systému Windows. .*
*Chcete-li přejít do nouzového režimu systému Windows, stiskněte tlačítko " F8 " při spouštění počítače, ještě před zobrazením loga Windows. Když se zobrazí " Nabídka Rozšířené možnosti systému Windows " se zobrazí na obrazovce a pomocí šipek na klávesnici přejděte na položku Nouzový režim a pak stiskněte tlačítko "ENTER “.
Krok 8. Vyčistěte nežádoucí soubory a položky.
Použijte " CCleaner " a přejděte na čistý váš systém z dočasných internetové soubory a neplatné položky registru.*
* Pokud nevíte, jak nainstalovat a používat "CCleaner", přečtěte si tyto pokyny .

Andy Davis
Blog správce systému o Windows