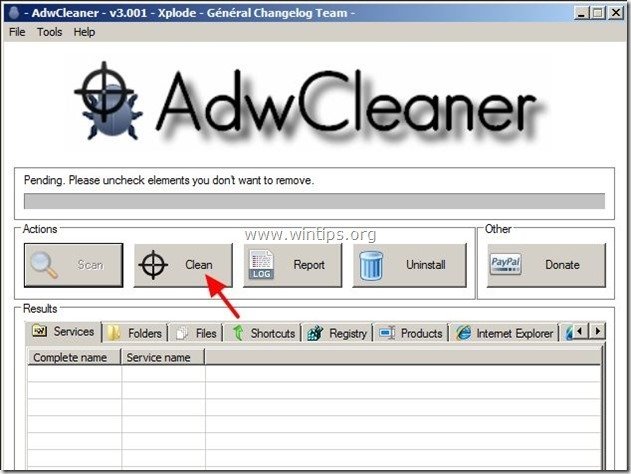目次
"デイルサーチツールバー" は、ブラウザのアドウェアおよびハイジャッカープログラムで、あなたのインターネットのホームページを「www.Flash」に変更します。 ダレスサーチドットコム " に変更し、デフォルトの検索エンジンを " デイルサーチ 「をクリックすると、見知らぬ業者からの広告が表示されます。
"デイルサーチツールバー" は、ユーザーがフリーソフトをインストールする際に注意を払わないと、一般的なインターネットブラウザ(Internet Explorer、Chrome、Firefox)にインストールされることがあります(一般的)。
を削除するには、" デイルサーチツールバー" & "デイルサーチ" コンピュータからの設定 , 以下に示す削除方法に従ってください。

デイルサーチツールバーをお使いのコンピューターから削除する方法。
手順1.所属するアプリケーションをアンインストールする。 「デイルサーチ " の発行元をコントロールパネルから選択します。
1. にアクセスしてください。
- Windows 8/7/Vistaの場合。 スタート」→「コントロールパネル .Windows XP。 スタート > 設定 > コントロールパネル
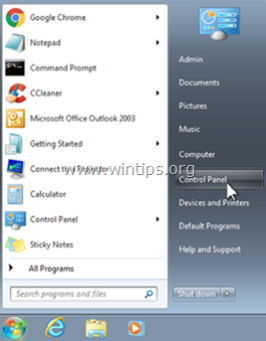
2. ダブルクリックで開く
- プログラムの追加と削除 Windows XPをお持ちの場合 プログラムおよび機能 Windows 8、7、Vistaの場合。
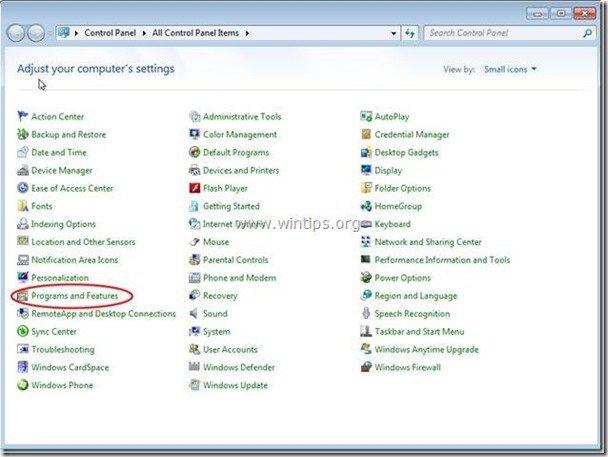
3. プログラム一覧の中から 削除(アンインストール) :
i. デイルサーチツールバー
ii. DaleSearch Chrome Toolbar。
その他、不明なアプリケーション。
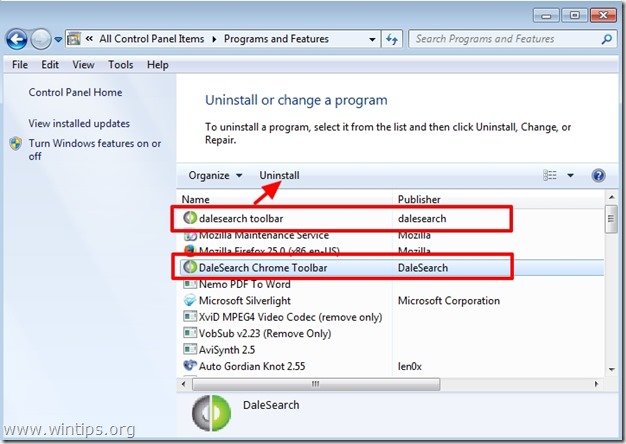
ステップ2.インターネットブラウザからDale Search Toolbar & DaleSearch settingsを削除する。
Internet Explorer、Google Chrome、Mozilla Firefox
インターネットエクスプローラ
Internet ExplorerからDale Search Toolbar & DaleSearchの設定を削除する方法。
1. Internet Explorerのメインメニューから、" "をクリックします。 ツール "  を選択し、" インターネットオプション ".
を選択し、" インターネットオプション ".
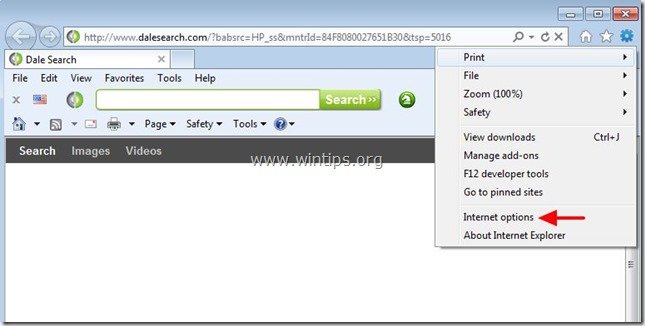
2. で " 一般 " タブをクリックします。 消す から不要なホームページ(www.dalesearch.com)を削除します。 ホームページ " ボックス & タイプ ご希望のホームページ (例: www.google.com)
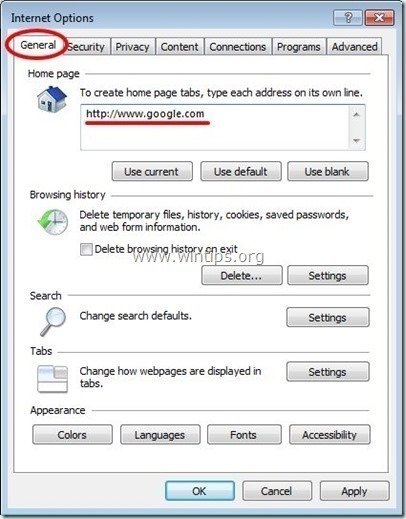
3. で " 検索 " セクションプレス " 設定 ". *
お知らせ*。 Internet Explorerのメインウィンドウで、Internet Explorerの検索設定を変更したい場合は、""キーを押すだけです。 歯車 " アイコン  (右上)を選択し、" アドオンの管理 " .
(右上)を選択し、" アドオンの管理 " .
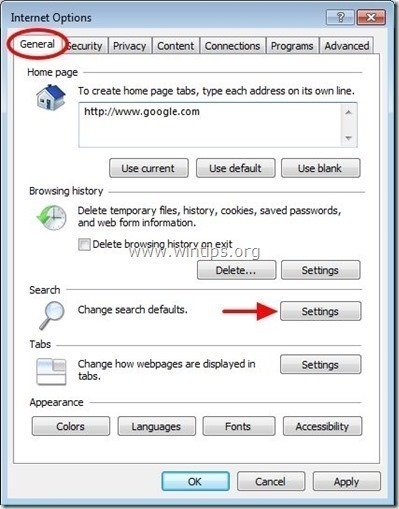
4. オン " 検索プロバイダー " オプションを選択し、 " デフォルトで設定 " 不要な検索プロバイダ以外の検索プロバイダ " デイルサーチ ”.
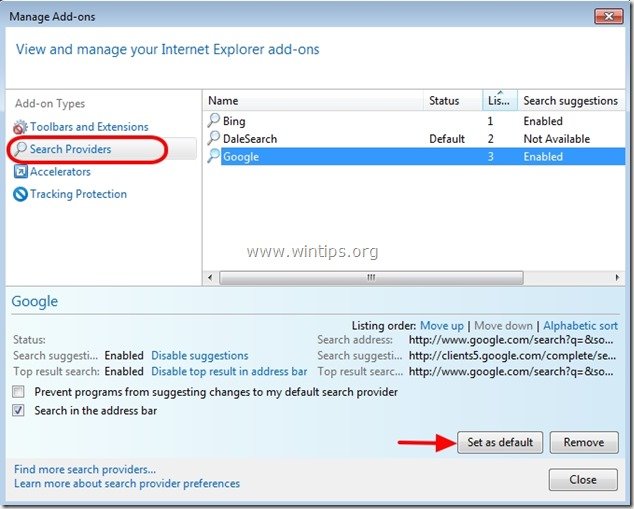
5. 次に、不要な検索プロバイダを選択する " デイルサーチ " & クリック 削除 .
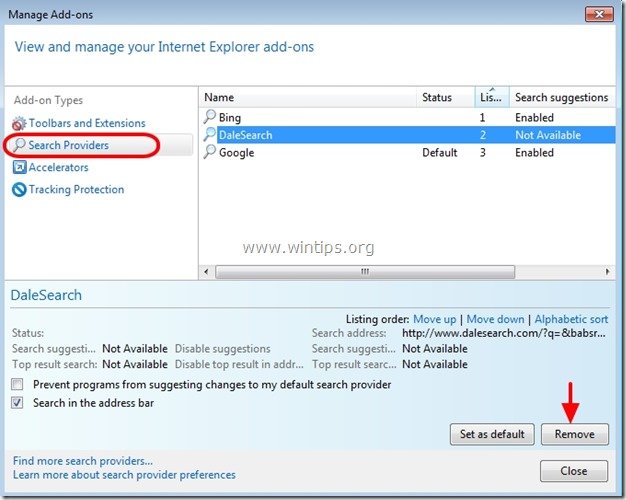
6. "ツールバーと拡張機能 "を選択する。 を選択し、左ペインで不要な " デイルサーチツールバー " , " dalesearch ヘルパーオブジェクト " & クリック " 無効化 ".
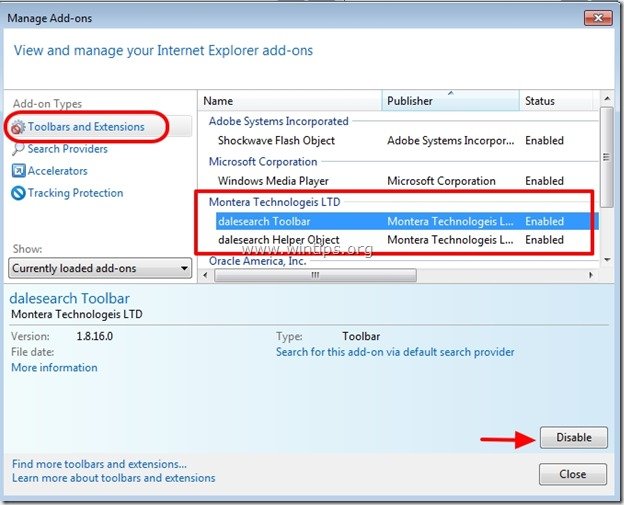
7.Internet Explorerのウィンドウをすべて閉じ、Internet Explorerを再起動します。
8.手順3へ進む .
グーグルクローム
Google ChromeからDale Search Toolbar & DaleSearchの設定を削除する方法。
1. Google Chromeを起動し、クロームメニューに移動します。  を選択し、" 設定 ".
を選択し、" 設定 ".
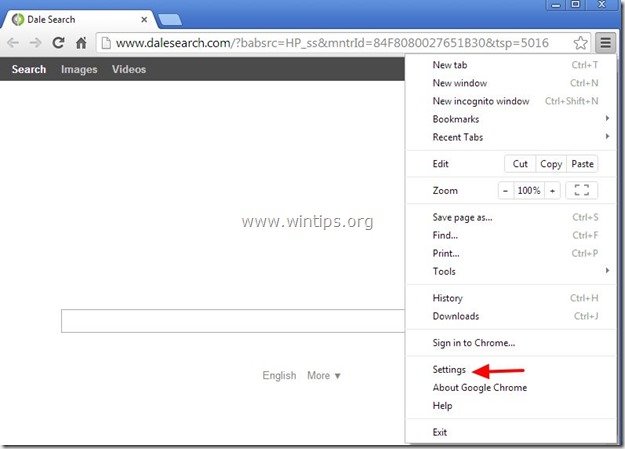
2. オン " スタートアップ " のセクションで、 " を選択します。 セットページ “.
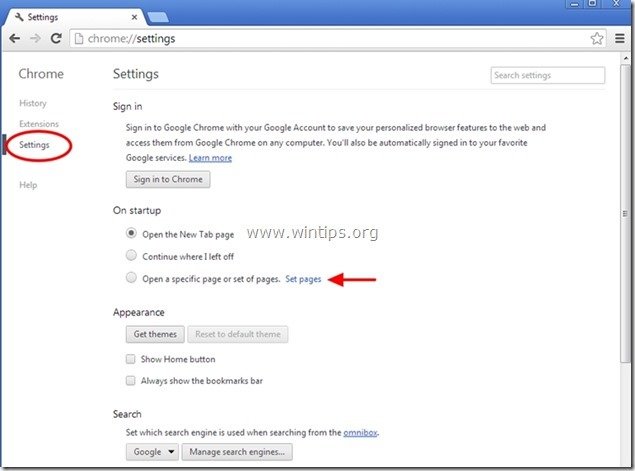
3.削除 不要なウェブページ " ダレスサーチドットコム 「を押して、起動ページからの X " マークを右側に表示します。
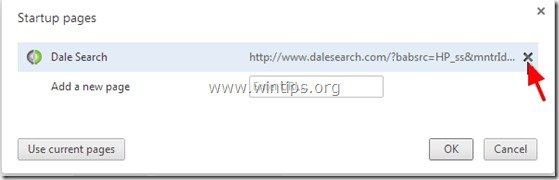
4.お好みのスタートアップページを設定する (例: http://www.google.com)をクリックし、". OK ".
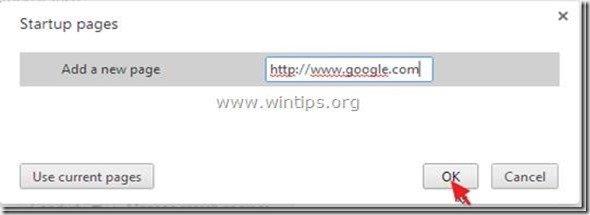
5. アンダー " 外観 " セクションで、" "を有効にするようチェックします。 ホームボタンを表示する " オプションを選択し、 " 変更 ”.
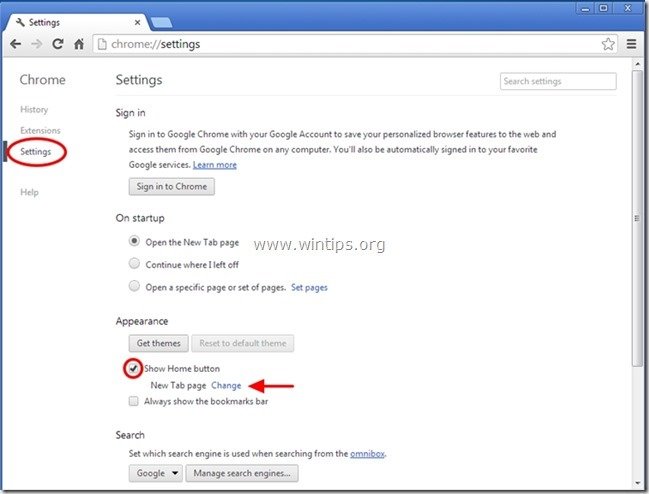
6.削除 不要なウェブページ " ダレスサーチドットコム " からのエントリーです。 このページを開く " のボックスを表示します。
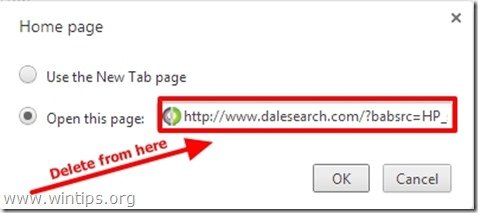
7.タイプ (宜しければ) お好みのウェブページ を押すと開きます。 ホームページ " ボタン(例:www.google.com)または このフィールドを空白にする を押し、" OK ”.
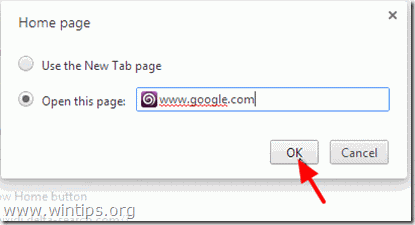
8. 詳細 " 検索 " の部分を選択し、 " 検索エンジンの管理 ".
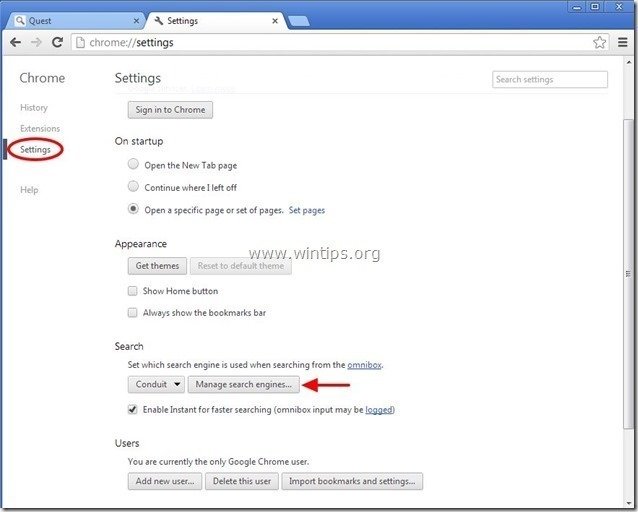
9.お好みのデフォルトの検索エンジンを選択する (例: Google検索) をクリックし、". デフォルトにする ".
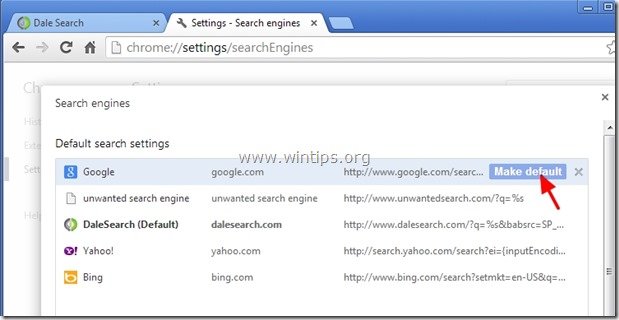
10 次に、不要な" デイルサーチ " 検索エンジンと 取除く を押すことで X " マークを右側に表示します。
選択する " 完了 " を閉じる " 検索エンジン " のウィンドウを表示します。
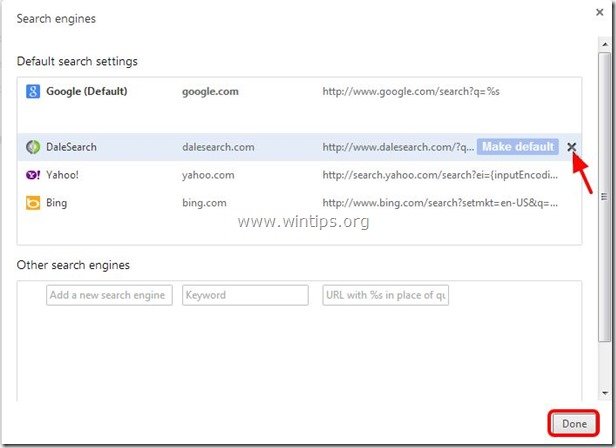
11. 選択する " エクステンション " を左側に表示します。
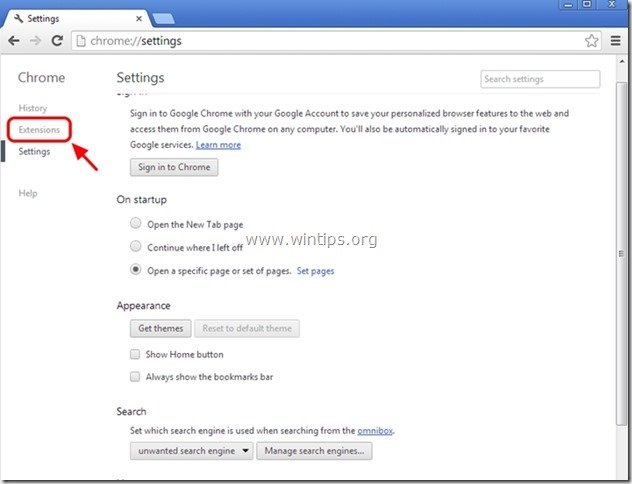
12. 不要な拡張子を削除する "DaleSearch Toolbar" を押すと、ここから リサイクルアイコン " を右側に表示します。
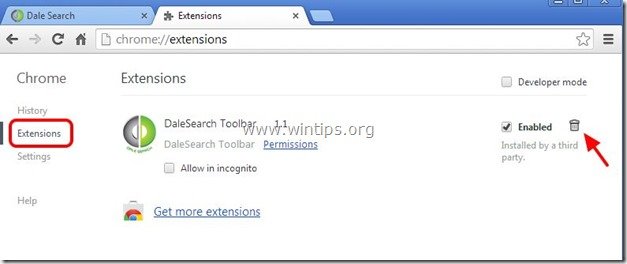
13. 開いている窓をすべて閉め 再起動 Google Chromeです。
14.手順3へ進む .
Mozilla Firefox
Mozilla FirefoxからDale Search Toolbar & DaleSearchの設定を削除する方法。
1. をクリックしてください。 Firefox" Firefoxウィンドウの左上にあるメニューボタンをクリックし、" "をクリックします。 オプション ”.
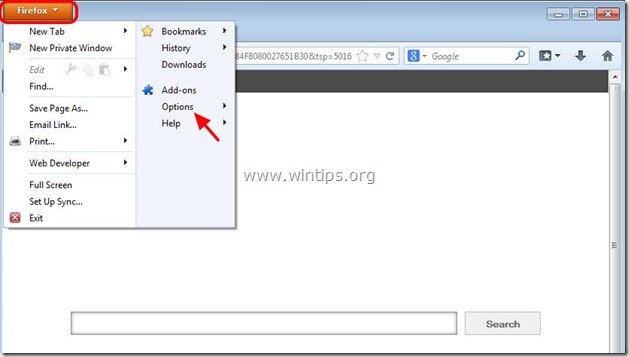
2. で " 一般 " タブをクリックします。 消す 不要なホームページ: " ダレスサーチドットコム " のページです。 ホームページ " ボックスにお好みのホームページ(例:http://www.google.com)を入力してください。
プレス " OK " が表示され、終了します。
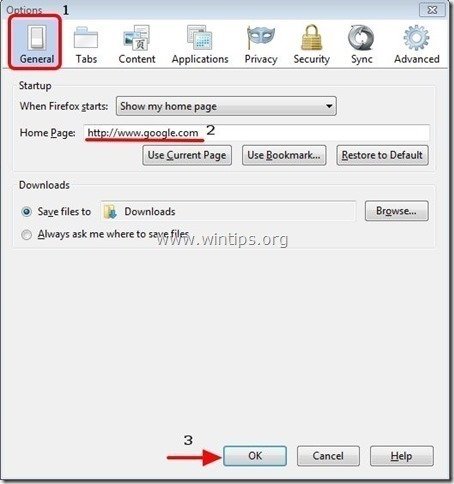
3. Firefoxのメニューから、" ツール " > " アドオンの管理 ”.
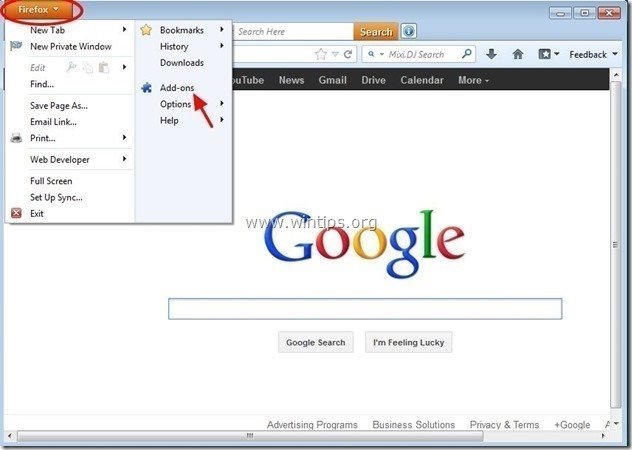
4. 選ぶ "エクステンション" を削除し、不要な" "を削除します。 デイルサーチ 「を押すと、拡張子が" 削除 " ボタンをクリックします。
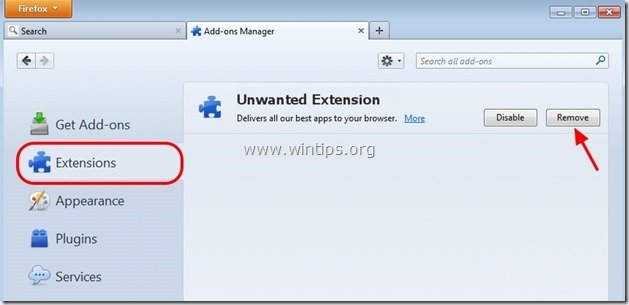
6. すべてのFirefoxウィンドウを閉じて 再起動 Firefox。
7.次のステップに進みます。
ステップ3:「AdwCleaner」を使って残りのレジストリエントリをクリーンアップします。
1.AdwCleanerユーティリティをダウンロードし、デスクトップに保存します。
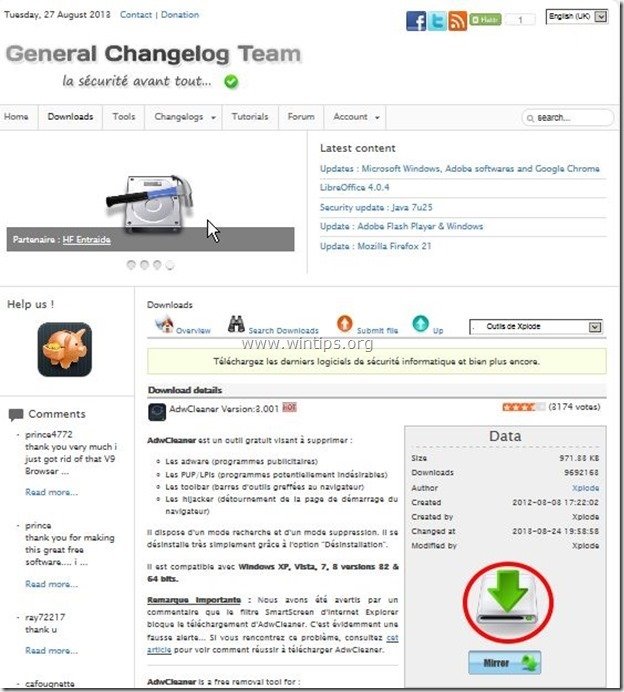
2.開いているプログラムをすべて閉じる と ダブルクリック を開く "アドウクリーナー" をデスクトップから起動します。
3. プレス " スキャン ”.
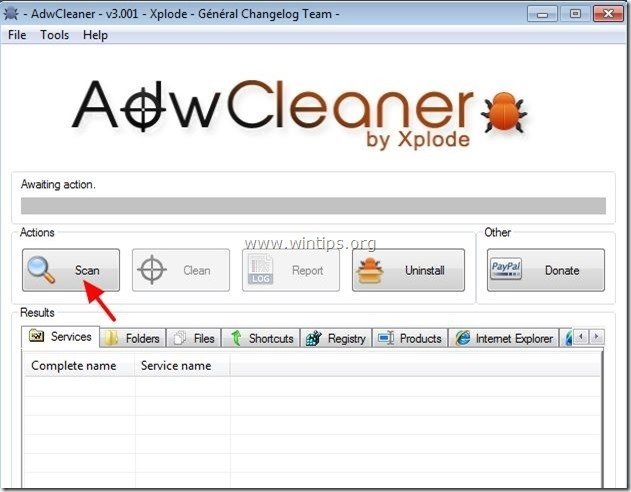
4. スキャンが完了したら、 を押します。 "クリーン " をクリックして、不要な悪意のあるエントリーをすべて削除してください。
4. プレス " OK " で " AdwCleaner - 情報" を押し、" OK " もう一度 をクリックしてコンピュータを再起動します。 .
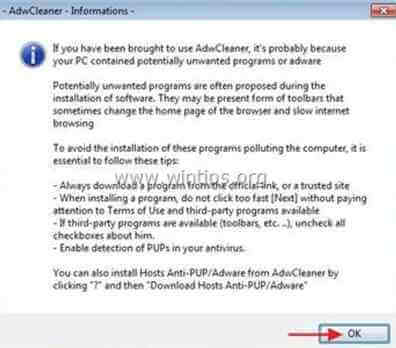
5. パソコンが再起動したとき。 了い " AdwCleaner」情報 (readme)ウィンドウを開き、次のステップに進みます。
ステップ5.クリーニング を、コンピュータに残さないようにします。 悪意のある脅威
ダウンロード と インストール Malwarebytes Anti-Malware PROは、最も信頼できる無料のアンチマルウェアプログラムの1つで、コンピュータに残っている悪意のある脅威を一掃します。 既存および将来のマルウェアの脅威から常に保護したい場合は、Malwarebytes Anti-Malware PROをインストールすることを推奨します。
MalwarebytesTMによる保護
スパイウェア、アドウェア、マルウェアを駆除します。
今すぐ無料ダウンロードを開始
*インストール方法と使用方法が不明な場合は、". マルウェアバイト アンチマルウェア " の場合は、この説明書をお読みください。
アドバイスをお願いします。 パソコンをきれいに、安全に使うために。 Windowsの "セーフモード "でMalwarebytes' Anti-Malware のフルスキャンを実行します。 .*
*Windowsのセーフモードに入るには、""キーを押してください。 F8 「を押すと、Windowsロゴが表示されます。 Windowsの詳細オプションメニュー 「が表示されたら、キーボードの矢印キーで セーフモード オプションを選択し、 を押します。 " ENTER “.
ステップ6.不要なファイルやエントリを削除する。
使用する " CCleaner " プログラムに進みます。 クリーン を一時的なものから解放します。 インターネットファイル と 無効なレジストリエントリ.*.
* インストール方法と使用方法がわからない場合 "CCleaner "です。 この説明書を読む .

アンディ・デイビス
Windows に関するシステム管理者のブログ