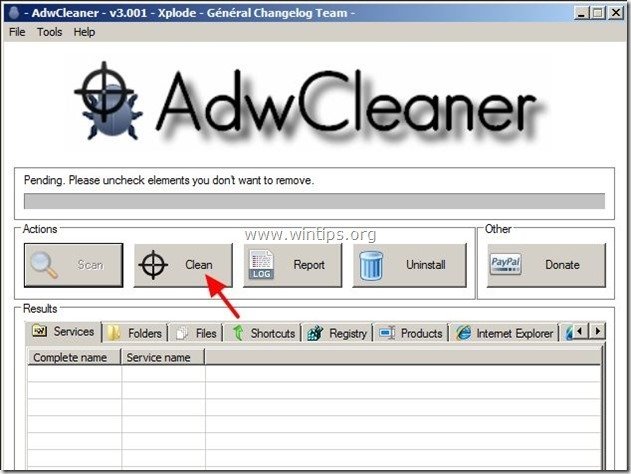Daftar Isi
"Dale Search Toolbar" adalah program adware dan pembajak peramban, yang memodifikasi beranda Internet Anda menjadi "www. dalesearch.com " dan mengubah mesin pencari default Anda menjadi " DaleSearch " untuk menampilkan iklan dari vendor yang tidak dikenal.
"Dale Search Toolbar" dapat diinstal pada peramban Internet umum (Internet Explorer, Chrome atau Firefox) jika pengguna tidak memperhatikan saat menginstal perangkat lunak bebas (umumnya).
Untuk menghapus " Dale Search Toolbar" & "Dale Search" pengaturan dari komputer Anda , ikuti instruksi penghapusan yang diberikan di bawah ini:

Cara menghapus Dale Search Toolbar dari komputer Anda:
Langkah 1. Copot pemasangan aplikasi milik "DaleSearch " penerbit dari panel Kontrol Anda.
1. Untuk melakukan ini, buka:
- Windows 8/7/Vista: Mulai > Panel Kontrol Windows XP: Mulai > Pengaturan > Panel Kontrol
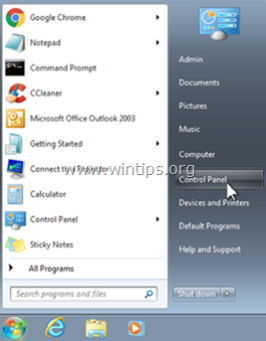
2. Klik dua kali untuk membuka
- Tambah atau Hapus Program jika Anda memiliki Windows XP Program dan Fitur jika Anda memiliki Windows 8, 7 atau Vista.
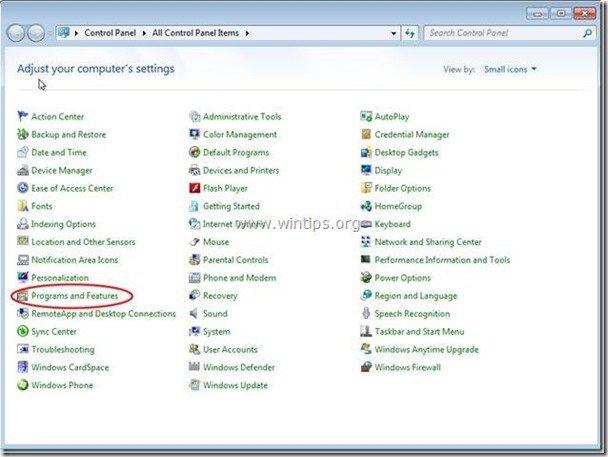
3. Dalam daftar program, temukan dan Hapus (Copot Pemasangan) :
i. bilah alat dalesearch
ii. DaleSearch Chrome Toolbar.
iii. Aplikasi lain yang tidak diketahui.
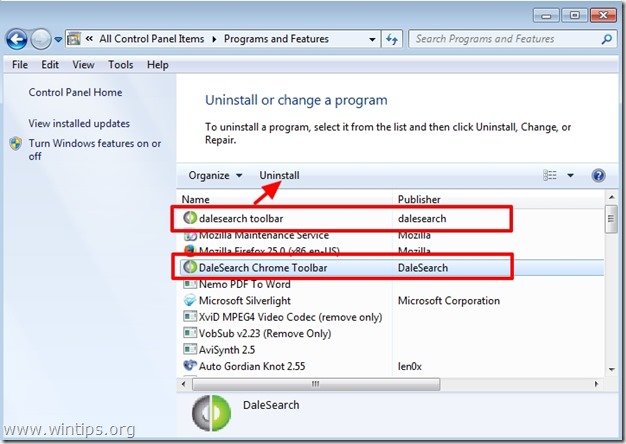
Langkah 2. Hapus pengaturan Dale Search Toolbar & DaleSearch dari browser internet Anda.
Internet Explorer, Google Chrome, Mozilla Firefox
Internet Explorer
Cara menghapus pengaturan Dale Search Toolbar & DaleSearch dari Internet Explorer.
1. Dari menu utama Internet Explorer, klik: " Peralatan "  dan pilih " Opsi Internet ".
dan pilih " Opsi Internet ".
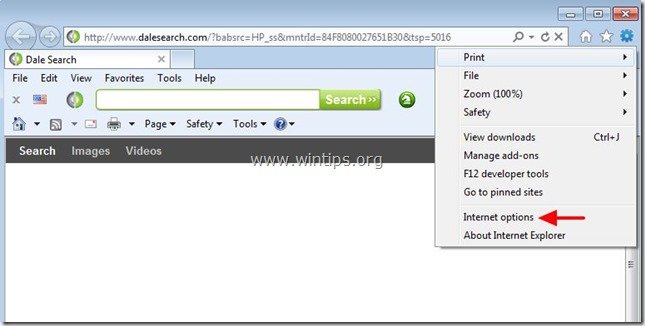
2. Di " Umum " tab, hapus beranda yang tidak diinginkan (www.dalesearch.com) dari " Halaman muka " kotak & jenis Halaman Utama pilihan Anda (misalnya www.google.com)
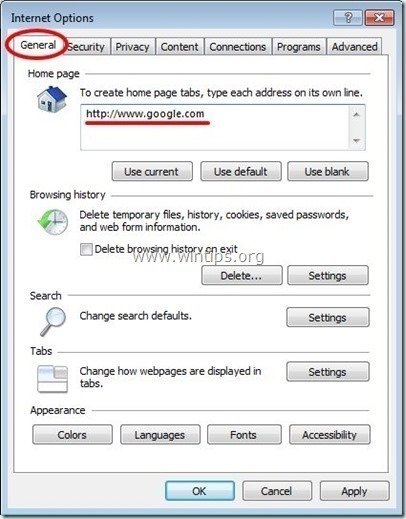
3. Di " Pencarian " bagian pers " Pengaturan ". *
Pemberitahuan*: Jika Anda ingin memodifikasi pengaturan pencarian di Internet explorer saat berada di jendela Internet Explorer utama, cukup tekan tombol " Perlengkapan " ikon  (di sudut kanan atas) dan pilih " Kelola Pengaya " .
(di sudut kanan atas) dan pilih " Kelola Pengaya " .
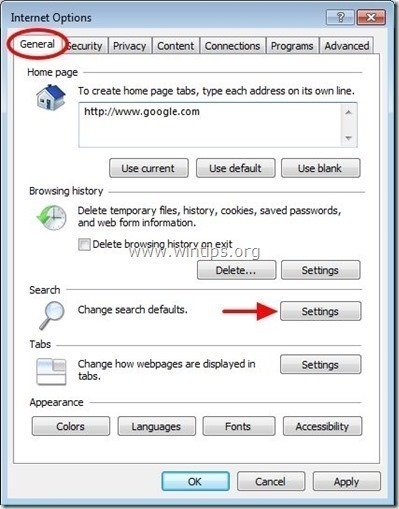
4. Pada " Penyedia Pencarian ", pilih dan " Ditetapkan sebagai default " penyedia pencarian selain penyedia pencarian yang tidak diinginkan " DaleSearch ”.
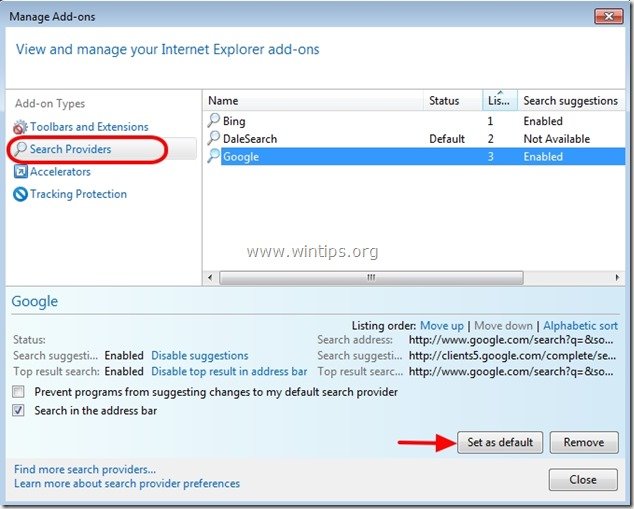
5. Kemudian pilih penyedia pencarian yang tidak diinginkan " DaleSearch " & klik Hapus .
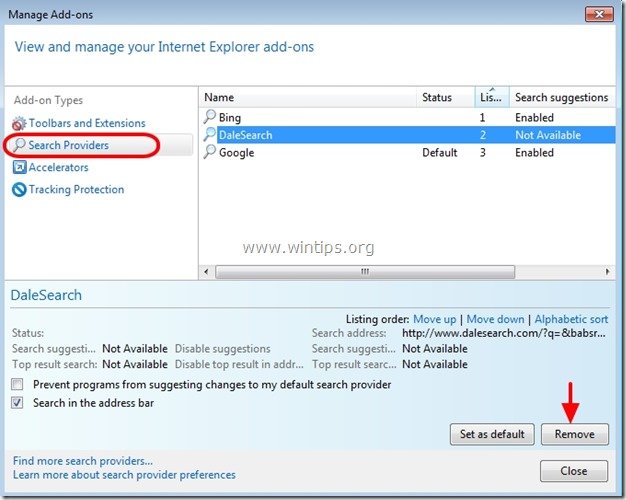
6. Pilih "Toolbar dan Ekstensi" pada panel kiri, lalu pilih " bilah alat pencarian dalesearch " , " dalesearch Objek Pembantu " & klik " Nonaktifkan ".
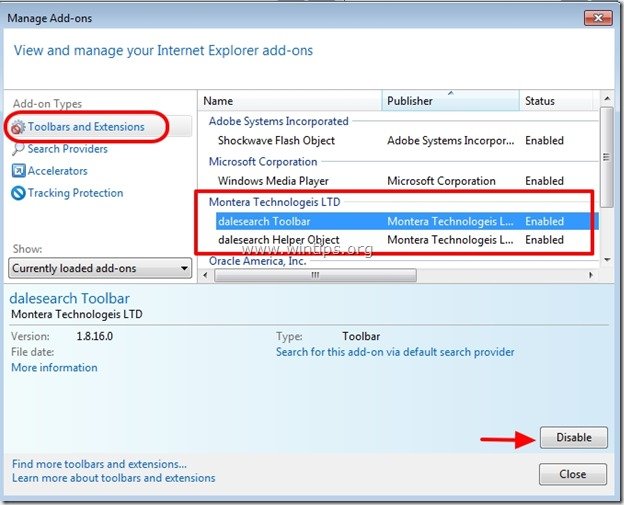
7. Tutup semua jendela Internet Explorer dan mulai ulang Internet Explorer.
8. Lanjutkan ke Langkah 3.
Google Chrome
Cara menghapus pengaturan Dale Search Toolbar & DaleSearch dari Google Chrome.
1. Buka Google Chrome dan buka menu Chrome  dan pilih " Pengaturan ".
dan pilih " Pengaturan ".
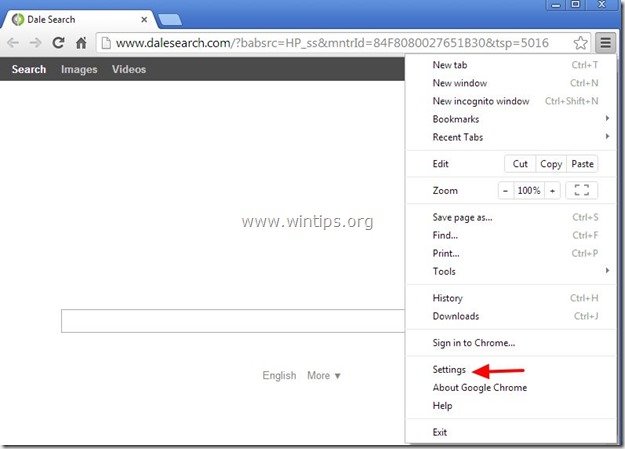
2. Pada " Memulai ", pilih " Atur Halaman “.
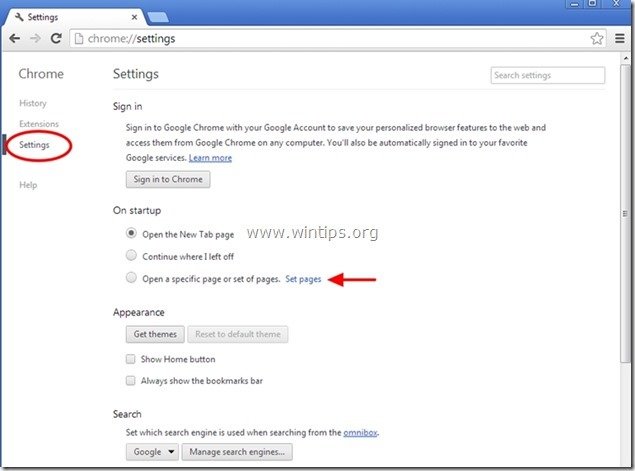
3. Hapus halaman web yang tidak diinginkan " dalesearch.com " dari halaman startup dengan menekan tombol " X " simbol di sebelah kanan.
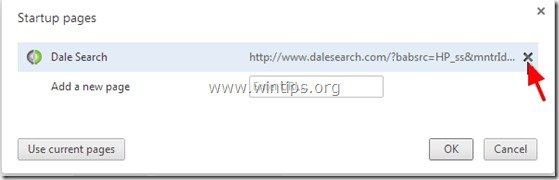
4. Tetapkan halaman startup pilihan Anda (misalnya http://www.google.com) dan tekan " OK ".
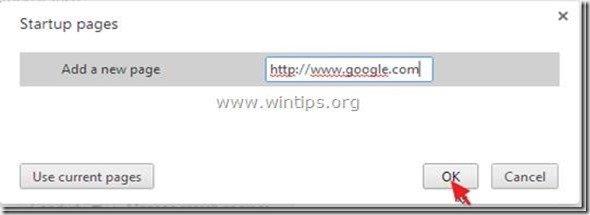
5. Di bawah " Penampilan ", periksa untuk mengaktifkan " Tampilkan tombol Home " dan pilih " Perubahan ”.
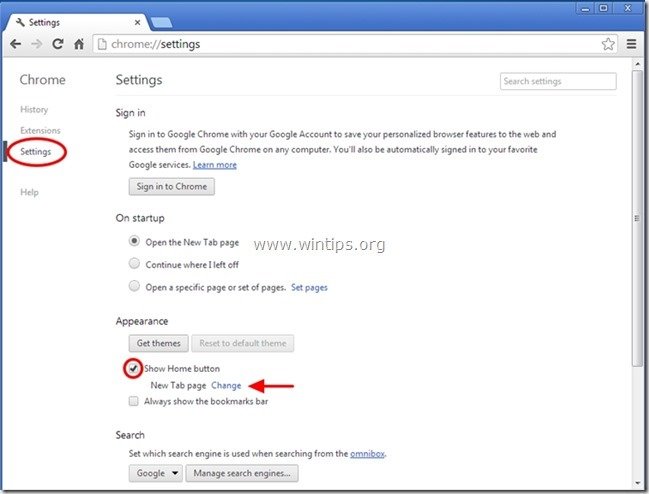
6. Hapus halaman web yang tidak diinginkan " dalesearch.com " entri dari " Buka halaman ini " kotak.
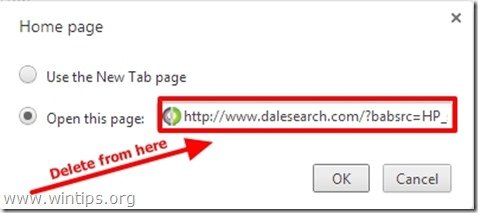
7. Jenis (jika Anda suka) halaman web pilihan Anda untuk membuka ketika Anda menekan " Halaman muka " (misalnya www.google.com) atau biarkan bidang ini kosong dan tekan " OK ”.
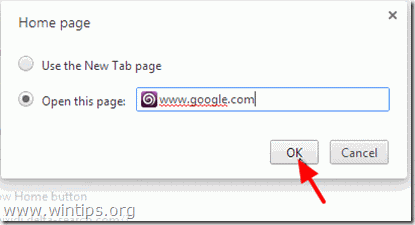
8. Pergi ke " Pencarian " dan pilih " Mengelola mesin pencari ".
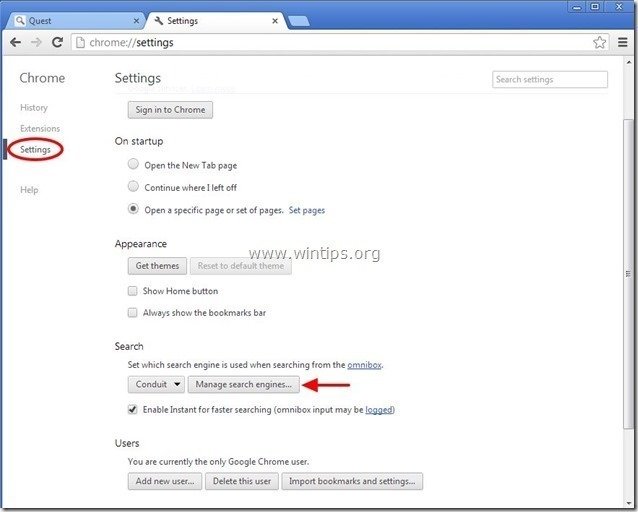
9. Pilih mesin pencari default pilihan Anda (misalnya pencarian Google) dan tekan " Membuat default ".
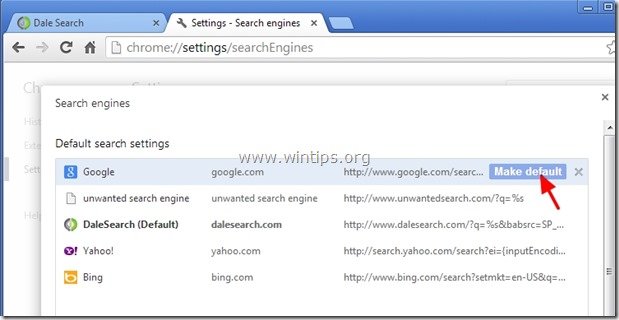
10 Kemudian pilih " DaleSearch " mesin pencari dan hapus itu dengan menekan tombol " X " simbol di sebelah kanan.
Pilih " Selesai " untuk menutup " Mesin pencari " jendela.
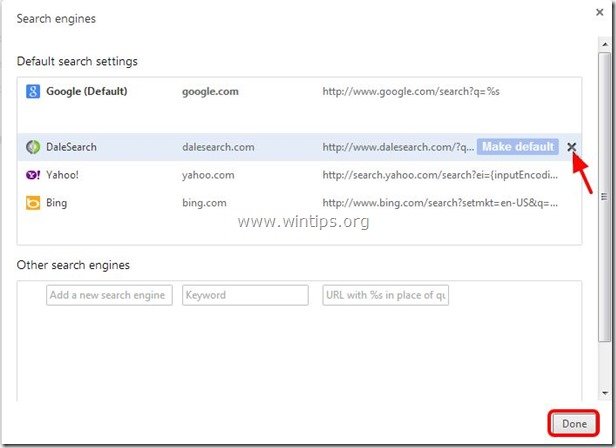
11. Pilih " Ekstensi " di sebelah kiri.
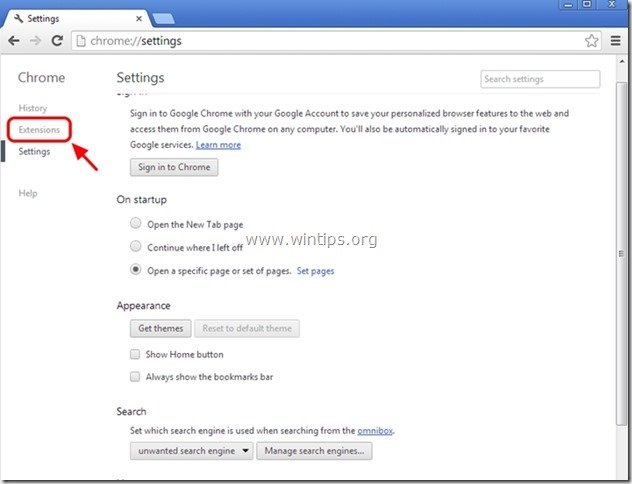
12. Hapus ekstensi yang tidak diinginkan "DaleSearch Toolbar" dari sini dengan menekan tombol " ikon daur ulang " ke kanan.
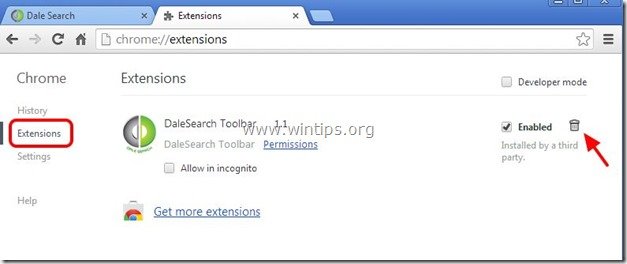
13. Tutup semua jendela yang terbuka dan Mulai ulang Google Chrome.
14. Lanjutkan ke Langkah 3.
Mozilla Firefox
Cara menghapus pengaturan Dale Search Toolbar & DaleSearch dari Mozilla Firefox.
1. Klik " Firefox" tombol menu di kiri atas jendela Firefox dan pergi ke " Opsi ”.
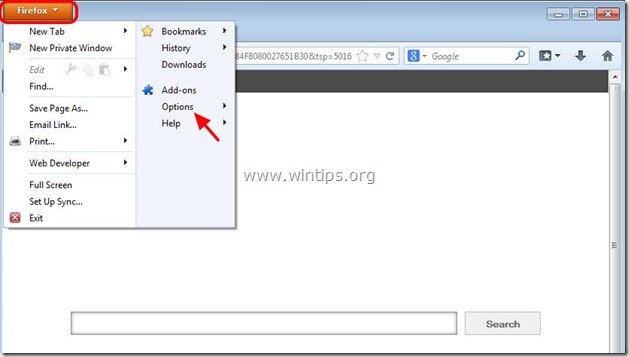
2. Dalam " Umum " tab, hapus beranda yang tidak diinginkan: " dalesearch.com " halaman dari " Halaman Depan " kotak & ketik homepage pilihan Anda (misalnya, http://www.google.com).
Tekan " OK " setelah selesai.
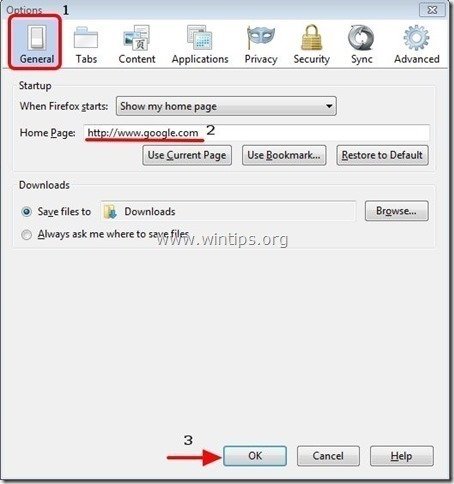
3. Dari menu Firefox, buka " Peralatan " > " Kelola Pengaya ”.
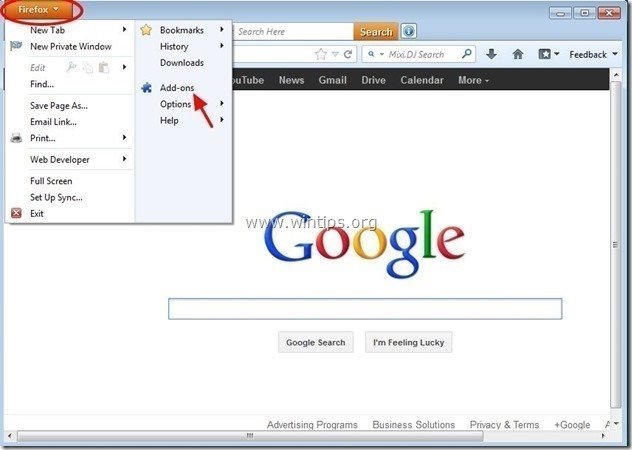
4. Pilih "Ekstensi" di sebelah kiri, lalu hapus " DaleSearch ", dengan menekan tombol " Hapus " tombol.
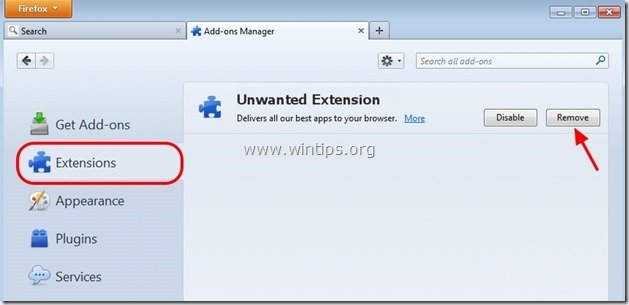
6. Tutup semua jendela Firefox dan Mulai ulang Firefox.
7. Lanjutkan ke Langkah berikutnya.
Langkah 3: Bersihkan entri registri yang tersisa menggunakan "AdwCleaner".
1. Unduh dan simpan utilitas "AdwCleaner" ke desktop Anda.
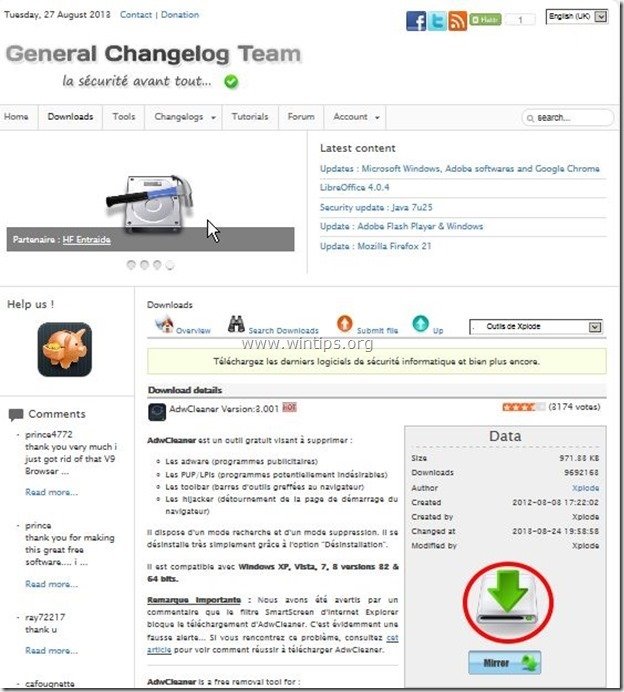
2. Tutup semua program yang terbuka dan Klik Ganda untuk membuka "AdwCleaner" dari desktop Anda.
3. Tekan " Pindai ”.
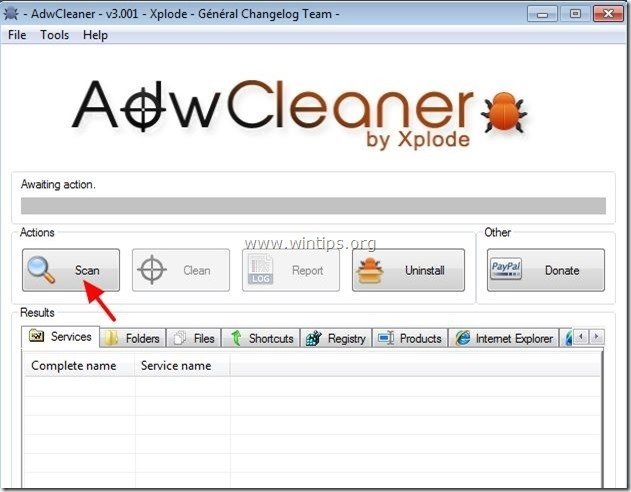
4. Apabila pemindaian selesai, tekan "Bersih " untuk menghapus semua entri berbahaya yang tidak diinginkan.
4. Tekan " OK " di " AdwCleaner - Informasi" dan tekan " OK " lagi untuk memulai ulang komputer Anda .
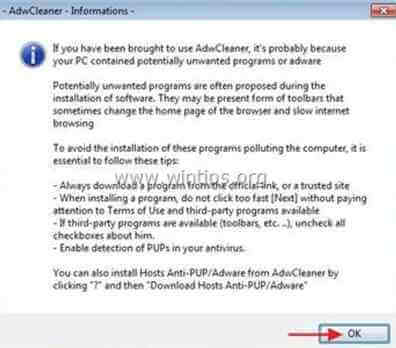
5. Saat komputer Anda dihidupkan ulang, tutup " AdwCleaner" informasi (readme) dan lanjutkan ke langkah berikutnya.
Langkah 5. Bersihkan komputer Anda dari sisa ancaman berbahaya.
Unduh dan pasang salah satu program anti malware GRATIS yang paling andal saat ini untuk membersihkan komputer Anda dari ancaman berbahaya yang tersisa. Jika Anda ingin terus terlindungi dari ancaman malware, yang sudah ada dan yang akan datang, kami sarankan Anda menginstal Malwarebytes Anti-Malware PRO:
Perlindungan MalwarebytesTM
Menghapus Spyware, Adware & Malware.
Mulai Unduh Gratis Anda Sekarang!
*Jika Anda tidak tahu cara menginstal dan menggunakan " MalwareBytes Anti-Malware ", baca petunjuk ini.
Saran: Untuk memastikan komputer Anda bersih dan aman, melakukan pemindaian penuh Anti-Malware Malwarebytes di windows "Safe mode" .*
*Untuk masuk ke Safe mode Windows, tekan tombol " F8 " saat komputer Anda melakukan booting, sebelum munculnya logo Windows. Ketika tombol " Menu Opsi Lanjutan Windows " muncul di layar Anda, gunakan tombol panah keyboard Anda untuk berpindah ke Mode Aman dan kemudian tekan "MASUK “.
Langkah 6. Bersihkan file dan entri yang tidak diinginkan.
Gunakan " CCleaner " dan lanjutkan ke bersih sistem Anda dari sementara file internet dan entri registri yang tidak valid.*
* Jika Anda tidak tahu cara menginstal dan menggunakan "CCleaner", baca petunjuk ini .

Andy Davis
Blog administrator sistem tentang Windows