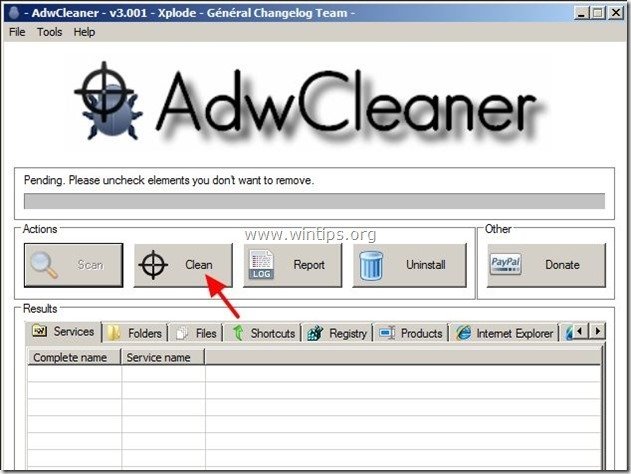Inhaltsverzeichnis
"Dale Search Toolbar" ist ein Browser-Adware- und Hijacker-Programm, das Ihre Internet-Homepage in "www. dalesearch.com " und ändert Ihre Standardsuchmaschine in " DaleSearch ", um Werbung von unbekannten Anbietern anzuzeigen.
"Dale Search Toolbar" kann auf gängigen Internet-Browsern (Internet Explorer, Chrome oder Firefox) installiert werden, wenn ein Benutzer bei der Installation freier Software nicht aufpasst (im Allgemeinen).
Zum Entfernen von " Dale Search Toolbar" & "Dale Search" Einstellungen auf Ihrem Computer , Befolgen Sie die nachstehenden Entfernungsanweisungen:

Wie Sie die Dale Search Toolbar von Ihrem Computer entfernen:
Schritt 1: Deinstallieren Sie Anwendungen, die zum "DaleSearch " von Ihrem Kontrollpanel aus.
1. Gehen Sie dazu zu:
- Windows 8/7/Vista: Start > Systemsteuerung Windows XP: Start > Einstellungen > Bedienfeld
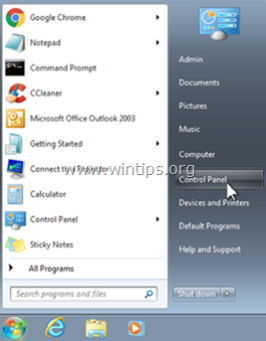
2. Doppelklick zum Öffnen
- Programme hinzufügen oder entfernen wenn Sie Windows XP haben Programme und Funktionen wenn Sie Windows 8, 7 oder Vista haben.
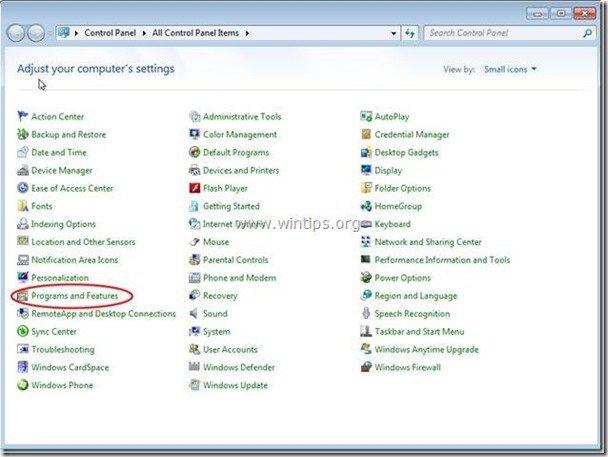
3. Suchen Sie in der Programmliste nach und Entfernen (Deinstallieren) :
i. dalesearch-Symbolleiste
ii. DaleSearch Chrome-Symbolleiste.
iii. jede andere unbekannte Anwendung.
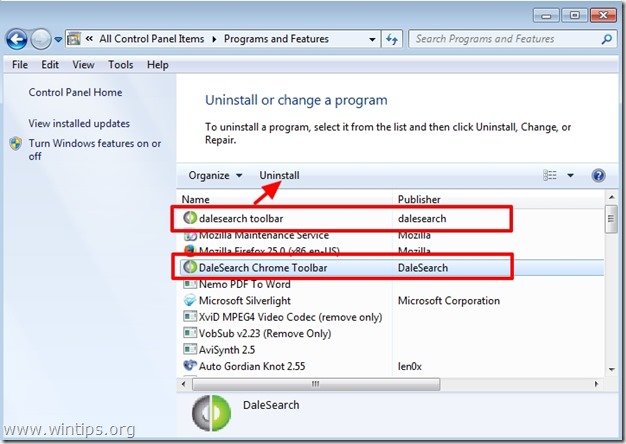
Schritt 2: Entfernen Sie Dale Search Toolbar & DaleSearch-Einstellungen aus Ihrem Internet-Browser.
Internet Explorer, Google Chrome, Mozilla Firefox
Internet Explorer
So entfernen Sie die Dale Search Toolbar & DaleSearch-Einstellungen aus dem Internet Explorer.
1. Klicken Sie im Hauptmenü des Internet Explorers auf: " Werkzeuge "  und wählen Sie " Internet-Optionen ".
und wählen Sie " Internet-Optionen ".
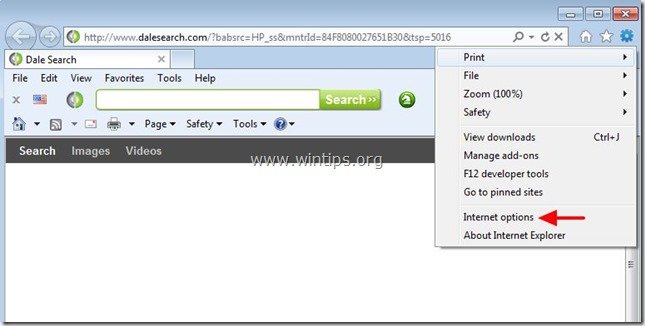
2. Bei " Allgemein Registerkarte ", löschen die unerwünschte Homepage (www.dalesearch.com) von " Hauptseite " Box & Typ Ihre bevorzugte Homepage (z. B. www.google.com)
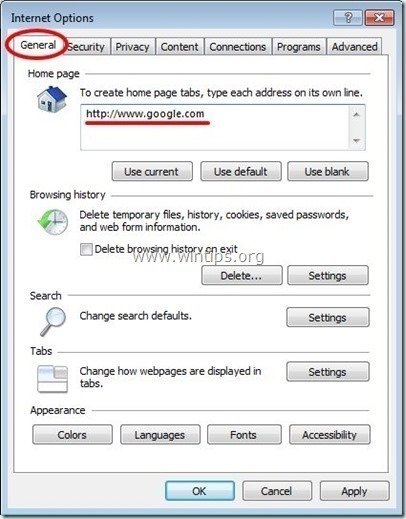
3. Bei " Suche " Abschnitt Presse " Einstellungen ". *
Hinweis*: Wenn Sie die Sucheinstellungen im Internet Explorer ändern möchten, während Sie sich im Hauptfenster des Internet Explorers befinden, drücken Sie einfach die Taste " Getriebe " Symbol  (in der oberen rechten Ecke) und wählen Sie " Add-ons verwalten " .
(in der oberen rechten Ecke) und wählen Sie " Add-ons verwalten " .
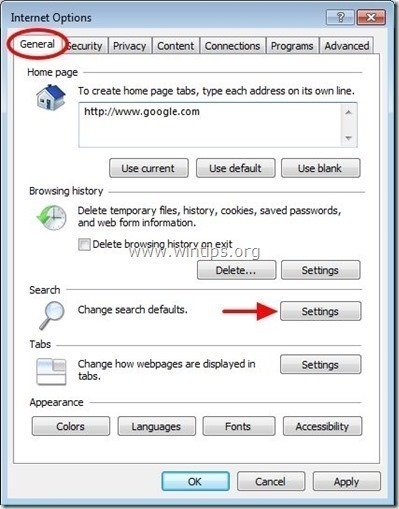
4. Ein " Suche nach Anbietern Optionen", wählen Sie und " Als Standard eingestellt "ein anderer Suchanbieter als der unerwünschte Suchanbieter". DaleSearch ”.
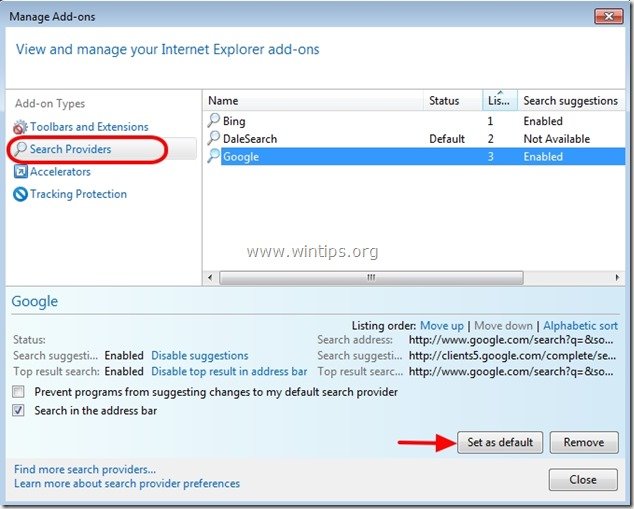
5. Wählen Sie dann den unerwünschten Suchanbieter " DaleSearch " & klicken entfernen .
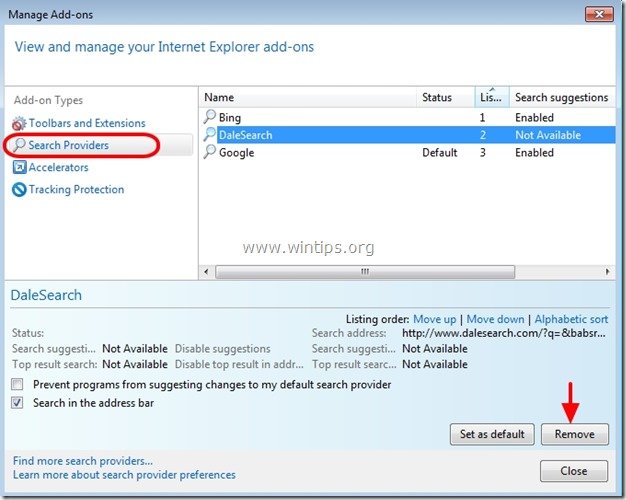
6. wählen Sie "Symbolleisten und Erweiterungen". auf der linken Seite und wählen Sie dann das unerwünschte " dalesearch-Symbolleiste " , " dalesearch-Helferobjekt " & anklicken " Deaktivieren Sie ".
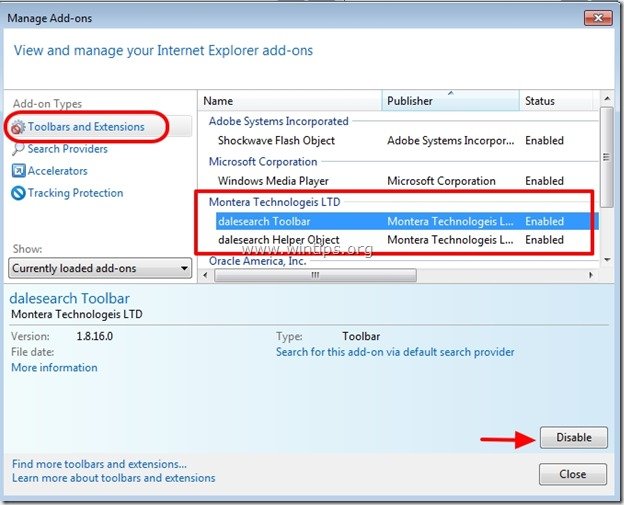
7 Schließen Sie alle Internet Explorer-Fenster und starten Sie den Internet Explorer neu.
8 Fahren Sie mit Schritt 3 fort.
Google Chrome
So entfernen Sie Dale Search Toolbar & DaleSearch-Einstellungen aus Google Chrome.
1. Öffnen Sie Google Chrome und gehen Sie zum Menü Chrome  und wählen Sie " Einstellungen ".
und wählen Sie " Einstellungen ".
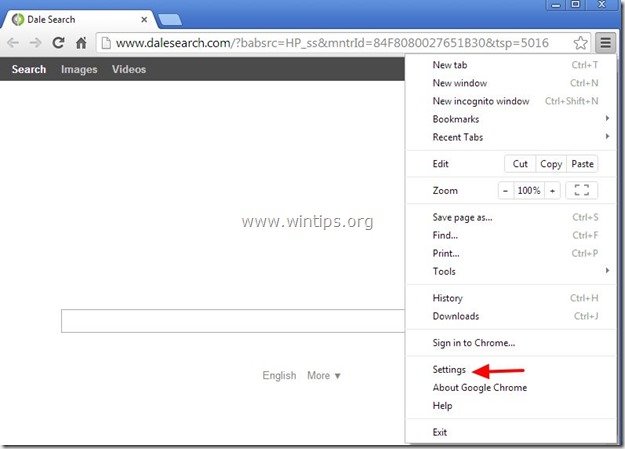
2. Ein " Startup Abschnitt ", wählen Sie " Seiten einstellen “.
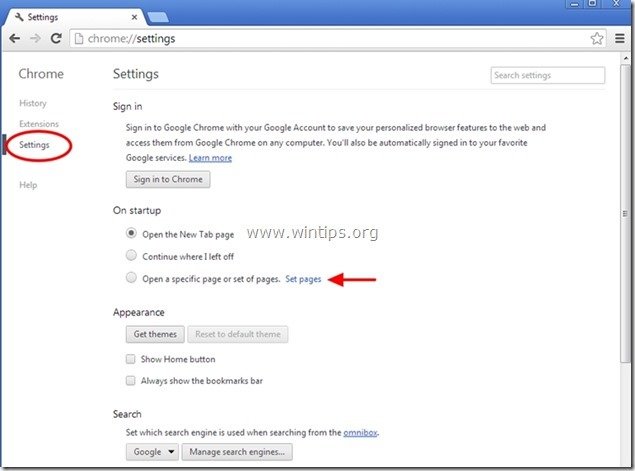
3. löschen die unerwünschte Webseite " dalesearch.com " auf den Startseiten durch Drücken der Taste " X Symbol" auf der rechten Seite.
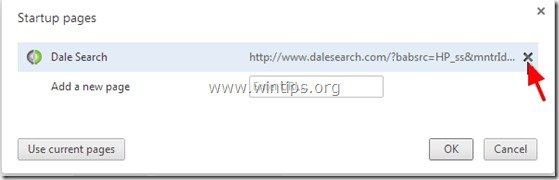
4 Legen Sie Ihre bevorzugte Startseite fest. (z. B. http://www.google.com) und drücken Sie " OK ".
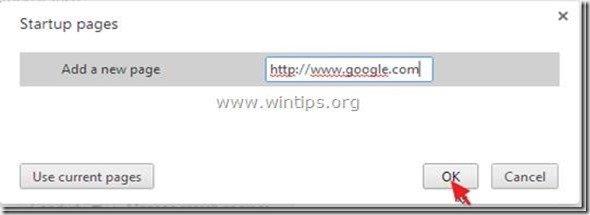
5. Unter " Erscheinungsbild "Abschnitt, aktivieren Sie die Option " Schaltfläche "Home" anzeigen " und wählen Sie die Option " Ändern Sie ”.
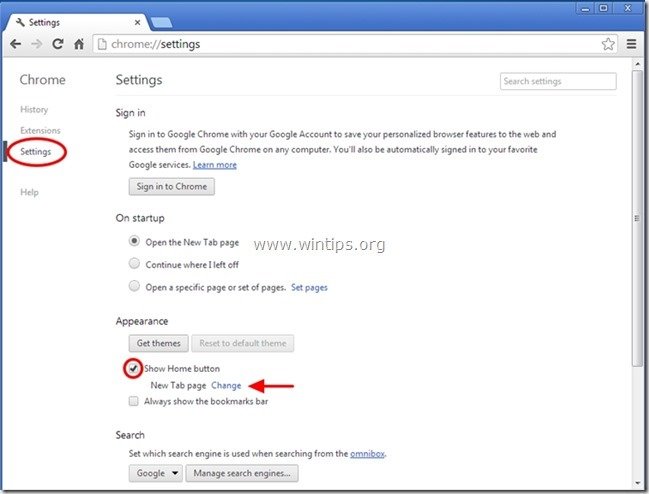
6. löschen die unerwünschte Webseite " dalesearch.com " Eintrag von " Diese Seite öffnen Kasten".
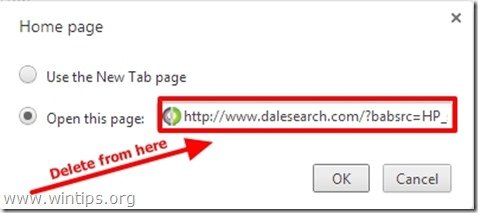
7. typ (wenn Sie möchten) Ihre bevorzugte Webseite zu öffnen, wenn Sie die Taste " Hauptseite " (z. B. www.google.com) oder dieses Feld leer lassen und drücken Sie " OK ”.
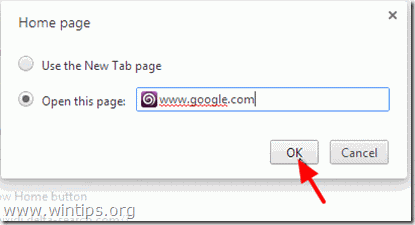
8. Weiter zu " Suche " und wählen Sie " Verwalten von Suchmaschinen ".
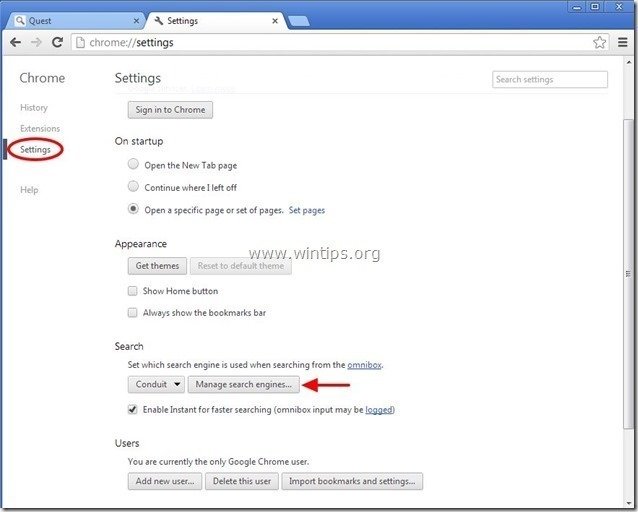
9. wählen Sie Ihre bevorzugte Standard-Suchmaschine (z. B. Google-Suche) und drücken Sie " Standard machen ".
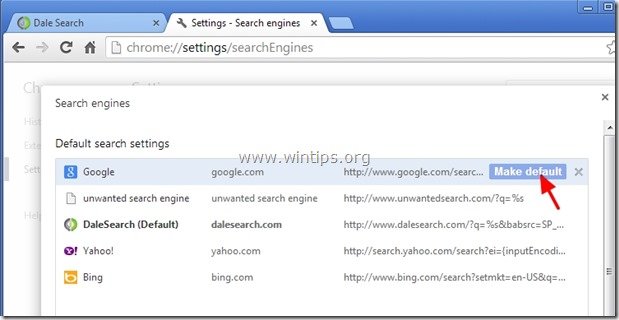
10 Wählen Sie dann das unerwünschte " DaleSearch " Suchmaschine und es entfernen durch Drücken der Taste " X "Symbol auf der rechten Seite.
Wählen Sie " Erledigt " zu schließen " Suchmaschine Fenster".
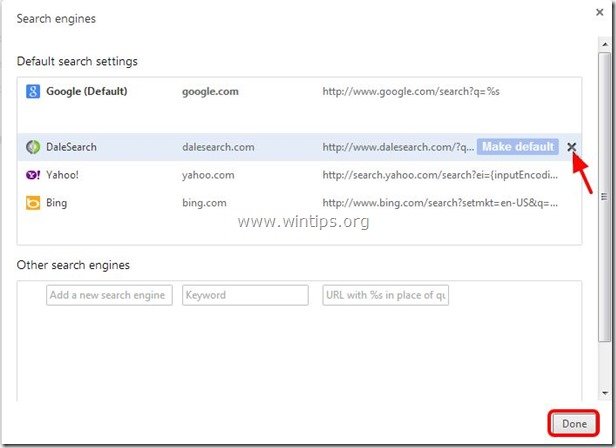
11. Wählen Sie " Erweiterungen " auf der linken Seite.
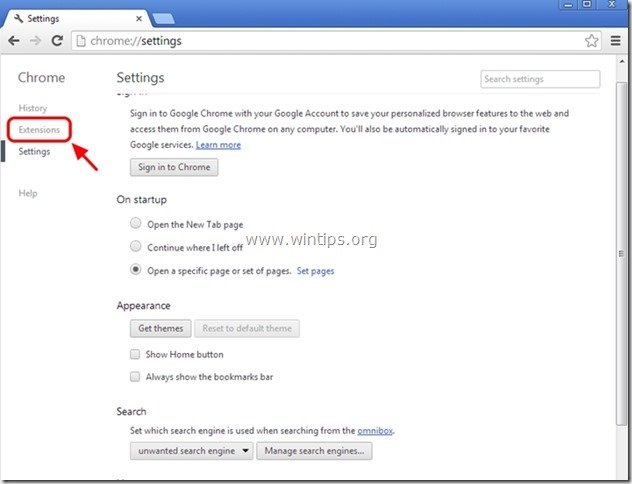
12. Entfernen Sie die unerwünschte Erweiterung "DaleSearch Toolbar" von hier aus durch Drücken der Taste " Recyclingsymbol " nach rechts.
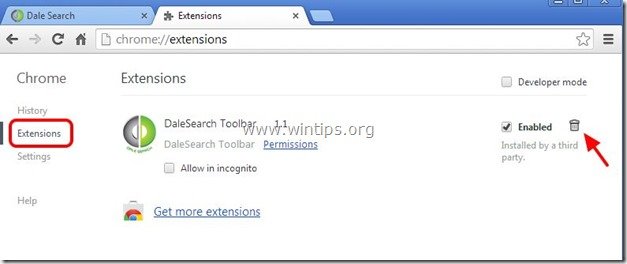
13. Schließen Sie alle offenen Fenster und Neustart Google Chrome.
14 Fahren Sie mit Schritt 3 fort.
Mozilla Firefox
Entfernen von Dale Search Toolbar & DaleSearch Einstellungen aus Mozilla Firefox.
1. Klicken Sie auf " Firefox" oben links im Firefox-Fenster und gehen Sie zu " Optionen ”.
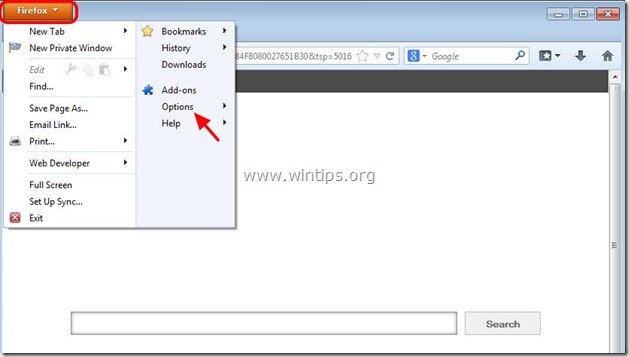
2. In " Allgemein Registerkarte ", löschen die unerwünschte Homepage: " dalesearch.com " Seite von " Hauptseite " und geben Sie Ihre bevorzugte Homepage ein (z. B. http://www.google.com).
Presse " OK ", wenn Sie fertig sind.
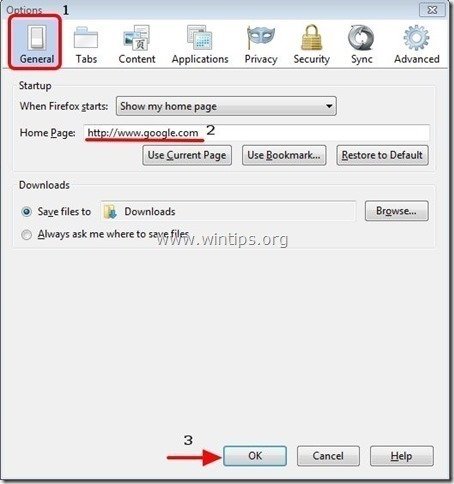
3. Gehen Sie im Firefox-Menü auf " Werkzeuge " > " Add-ons verwalten ”.
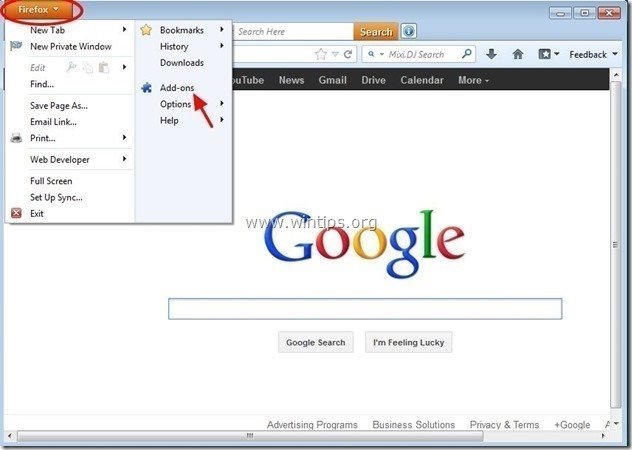
4. Wählen Sie "Erweiterungen" auf der linken Seite und entfernen Sie dann das unerwünschte " DaleSearch ", indem Sie die Taste " entfernen Schaltfläche ".
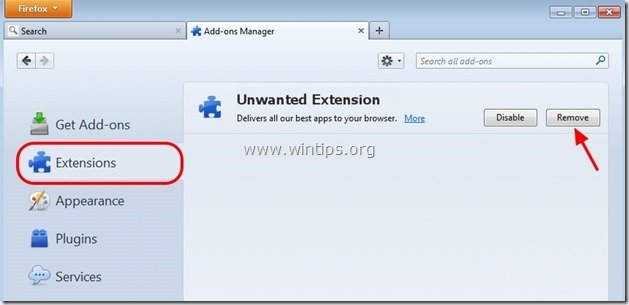
6. Schließen Sie alle Firefox-Fenster und Neustart Firefox.
7 Fahren Sie mit dem nächsten Schritt fort.
Schritt 3: Bereinigen Sie die verbleibenden Registrierungseinträge mit "AdwCleaner".
1. laden Sie das Dienstprogramm "AdwCleaner" herunter und speichern Sie es auf Ihrem Desktop.
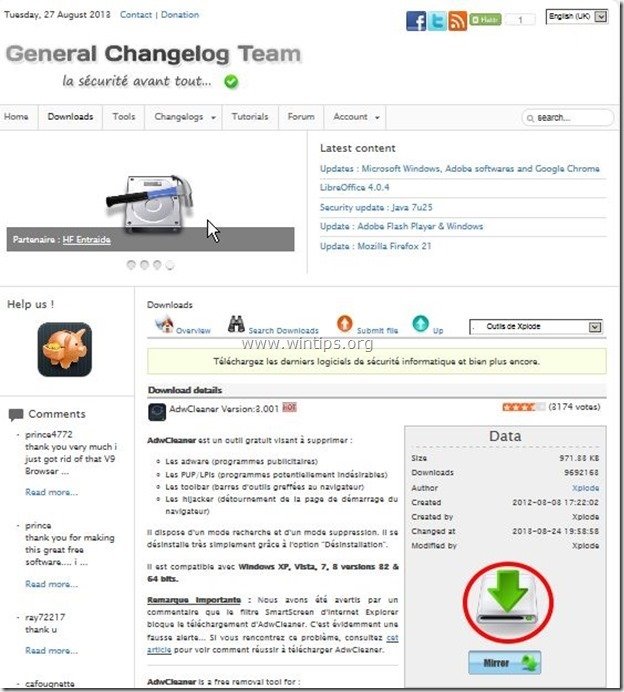
2. alle geöffneten Programme schließen und Doppelklick zu öffnen "AdwCleaner" von Ihrem Desktop aus.
3. Presse " Scannen ”.
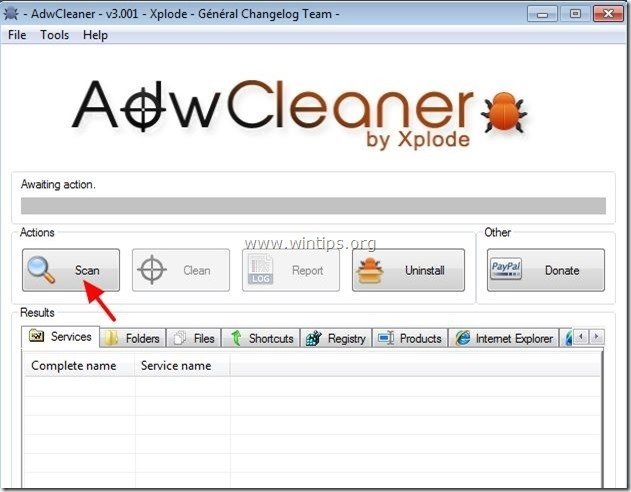
4. Wenn der Scanvorgang abgeschlossen ist, drücken Sie "Sauber ", um alle unerwünschten bösartigen Einträge zu entfernen.
4. Presse " OK " auf " AdwCleaner - Informationen" und drücken Sie " OK " wieder um Ihren Computer neu zu starten .
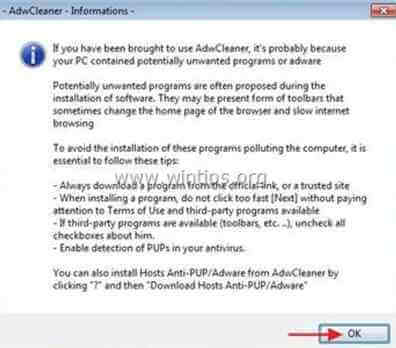
5. Wenn Ihr Computer neu startet, schließen " AdwCleaner"-Informationen (Readme-Fenster) und fahren Sie mit dem nächsten Schritt fort.
Schritt 5: Reinigen Ihr Computer bleibt nicht bösartige Bedrohungen.
Herunterladen und installieren Eines der zuverlässigsten KOSTENLOSEN Anti-Malware-Programme, um Ihren Computer von verbleibenden bösartigen Bedrohungen zu befreien. Wenn Sie ständig vor bestehenden und zukünftigen Malware-Bedrohungen geschützt sein wollen, empfehlen wir Ihnen, Malwarebytes Anti-Malware PRO zu installieren:
MalwarebytesTM-Schutz
Entfernt Spyware, Adware und Malware.
Starten Sie jetzt Ihren kostenlosen Download!
*Wenn Sie nicht wissen, wie Sie die " MalwareBytes Anti-Malware ", lesen Sie diese Anweisungen.
Ratschläge: Um sicherzustellen, dass Ihr Computer sauber und sicher ist, Führen Sie einen vollständigen Malwarebytes Anti-Malware-Scan im abgesicherten Modus von Windows durch. .*
*Um in den abgesicherten Modus von Windows zu gelangen, drücken Sie die Taste " F8 "Taste, während der Computer hochfährt, bevor das Windows-Logo erscheint. Wenn die " Menü "Erweiterte Optionen" von Windows " auf dem Bildschirm erscheint, bewegen Sie sich mit den Pfeiltasten Ihrer Tastatur zum Abgesicherter Modus und drücken Sie dann "ENTER “.
Schritt 6: Entfernen Sie unerwünschte Dateien und Einträge.
Verwendung " CCleaner "Programm und fahren Sie fort mit sauber Ihr System von temporären Internet-Dateien und ungültige Registrierungseinträge.*
* Wenn Sie nicht wissen, wie Sie die Software installieren und verwenden "CCleaner", diese Anweisungen lesen .

Andy Davis
Der Blog eines Systemadministrators über Windows