Obsah
Vzhledem k tomu, že automatické doručení prohlížeče Edge založeného na Chromu po instalaci aktualizace KB4559309 může způsobit pomalé spuštění a chod počítače, najdete v tomto článku návod, jak zabránit automatické instalaci prohlížeče Edge Chromium ve Windows 10.
Nová verze prohlížeče Microsoft Edge založená na platformě Chromium byla vydána koncem června 2020 a instaluje se automaticky s aktualizací KB4559309. Po instalaci však nahradí starou verzi prohlížeče Microsoft Edge a může zpomalit váš počítač. Pokud se tomu chcete vyhnout, můžete zablokovat automatickou instalaci verze prohlížeče Edge založené na platformě Chromium pomocí jedné z níže uvedených metod.
- Související článek: OPRAVA: Aktualizace Edge KB4559309 velmi zpomaluje počítač.
Jak zabránit automatické instalaci verze Microsoft Edge Chromium ve Windows 10.
Metoda 1. Blokování automatické instalace Edge Chromium pomocí sady Blocker Toolkit. metoda 2. Zabránění automatické instalaci Edge Chromium pomocí registru. metoda 1. Blokování automatické instalace Edge Chromium pomocí sady Blocker Toolkit.
Společnost Microsoft vydala sadu nástrojů Blocker Toolkit pro blokování automatického doručování prohlížeče Microsoft Edge (založeného na Chromiu) do systému Windows 10 verze 1803 a novější.
Zabránění automatickému doručování aplikace Microsoft Edge Chromium pomocí sady nástrojů Blocker Toolkit:
1. Kliknutím sem (přímý odkaz) stáhnete spustitelný soubor Blocker Toolkit. (Zdroj)
2. Spusťte stažený soubor "MicrosoftEdgeChromiumBlockerToolkit.exe" a klikněte na tlačítko. Ano na první obrazovce.
3. Do pole pro umístění výpisu zadejte C:\EdgeBlock a klikněte na OK .

4. Na další obrazovce se zeptejte Ano vytvořit novou složku (C:\Edge).
5. Po extrakci souborů otevřete Příkazový řádek jako správce a přejděte do složky C:\Edge zadáním tohoto příkazu:
- CD C:\EdgeBlock
6. Další, kopírovat a vložit následující příkaz a stiskněte tlačítko Vstupte na , abyste zablokovali instalaci prohlížeče Edge Chromium:
- EdgeChromium_Blocker.cmd /b
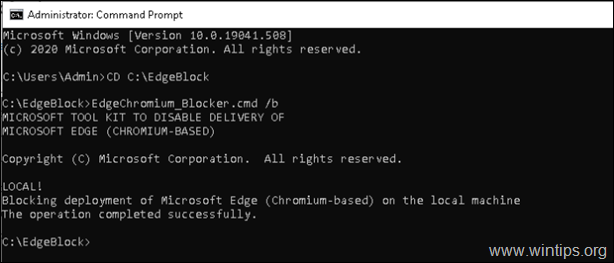
7. Po provedení příkazu se vrátí starší verze prohlížeče Microsoft Edge. *
Poznámka: Pokud chcete ve funkci nainstalovat verzi prohlížeče Edge založenou na Chromiu, můžete si ji stáhnout a nainstalovat ručně odtud: Stáhnout prohlížeč Edge založený na Chromiu.
Metoda 2. Zabránění automatické instalaci Edge Chromium pomocí registru.
1. Otevřete Editor registru. Za tímto účelem:
a. Současně stiskněte tlačítko Windows  + R otevřít příkazové pole pro spuštění.
+ R otevřít příkazové pole pro spuštění.
b. Typ regedit a stiskněte Vstupte na .
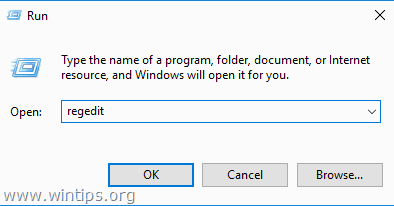
2. Přejděte na následující klíč v levém podokně:
- HKEY_LOCAL_MACHINE\SOFTWARE\Microsoft
3. Klikněte pravým tlačítkem myši na adrese Microsoft a vyberte Nový > Klíč.
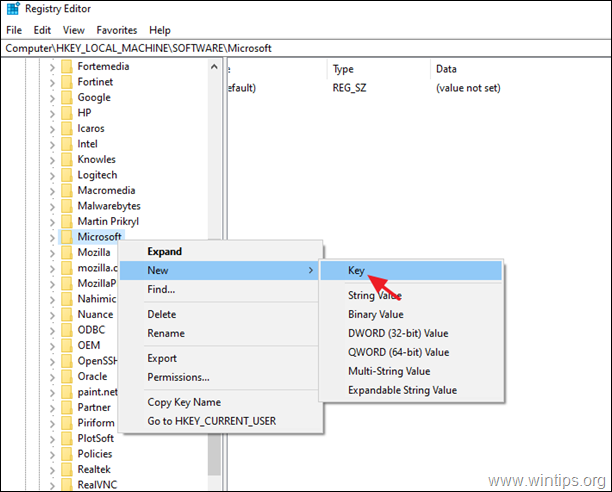
4. Zadejte jako název klíče EdgeUpdate a stiskněte Vstupte.
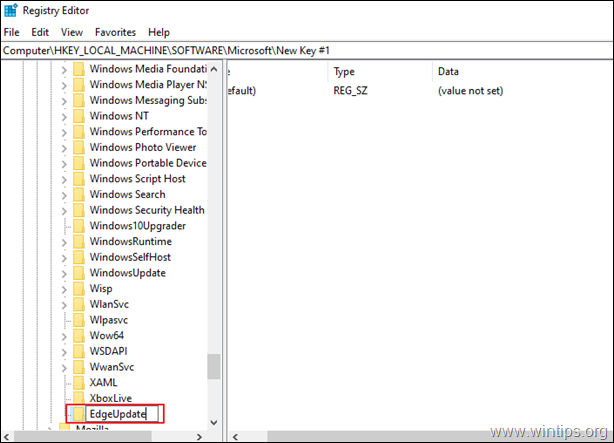
5. V pravém podokně: Klikněte pravým tlačítkem myši na na prázdné místo a vyberte Nový > Hodnota DWORD (32bitová).
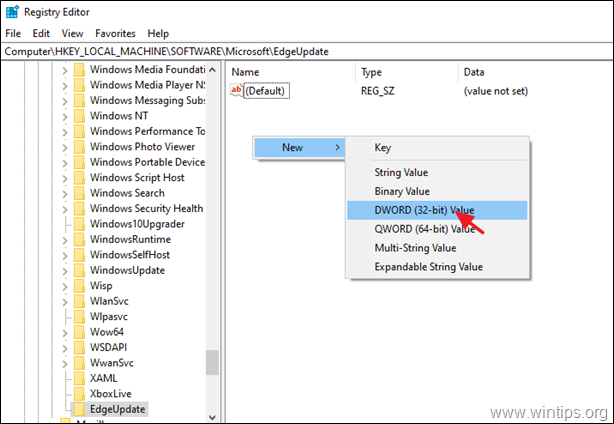
6. Typ jako název hodnoty: DoNotUpdateToEdgeWithChromium a stiskněte Vstupte.
7. Otevřete nově vytvořenou hodnotu a zadejte 1 jako Value data a klikněte na DOBŘE.
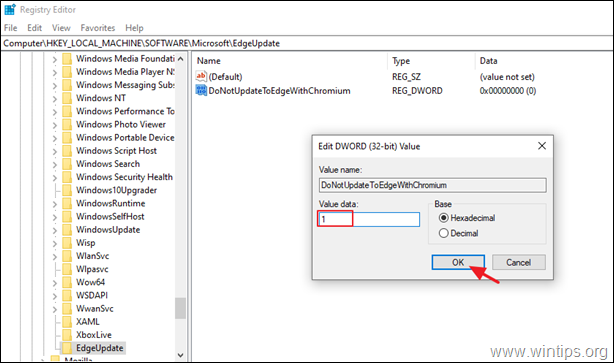
8. Zavřít editoru registru a restartovat počítač. *
Poznámka: Pokud chcete ve funkci nainstalovat verzi prohlížeče Edge založenou na Chromiu, můžete si ji stáhnout a nainstalovat ručně odtud: Stáhnout prohlížeč Edge založený na Chromiu.
To je vše! Která metoda se vám osvědčila?
Dejte mi vědět, zda vám tento návod pomohl, a zanechte komentář o svých zkušenostech. Prosím, lajkujte a sdílejte tento návod, abyste pomohli ostatním.

Andy Davis
Blog správce systému o Windows





