Indholdsfortegnelse
Hvis du ikke kan oprette forbindelse til internettet via WiFi eller LAN-netværket, fordi DHCP-klienttjenesten ikke kan starte, og du får "Error 5: Access is Denied" (fejl 5: Adgang nægtet) i hændelsesloggen, skal du læse denne vejledning for at løse problemet.
Problemet "Kunne ikke starte DHCP-klienttjenesten på lokal computer. Fejl 5: Adgang nægtet" kan opstå på enhver Windows-baseret computer (med Windows 7, 8 eller 10 OS) efter opgradering af Windows eller efter en malware-infektion, der har kompromitteret tilladelserne til DCHP-klienttjenesten eller til enhver anden tjeneste, der kræves af systemet for at få adgang til netværket og internettet eller for at fungereuden problemer.
Når DHCP-tjenesten er stoppet (eller ikke kan startes), opstår følgende symptomer/problemer på din enhed:
1. Du modtager fejlmeddelelsen " Windows kunne ikke starte DHCP-servertjenesten på den lokale computer Fejl 5: Adgang er nægtet " i Logbog.
2. Din netværksforbindelse (WiFi eller LAN) virker ikke.
3. Du får et rødt X på netværksikonet, hvilket indikerer, at din netværksforbindelse ikke fungerer.
4. Du får et gult udråbstegn på netværksikonet, at du har begrænset adgang på netværket.
5. Du kan ikke få adgang til det lokale netværk eller internettet ("Ingen internetadgang" eller "Begrænset adgang").
Sådan FIXER du: DHCP-tjenesten kan ikke starte: Adgang nægtet (Windows 10/8/7)
Trin 1. Scan efter virus/malware.
Virus eller ondsindede programmer kan få din pc til at fungere unormalt. Så før du fortsætter med at løse problemerne, skal du bruge denne vejledning til scanning og fjernelse af malware til at kontrollere og fjerne virus og/eller ondsindede programmer, der muligvis kører på din computer.
Trin 2. Ændr DHCP- og TCPIP-registreringstilladelser.
Den første metode til at løse problemet med "DHCP kan ikke starte - adgang nægtet" er at give fuld kontroltilladelse til "NETWORKSERVICE" og til "NT SERVICE\DHCP"-objekter på følgende nøgler: DHCP & TCP/IP/. For at gøre det:
1. Tryk samtidig på Windows  + R for at åbne kommandoboksen Kør.
+ R for at åbne kommandoboksen Kør.
2. Type regedit og tryk på Indtast .
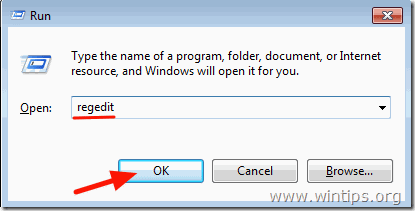
3. Naviger til denne nøgle i venstre rude:
- HKEY_LOCAL_MACHINE\SYSTEM\CurrentControlSet\Services\Dhcp
4. Højreklik på den DHCP tasten og vælg Tilladelser .
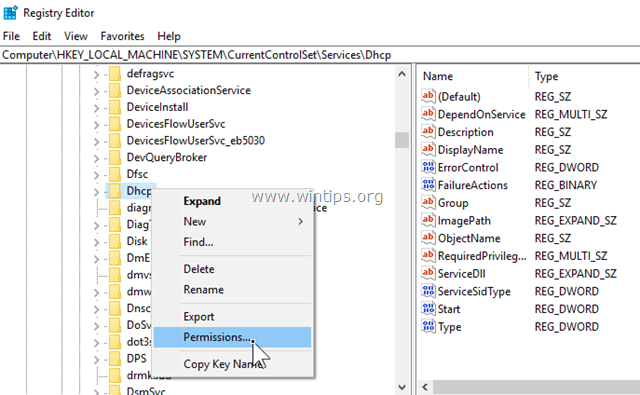
5. Klik på Tilføj , type netværkstjeneste og klik på OK.
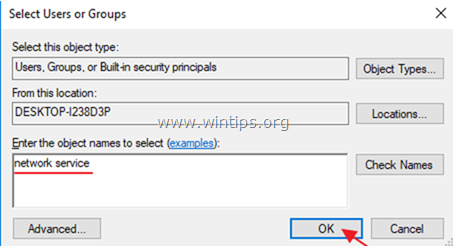
6. Klik på Tilføj igen, skriv nt service\dhcp og klik på OK.
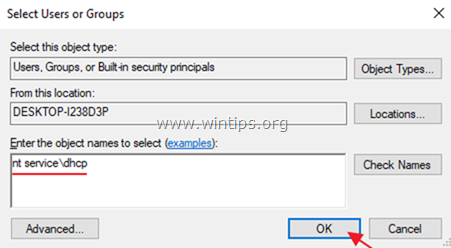
7. Vælg "NETWORK SERVICE", og marker Fuld kontrol for at give NETWORK SERVICE fuld kontroltilladelse til DHCP-nøglen, og klik på OK .
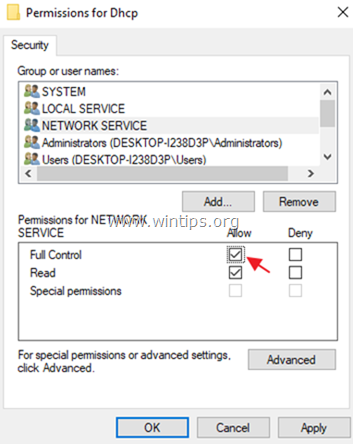
8. Vælg 'Dhcp' og markér Fuld kontrol feltet for at give "Dchp" fuld kontroltilladelse til DHCP-nøglen, og klik på OK .
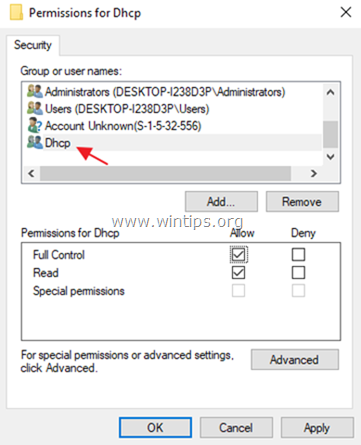
9. Naviger derefter til følgende nøgle:
- HKEY_LOCAL_MACHINE\SYSTEM\CurrentControlSet\Services\TcpIp
10. Udfør de samme trin (4-8) og giv fuld tilladelse til "NETWORKSERVICE" og til "NT SERVICE\DHCP" på TCPIP nøgle.
11. Når du er færdig, lukker du registreringsdatabasen og genstart din pc.
12. Efter genstarten skal du kontrollere, om fejlen "DHCP Client cannot start" er løst. Hvis ikke, skal du fortsætte til næste trin.
Trin 3. FIX "DHCP Client: Access Denied"-fejlen fra kommandolinjen.
1. Åbn en forhøjet kommandoprompt {Kommandoprompt(Admin)}. Det gør du:
a. Skriv i søgefeltet: cmd or kommandoprompt
b. Højreklik på den kommandoprompt (resultat), og vælg Kør som administrator .
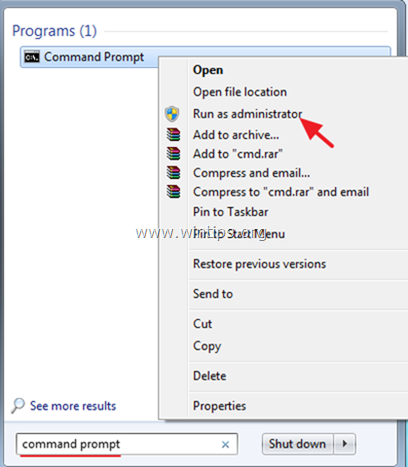
2. Indtast følgende kommando i kommandoprompten for at tilføje "NT Authority\Local Service" til gruppen Administratorer, og tryk på Indtast :
- NET LOCALGROUP administratorer "NT Authority\Local Service" /add
3. Når du er færdig, skal du give denne kommando for at nulstille Winsock Catalog til en ren tilstand og trykke på Indtast :
- netsh winsock reset katalog
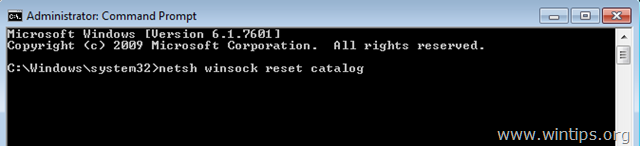
4. Genstart din computer som anvist, og test derefter din internetforbindelse.
Lad mig vide, om denne vejledning har hjulpet dig ved at skrive en kommentar om dine erfaringer. Synes godt om og del denne vejledning for at hjælpe andre.

Andy Davis
En systemadministrators blog om Windows





