Indholdsfortegnelse
For ti år siden var en gennemsnitlig bruger af forskellige internettjenester meget sårbar over for cyberkriminelle angreb, fordi den eneste måde at beskytte sig mod disse angreb på var at bruge en kompliceret adgangskode, som han ofte skulle ændre, og især når han bemærkede mistænkelig aktivitet på sin konto.
I dag, og fordi ovenstående metode ikke var tilstrækkelig til at beskytte en bruger mod online-svindlere, bruger mange internetplatforme (såsom Microsoft, Google, Apple, Amazon osv.) deres brugeres mobiltelefon som en ekstra sikkerhedsforanstaltning for at beskytte deres abonnenters data på deres platforme. Dette ekstra lag af beskyttelse kaldes 2-faktor-autentifikation (2FA), multifaktor-autentifikation (MFA) ellerVerifikation i 2 trin.
I denne vejledning lærer du, hvordan du konfigurerer din Microsoft Outlook.com- eller Hotmail-konto i Outlook med 2-trinsbekræftelse.
Sådan tilføjer du din Microsoft-konto med totrinsbekræftelse i Outlook Desktop-appen.
- Del 1. Aktiver totrinsbekræftelse i din Microsoft-konto.Del 2. Konfigurer din Microsoft-konto i Outlook med totrinsbekræftelse.
Del 1. Sådan aktiveres 2-trins autentificering i Outlook.com- og Hotmail-konti.
Microsoft opfordrer alle sine brugere til at bruge 2-trinsbekræftelse. Så hvis du har en Microsoft-konto, f.eks. Outlook.com, Live.com, Hotmail.com eller et andet tredjepartsdomæne (f.eks. Yahoo.com, Gmail.com, iCloud.com osv.), som du bruger som din Microsoft-konto, skal du følge nedenstående trin for at aktivere 2-trinsbekræftelse: *
Bemærk: Hvis du allerede har aktiveret totrinsgodkendelse på din konto, skal du gå til del 2.
Sådan aktiverer eller deaktiverer du totrinsbekræftelse på din Microsoft-konto:
1. Gå til siden Microsoft-konto, og klik derefter på Log ind knap

2. Indtast din e-mailadresse, og klik på Næste.
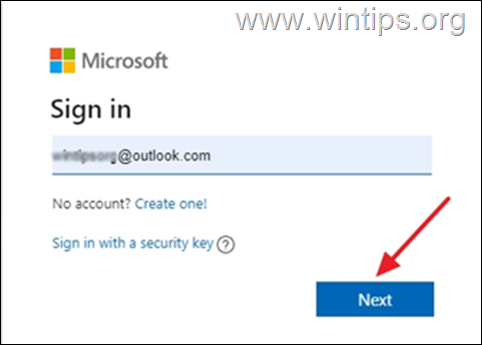
3. Indtast dit kodeord, og klik derefter på Log ind
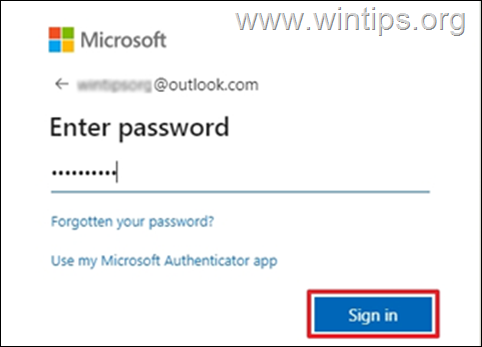
4. Klik på den Sikkerhed fanen
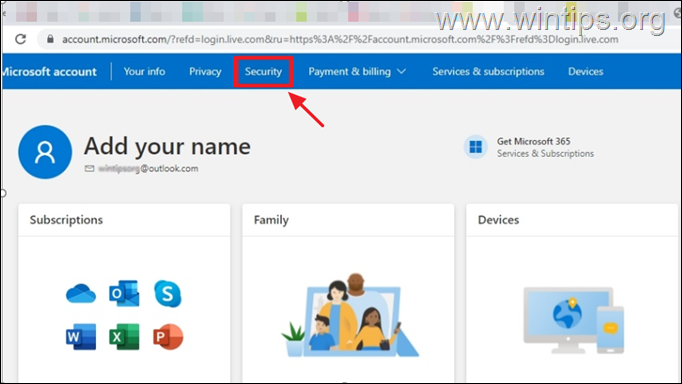
5. På den Forskudte sikkerhedsindstillinger boksen, vælg Kom i gang
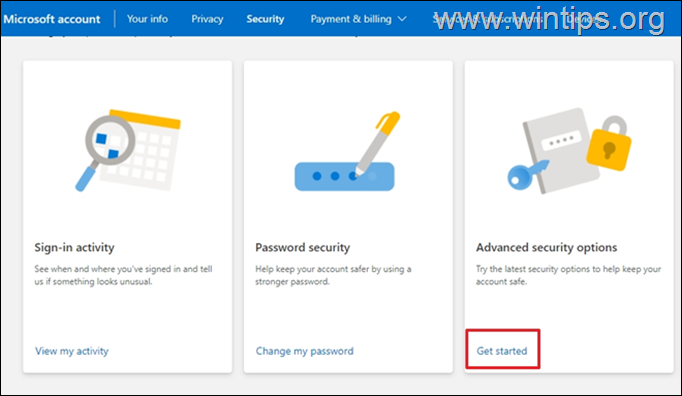
6. Under Yderligere sikkerhed , klik Tænd for til Verifikation i to trin .
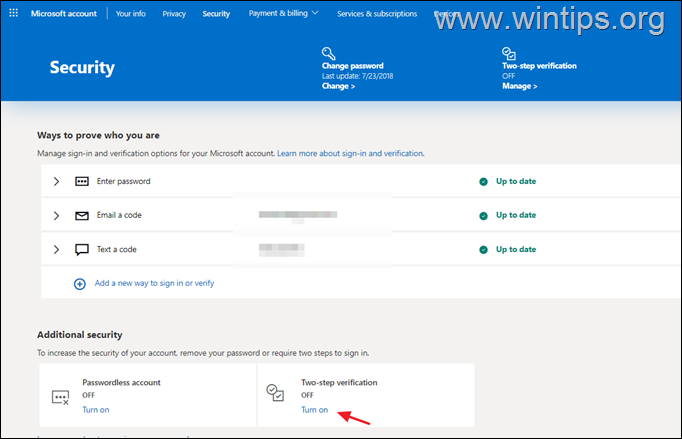
7. Vælg Næste for at fortsætte med at konfigurere totrinsbekræftelse.
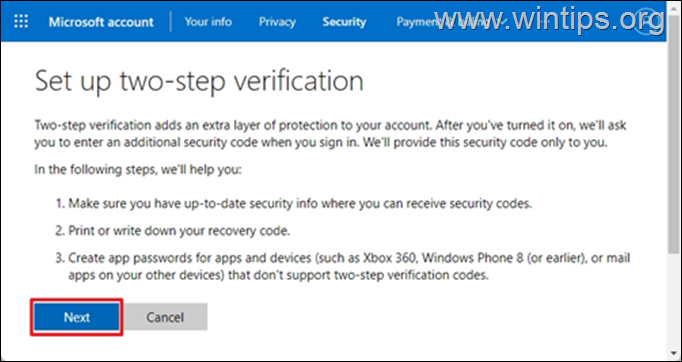
8. A 25 - alfanumerisk kode for inddrivelse af 25 tegn vises på skærmen. Udskriv eller gem denne kode i dine filer og opbevar den et sikkert sted. Når du er færdig, skal du klikke på Næste
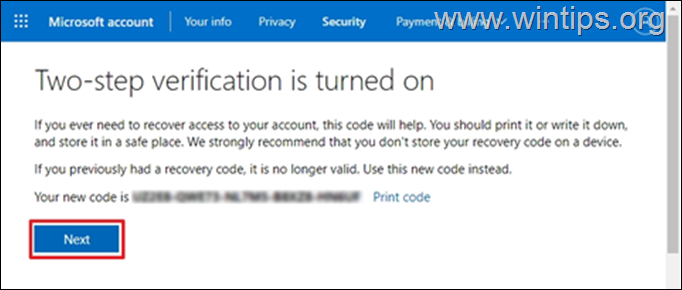
9. (Valgfrit) På det næste skærmbillede, og hvis du ønsker at konfigurere Outlook-appen på din telefon (Android, iOS, Blackberry), skal du følge de tilsvarende instruktioner på skærmen eller klikke på Næste at fortsætte
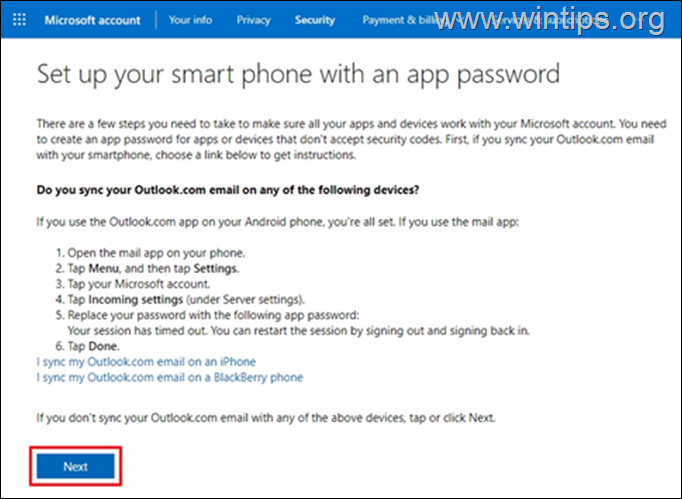
10. Klik på Færdig for at fuldføre processen. Fra nu af vil du, når du forsøger at logge ind fra en enhed eller app, der ikke er genkendt, få en meddelelse på din telefon for at bekræfte, at du forsøger at få adgang til din konto.
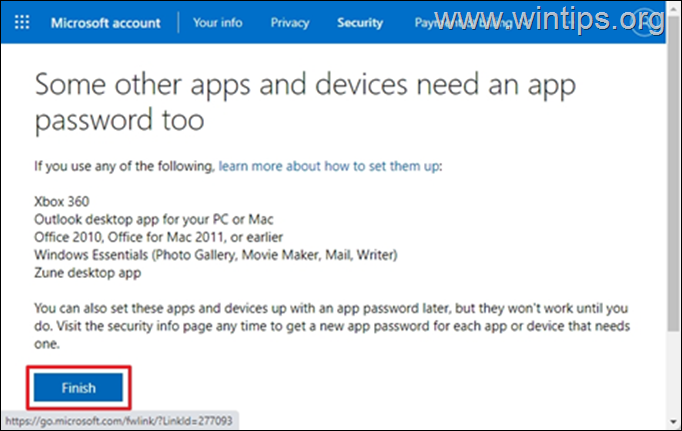
Del 2. Sådan konfigureres OUTLOOK.COM/HOTMAIL-konto med 2-trinsbekræftelse i Outlook Desktop-appen.
Office 365, Outlook 2019 og Outlook 2016.
Hvis du vil konfigurere Outlook 2016, 2019 eller 365 med totrinsbekræftelse, skal du bruge dine almindelige MS-kontooplysninger til at tilføje din MS-konto i Outlook.
1. Start Outlook App på din pc.
2. På det næste skærmbillede skal du skrive din e-mailadresse og klikke på Forbind knap. *
Bemærk: Hvis du ikke får vist nedenstående skærmbillede, skal du klikke på Fil og vælge Tilføj konto .
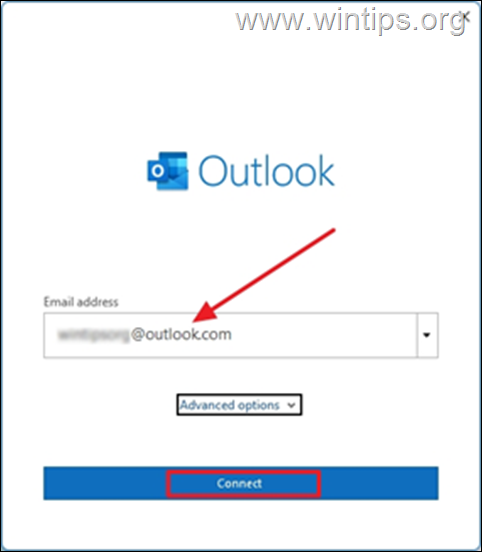
3. Indtast din Adgangskode og klik på Log ind
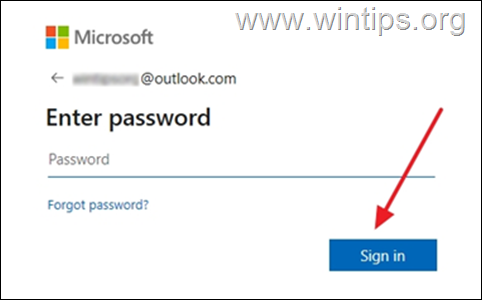
4. På det næste skærmbillede bliver du bedt om at indtaste den kode, der vises på Microsoft Authenticator-appen på din telefon. Indtast koden, og klik på Bekræft.
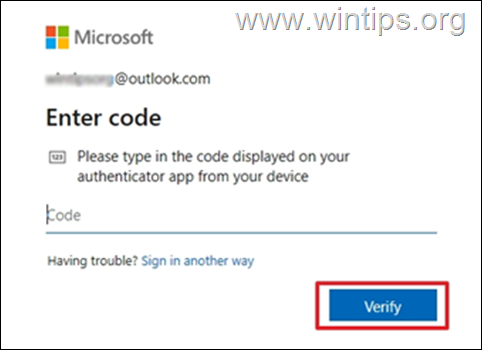
5. Når du har udført ovenstående trin, har du oprettet din Outlook.com-konto i Outlook til desktop, og du vil kunne sende og modtage alle dine beskeder der.
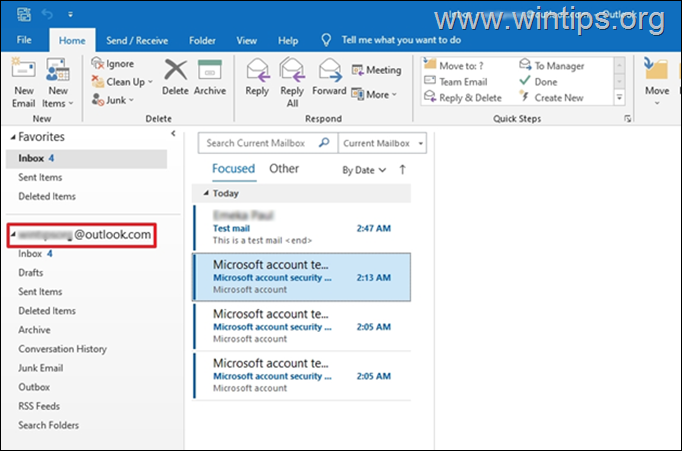
Office 2013, 2010 eller Outlook 2007 eller en anden Mail-app.
Hvis du bruger en ældre version af Outlook til desktop (f.eks. Outlook 2013 eller 2010), skal du oprette en programadgangskode til din Microsoft-konto og bruge denne adgangskode til at tilføje din MS-konto i Outlook desktop-appen.
Sådan opretter du en app-adgangskode i Outlook.com:
1. Log ind til din Microsoft-konto.
2. På den Sikkerhed klikker du på Kom i gang for at få adgang til Avancerede sikkerhedsindstillinger .
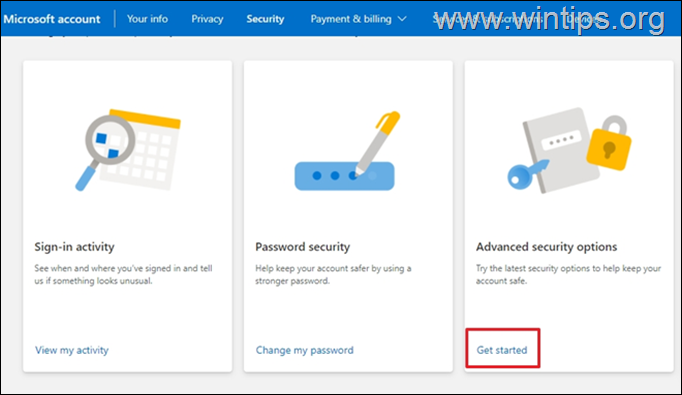
3. Under Adgangskoder til apps , klik Opret en ny adgangskode til en app .
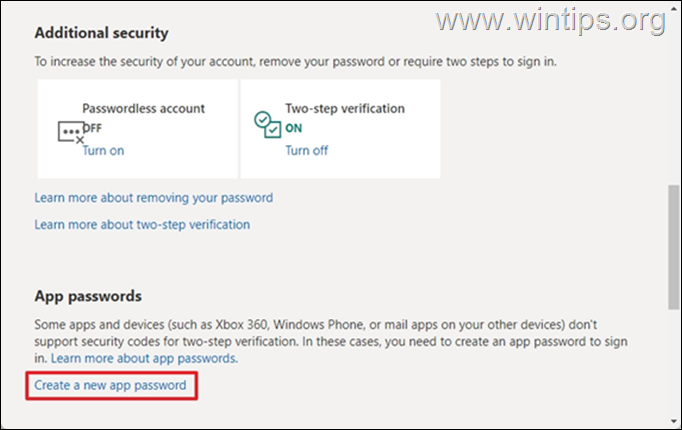
4. Vælg & Kopier (CTRL + C) den genererede adgangskode i udklipsholderen.
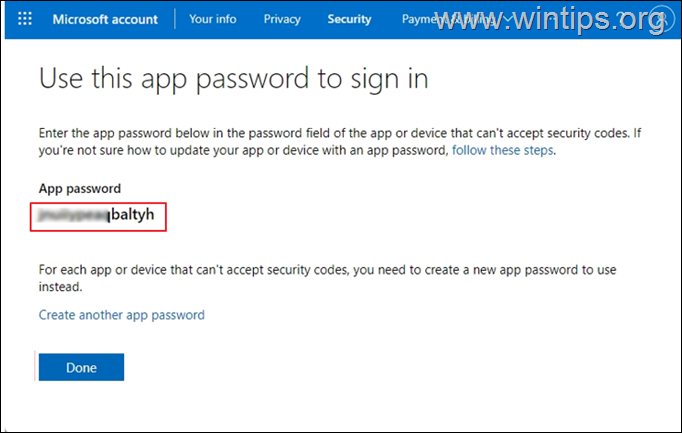
5. Start Outlook App på din pc.
6. Gå til Fil > Tilføj konto .
7. Indtast din e-mailadresse) og klik på Næste .
8. Når du bliver bedt om at angive en adgangskode, indsætte (CTRL + V) genereret app-adgangskode og klik på Log-in .
Lad mig vide, om denne guide har hjulpet dig ved at skrive en kommentar om dine erfaringer. Synes godt om og del denne guide for at hjælpe andre.

Andy Davis
En systemadministrators blog om Windows





