Indholdsfortegnelse
På en Windows 10/8/7- eller Vista-baseret computer vises følgende fejl, når du forsøger at slette en mappe eller fil: "Adgang nægtet - Du skal have tilladelse til at udføre denne handling. Du skal have tilladelse fra SYSTEM eller administratorer for at foretage ændringer."

Problemet "mappeadgang nægtet - du skal have tilladelse til at udføre denne handling" opstår, fordi den mappe eller fil, du vil slette, er låst af en proces eller en systemtjeneste, eller fordi filen/mappen er vigtig for Windows' funktion.
I denne vejledning finder du detaljerede instruktioner til løsning af følgende problemer i Windows 10/8/7 eller Vista OS:
-
- " Du skal have tilladelse fra SYSTEM for at foretage ændringer i denne mappe..." " Du skal have tilladelse fra administratorer for at foretage ændringer " " Kan ikke slette fil. Kan ikke læse fra kildefilen eller disken " " Kan ikke slette mappe. Mappen er ikke tom " " Mappeadgang nægtet. Du skal have tilladelse til at udføre denne handling"
Sådan løser du problemet: Du skal have tilladelse til at udføre denne handling.
Metode 1. Slet den mappe/fil, som du ikke kan slette i fejlsikret tilstand.
Den første metode til at løse problemer med "Access Denied", når du sletter en mappe eller en fil i Windows OS, er at slette mappen fra Windows Safe Mode. For at gøre det:
1. Tryk samtidig på Windows  + R for at åbne ' Kør ' kommandoboksen.
+ R for at åbne ' Kør ' kommandoboksen.
2 I kommandoboksen Kør skal du skrive msconfig tryk på Indtast for at åbne den Systemkonfiguration nytte.
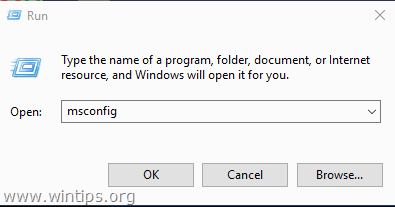
3. På den Støvle skal du kontrollere fanen Sikker opstart og og tryk på OK .
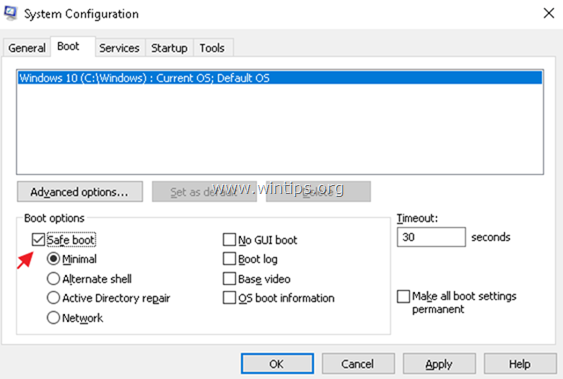
4. I det næste vindue skal du klikke på Genstart.
5. Prøv at slette mappen/filen i Windows fejlsikret tilstand.
6. Åbn derefter værktøjet Systemkonfiguration (msconfig) igen, og fjerne markeringen af Sikker opstart mulighed. OK for at genstarte Windows normalt.
Metode 2. Brug Unlocker til at slette en låst mappe/fil.
1. Download og Installer * den seneste Låsemaskine version herfra.
Bemærk: Ved indstillingerne for "Unlocker Setup" skal du klikke på Avanceret og fjerne markeringen af den " Installer Delta Toolbar ".
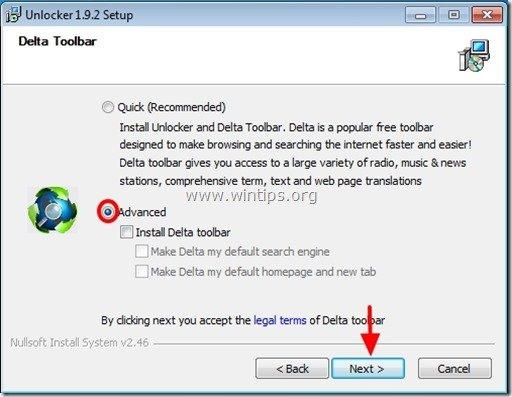
2. Når installationen er færdig, skal du højreklikke på den mappe/fil, som du ikke kan slette, og vælge Låsemaskine .
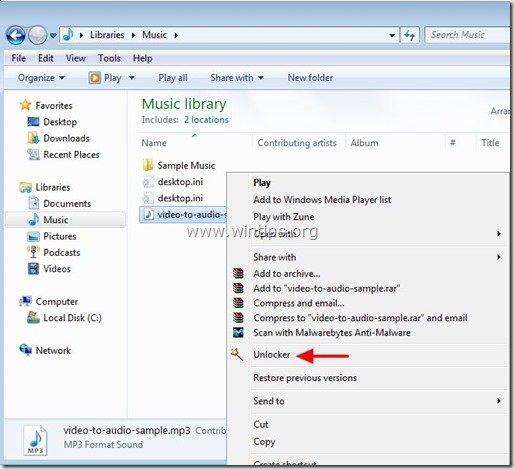
3. I vinduet Unlocker vælger du Slet og klik på Lås op . *
Bemærk: Hvis filen er låst af en proces, skal du klikke på Slå processen ihjel.
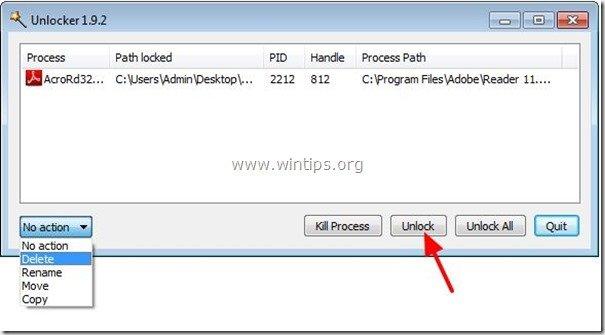
Metode 3. Skift mappens ejer.
En anden metode til at omgå problemet med "Du skal have tilladelse" er at ændre ejeren af mappen. Det gør du ved at ændre ejeren af mappen:
1. Højreklik på den mappe eller fil, som du ikke kan slette, og vælg Egenskaber .
2. Vælg den Sikkerhed og klik på Avanceret .
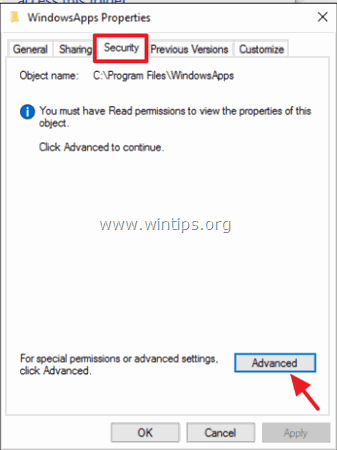
3. Klik på den Ændre Ejer.
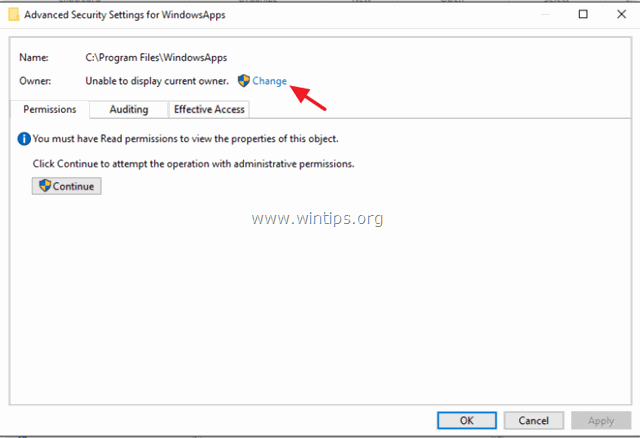
4. Indtast dit brugernavn (f.eks. "Admin"), og klik på OK .
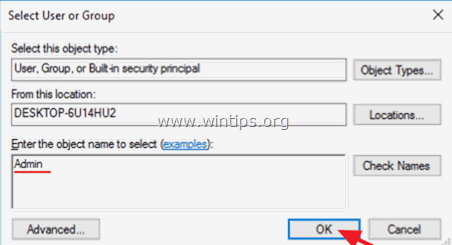
5. Kontroller den " Udskift ejer på underbeholdere og objekter ", og klik på OK. Klik derefter på OK igen for at lukke sikkerhedsindstillingerne.
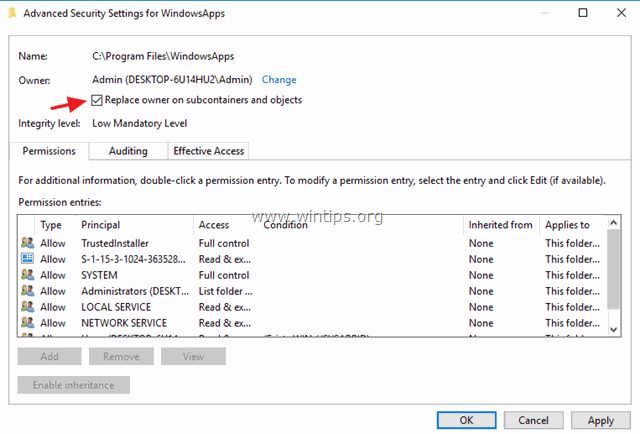
6. Prøv nu at slette mappen.
Metode 4. Slet mappen fra kommandoprompt.
1. Åbn Kommandoprompt som Administrator .
2. Tag ejerskabstilladelserne for den mappe, du vil slette, ved at skrive denne kommando:
- takeown /F "Full_Path_Folder_Name" /r /d y
Eksempel: I dette eksempel vil vi slette "C:\Folder1", så kommandoen vil være:
-
- takeown /F "C:\Folder1" /r /d y
3. Giv derefter denne kommando for at få fuld kontroltilladelse til den mappe, som du vil slette:
- icacls "Full_Path_Folder_Name" /grant Administrators:F /t
Eksempel: I dette eksempel vil kommandoen være:
-
- icacls "C:\Folder1" /grant Administrators:F /t
4. Skriv endelig følgende kommando for at slette mappen:
- rd "Full_Path_Folder_Name" /S /Q
Eksempel: I dette eksempel vil kommandoen være:
-
- rd "C:\Folder1" /S /Q
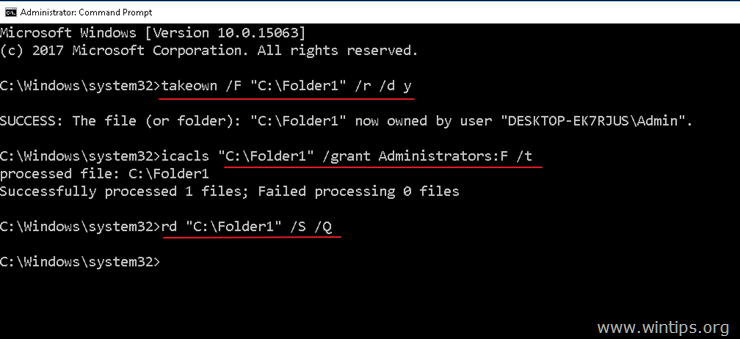
Lad mig vide, om denne guide har hjulpet dig ved at skrive en kommentar om dine erfaringer. Synes godt om og del denne guide for at hjælpe andre.

Andy Davis
En systemadministrators blog om Windows





