Hvis du allerede har installeret og aktiveret Remote Desktop License Server, og du ønsker at installere klientadgangslicenser (CAL'er) til Remote Desktop Services på licensserveren, skal du læse nedenstående vejledning.
Sådan installerer eller tilføjer du yderligere RDS Cals på en Windows RDS Server 2019 eller Server 2016:
1. Åbn Server Manager, og fra Værktøj menu gå til Fjernskrivebordstjenester > Remote Desktop Licensing Manager . *
Eller gå til Kontrolpanel -> Administrative værktøjer -> Fjernskrivebordstjenester > Remote Desktop Licensing Manager . *

2. Højreklik på servernavnet, og vælg Installer licenser .
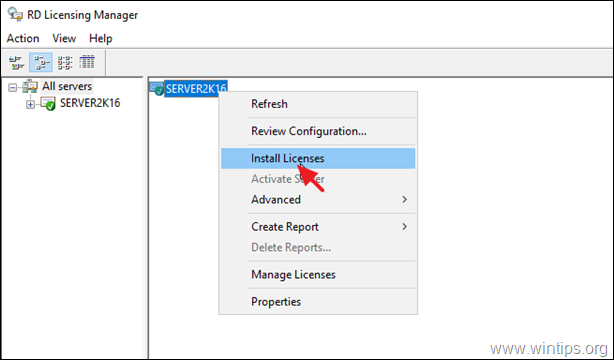
3. Klik på Næste ved "Velkommen til guiden Installér licenser".
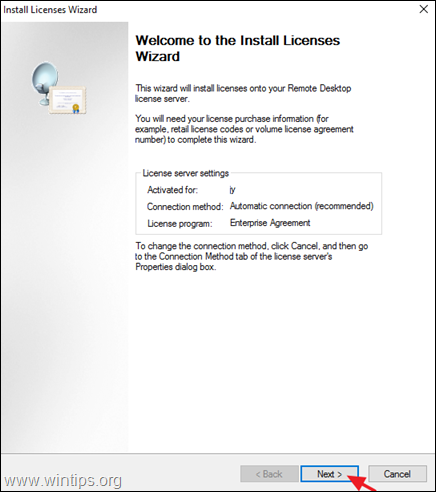
4. Vælg det licensprogram, du har købt dine RDS CAL'er fra (f.eks. "Open License"), og klik på Næste .
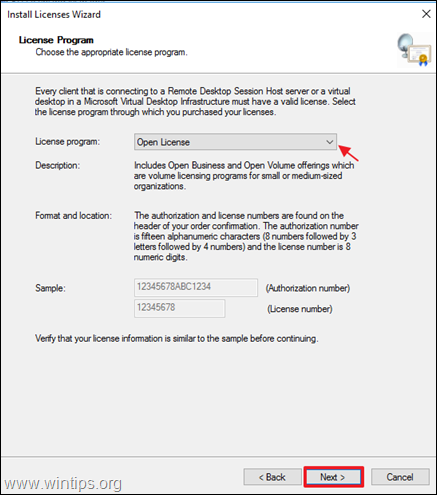
5. På det næste skærmbillede skal du indtaste licensoplysningerne (f.eks. autorisationsnummeret og licensnummeret) og klikke på Næste .
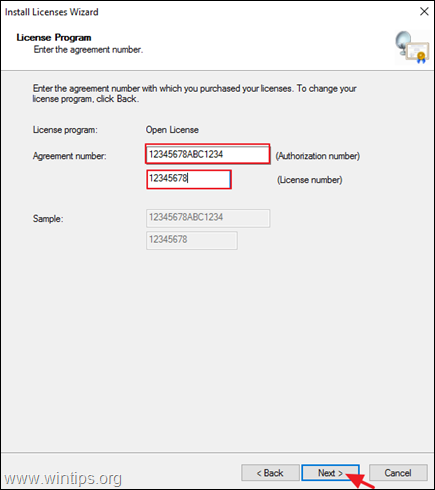
6. Vælg nu din produktversion (serverversion), licenstype og indtast derefter antallet af de RDS-licenser, du har købt (f.eks. "10"). Når du er færdig, skal du klikke på Næste .
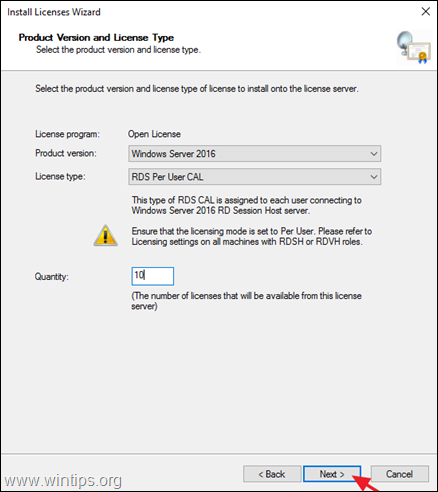
7. Vent på, at licensadministratoren validerer de indtastede oplysninger og installerer RDS CAL'erne. Når installationen er vellykket, skal du klikke på Færdig for at lukke guiden. *
Bemærk: Hvis installationen af RDS-licenser mislykkes med fejlmeddelelsen "De licensaftaledata, der er leveret til Microsoft, er ikke gyldige. Kontroller alle de oplysninger, du har leveret, og foretag de nødvendige rettelser, og indsend derefter din anmodning igen. Hvis problemet fortsætter, skal du prøve at bruge en anden forbindelsesmetode.", skal du læse denne vejledning.
Lad mig vide, om denne guide har hjulpet dig ved at skrive en kommentar om dine erfaringer. Synes godt om og del denne guide for at hjælpe andre.

Andy Davis
En systemadministrators blog om Windows





