Windows 8 er ude på markedet fra slutningen af oktober 2012. Det nye styresystem ændrer den måde, som Windows har fungeret på indtil i dag, med nye funktioner som touchscreen-grænseflade (som tablets), understøttelse af cloud-integration, bedre understøttelse af flere skærme osv. Den første store ændring for Windows-brugere i det nye styresystem er fraværet af den velkendte gamle Windows-grænseflade for os alle.
Det nye styresystem understøtter hurtigere opstartstid, forbedret søgefunktion, dynamisk skrivebordsunderstøttelse og meget mere.
Hvis du vil teste Windows 8, det nyeste Microsoft-styresystem, og du vil teste dem uden at påvirke dit styresystem, kan du læse denne vejledning for at få yderligere instruktioner om hvordan du gør det.
Krav:
1. System
a. Processor: 1 gigahertz (GHz) eller hurtigere med understøttelse af PAE, NX og SSE2
b. RAM: 1 gigabyte (GB) (32-bit) eller 2 GB (64-bit)
c. Plads på harddisken: 16 GB (32-bit) eller 20 GB (64-bit)
d. Grafikkort: Microsoft DirectX 9-grafikenhed med WDDM-driver
2. Din processor skal også understøtte disse sikkerhedsfunktioner:
a. Virtualiseringsteknologi.
b. Forebyggelse af dataudførelse (DEP):
Disse funktioner kaldes også " Ingen udførelse (NX) " for AMD-processorer og " Deaktivere udførelse (XD) " til Intel-processorer.
Du kan kontrollere, om systemets processor understøtter ovenstående sikkerhedsfunktioner:
Download og kør "SecurAble" herfra.
Hvis Hardwarevirtualiseringsteknologi og DEP (Data Execution Prevention) understøttes af dit system, skal du se følgende vindue på din skærm:

Hvis ovenstående funktioner ikke understøttes, skal du se følgende vindue:

I dette tilfælde skal du kontrollere, om Data Execution Prevention og VT-funktioner (virtualiseringsteknologi) understøttes og allerede er aktiveret i din BIOS.*
Læs dette indlæg for at lære, hvordan du aktiverer Data Execution Prevention og VT-funktioner (virtualiseringsteknologi).
3. Oraklet VirtualBox 4.2.6 (den seneste version) til Windows-værter er måske allerede installeret på din computer. Hvis ikke, kan du downloade og installere det fra her .
4. Få en officiel kopi af Windows 8 ISO-aftryk og den nødvendige produktnøgle. Du kan få dem hos her.
Hvis du opfylder alle ovenstående krav, kan du fortsætte med at oprette en ny virtuel maskine i den virtuelle boks.
Sådan opretter du en Virtual Box-maskine.
1. Start Oracle VM Virtual Box, og klik på "Ny".
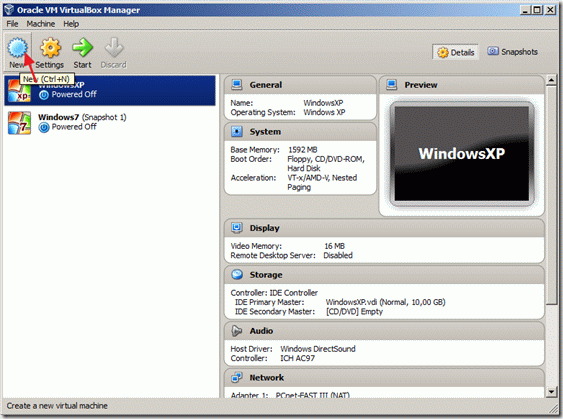
2. I " Navn og operativsystem " vindue, skriv det nye maskinavn (f.eks. Windows8_64), for maskintype Vælg " Microsoft Windows ", og vælg den version (f.eks. Windows 8 (64 bit) hvis du har købt 64 bit-versionen).
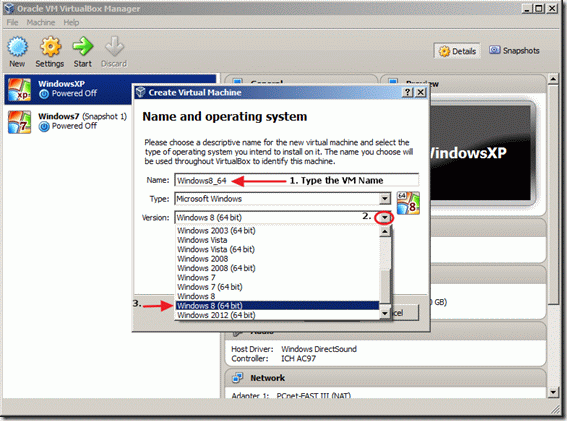
3. Når du har foretaget alle dine valg, skal du klikke på " Næste > ".
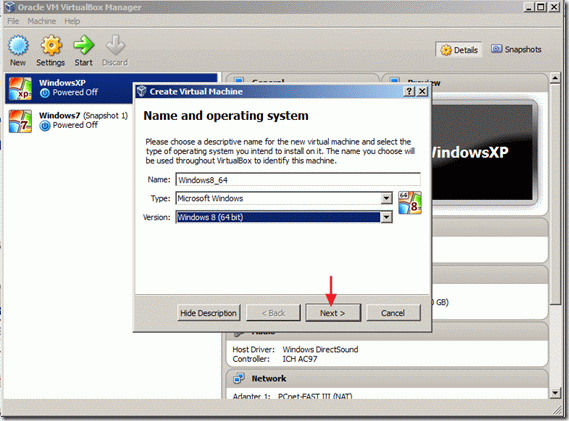
4. Angiv mængden af hukommelse der skal tildeles på den virtuelle maskine, og klik på " Næste > "
( f.eks. 2048MB/2GB mindst).
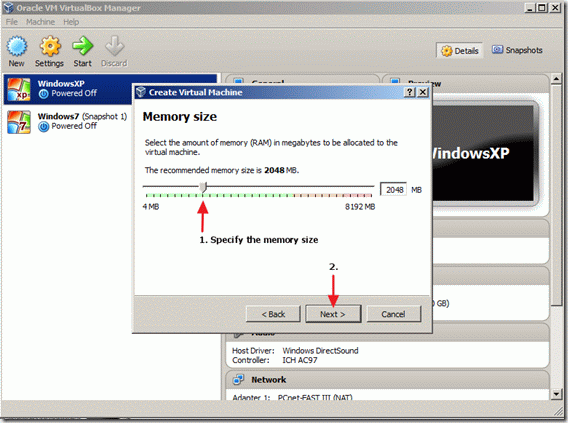
5. Fortsæt derefter med at oprette en virtuel harddisk til din maskine.
Vælg den " Opret en virtuel harddisk nu " og klik på " Opret ".
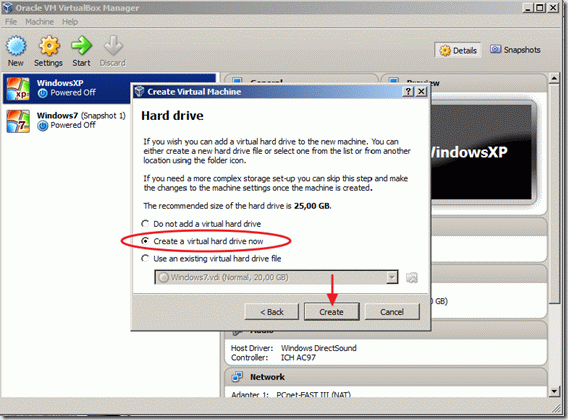
6. Vælg "" som filtype for harddiskfilen. VDI (Virtual Disk Image) ", og klik på " Næste > ".
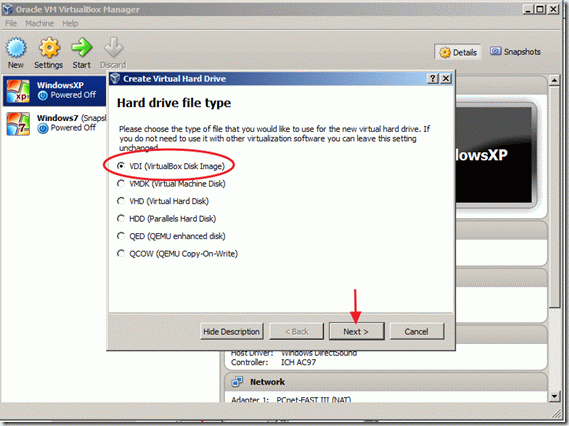
7. Vælg den opbevaringstype* du ønsker, og vælg " Næste > "
Dynamisk tildelt betyder, at lagerstørrelsen kun bruger den plads, der er nødvendig på dit fysiske drev, og at den automatisk vokser, hvis dine filer vokser.
Fast størrelse : betyder, at lagerstørrelsen er fast og ikke kan vokse, hvis du får brug for mere plads i fremtiden.
I dette tilfælde har jeg valgt " Fast størrelse ", da jeg kun laver denne installation til demonstrationsformål.
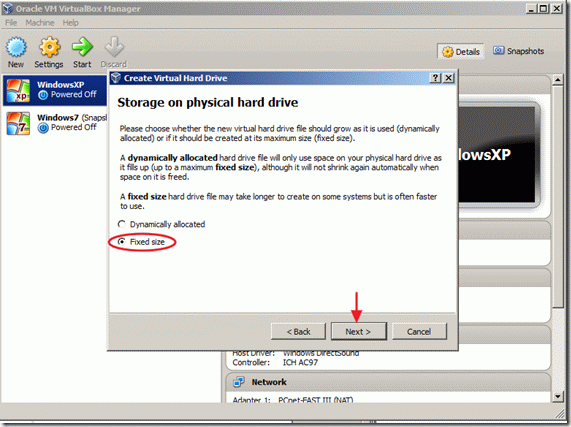
8. Indtast filnavnet og filplaceringen for din nye virtuelle harddisk (eller du kan lade standardværdierne stå), og angiv størrelsen på din virtuelle disk (f.eks. 30 GB), og klik på "Create" (Opret)
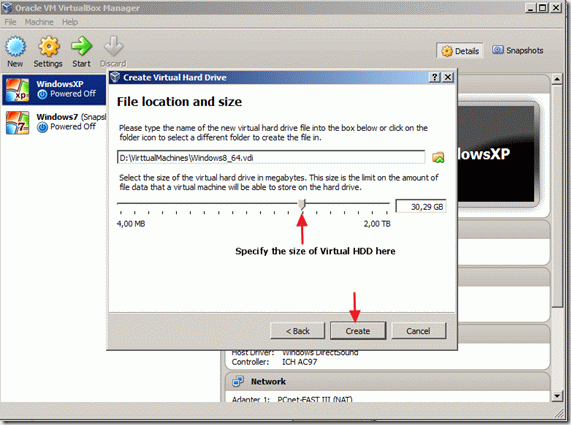
Oprettelsesprocessen for den virtuelle harddisk starter. Vent, indtil den er færdig, og fortsæt til næste trin.

9. I hovedvinduet Oracle's VM VirtualBox Manager skal du vælge den nyligt oprettede virtuelle maskine og vælge indstillinger.

10. I indstillingsvinduet skal du vælge " System " til venstre.
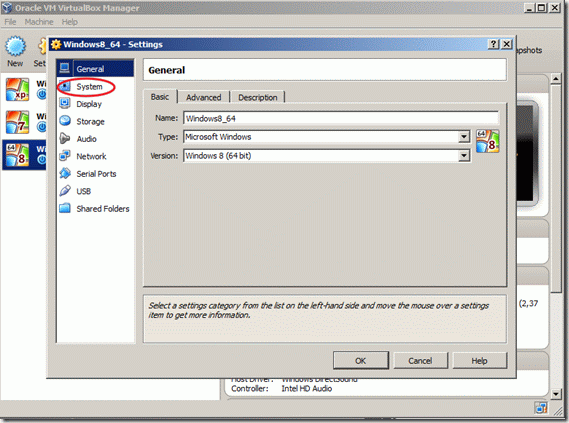
11. I systemindstillingerne skal du trykke på Processor og angiv antallet af processorer, der er tildelt den nye virtuelle maskine (f.eks. 2 eller flere), og marker afkryds feltet nederst for at Aktiver PAE/NX funktion.
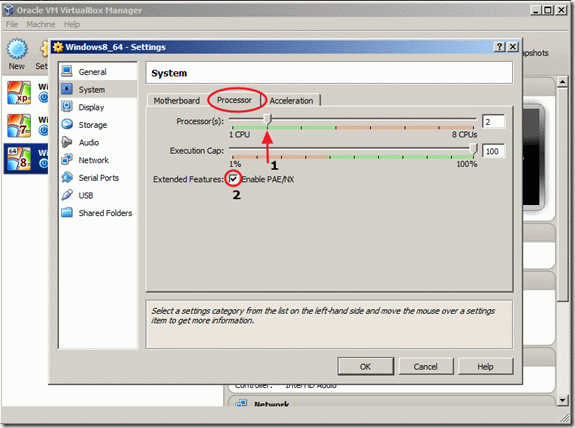
12. I vinduet Indstillinger skal du vælge " Opbevaring " til venstre.
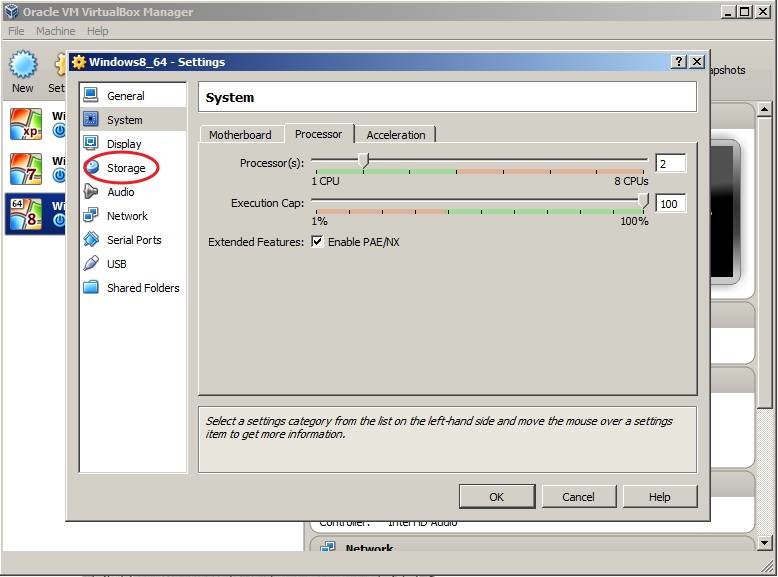
13. Tryk på tilføj " + " for at tilføje en cd/dvd-enhed.
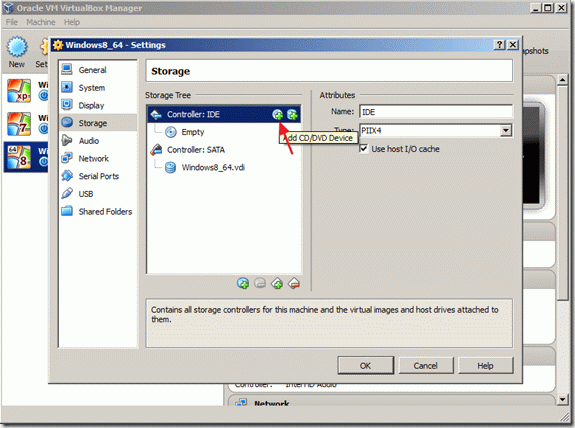
14. I " VirtualBox - Spørgsmål " vælg " Vælg disk " for at montere Windows 8 Setup ISO-aftrykket.
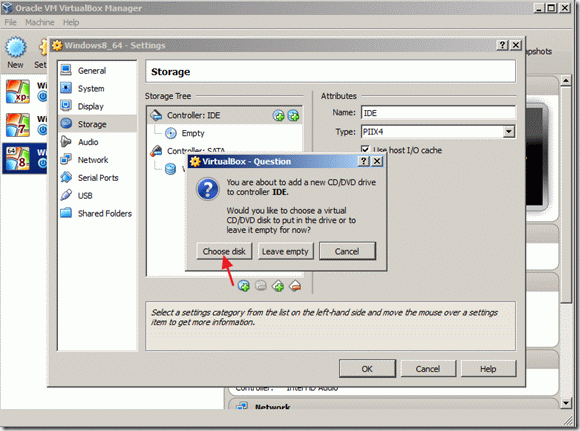
15. Find og vælg din downloadede ISO-imagefil af Windows 8-installationen, og vælg" Åbn ".
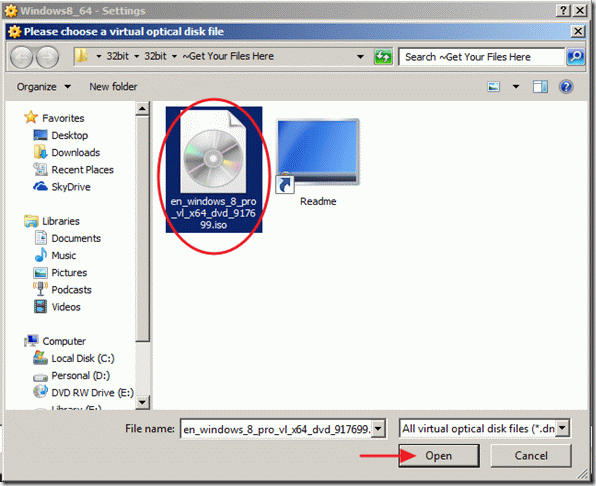
16. Vælg " OK " for at lukke vinduet med VirtualBox-indstillinger.
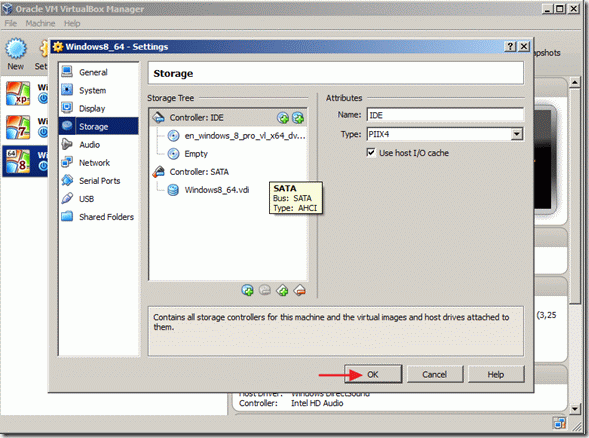
17. Klik på " Start " i VirtualBox Manager's hovedvindue for at starte din Windows 8-installation.
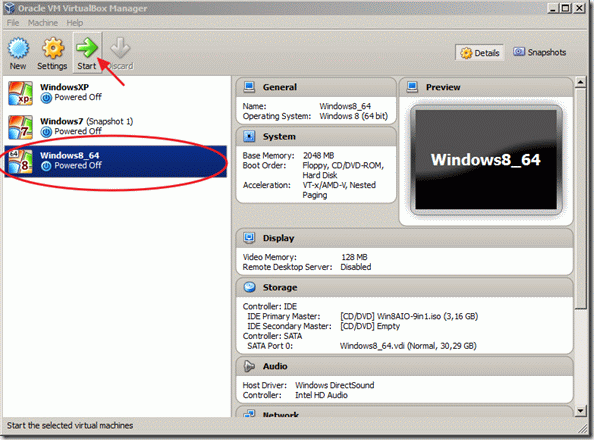
Installation af Windows 8
Sådan installerer du Windows 8:
1. På den første installationsskærm i Windows 8 skal du vælge det sprog, du ønsker at installere, tid og valuta og din tastaturindtastningsmetode og klikke på " Næste ".
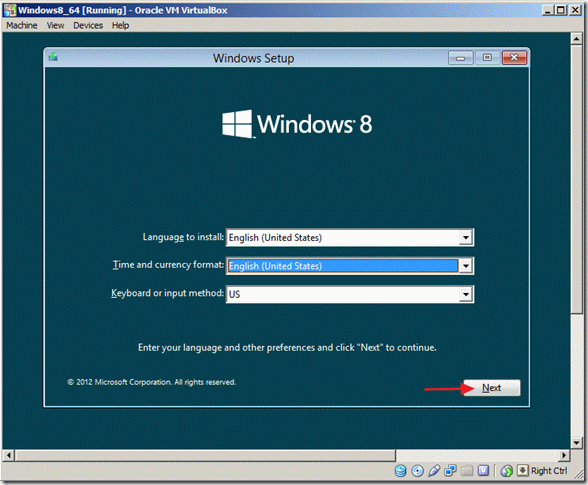
2. På det næste skærmbillede vælger du " Installer nu ".
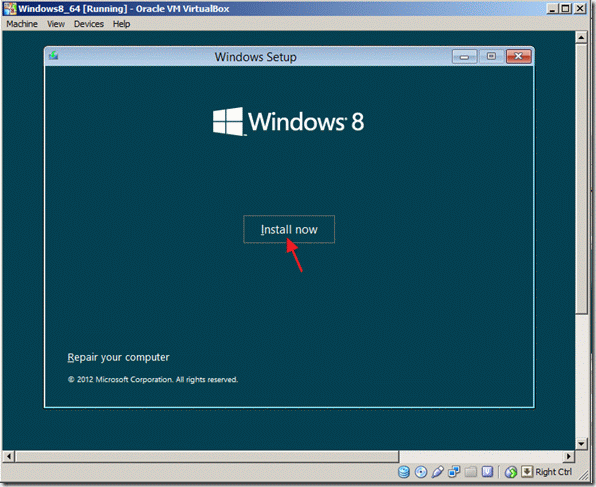
3. . Indtast din licenserede produktnøgle og klik på " Næste ".
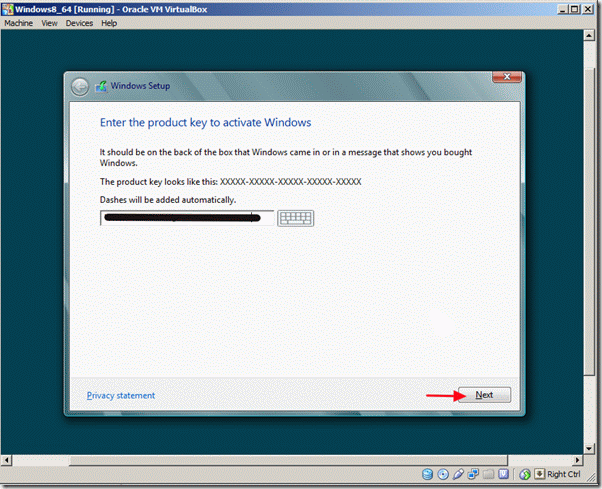
4 . Accepter licensbetingelserne og klik på " Næste ".
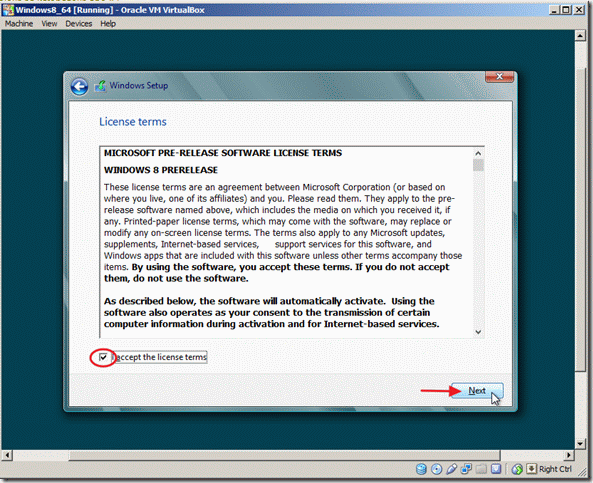
5 . Vælg " Brugerdefineret: Installer kun Windows (avanceret) ".
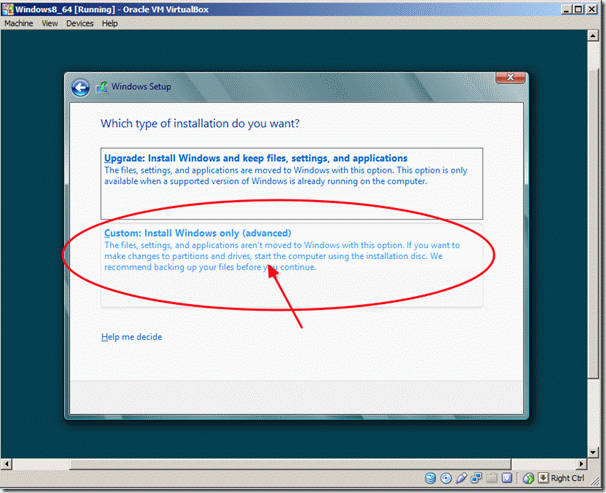
6. Vælg "Drive 0 Unallocated Space" i drevindstillingerne, og klik på " Næste ".
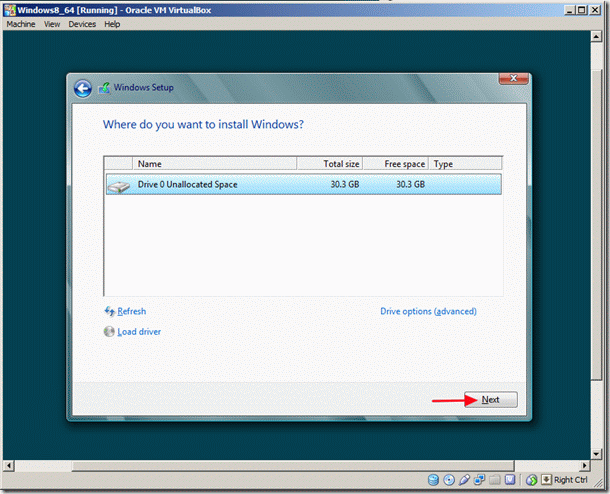
7. Opsætningsprocessen af Windows 8 starter. Vent, indtil den er afsluttet.

8. Når installationsprocessen er afsluttet, genstarter den virtuelle maskine og beder dig om at tilpasse din pc.
Vælg din foretrukne farve, giv din pc et navn, og klik på " Næste '".
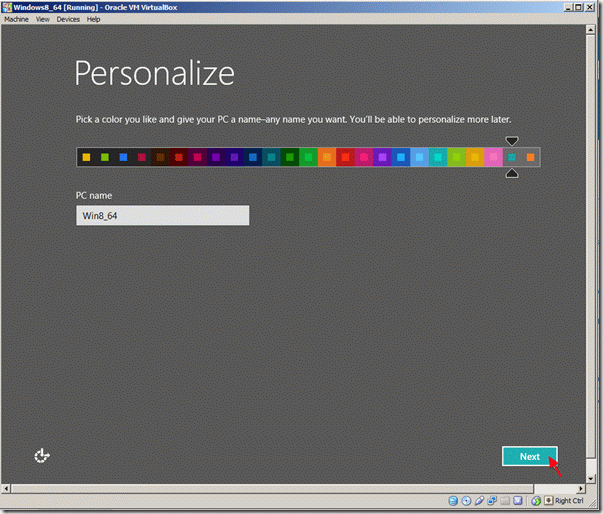
9. Vælg "Use express settings" i vinduet til tilpasning af indstillingerne.
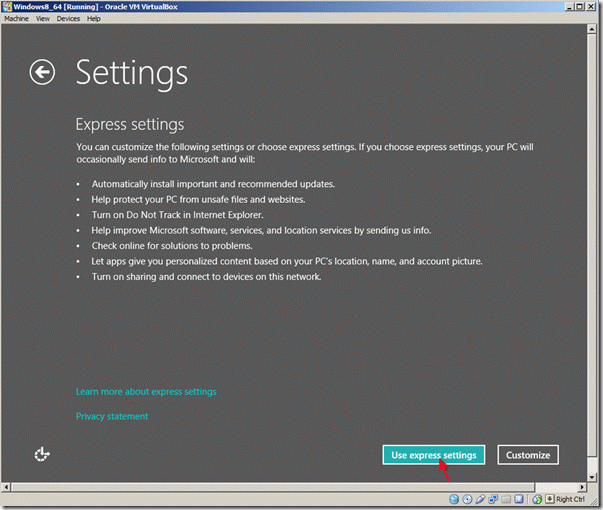
10. På skærmen "Log på din pc" skal du skrive din Microsoft-e-mailadresse, hvis du vil, og derefter trykke på "Næste" eller vælge "Log på uden en Microsoft-konto". *
I denne vejledning har jeg valgt at logge ind med en lokal konto.
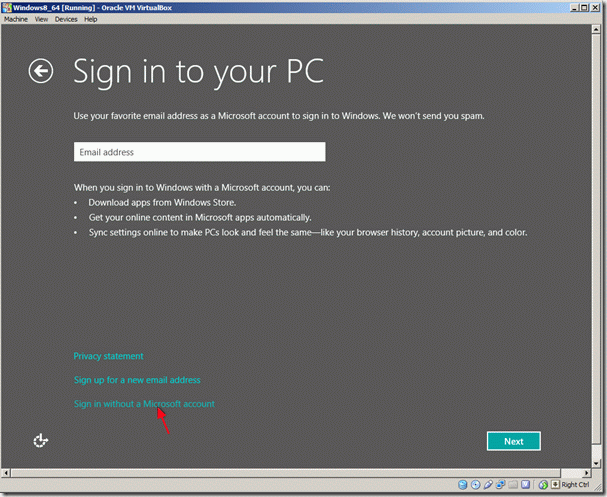
11. På det næste skærmbillede klikker du på "Local account" (lokal konto).
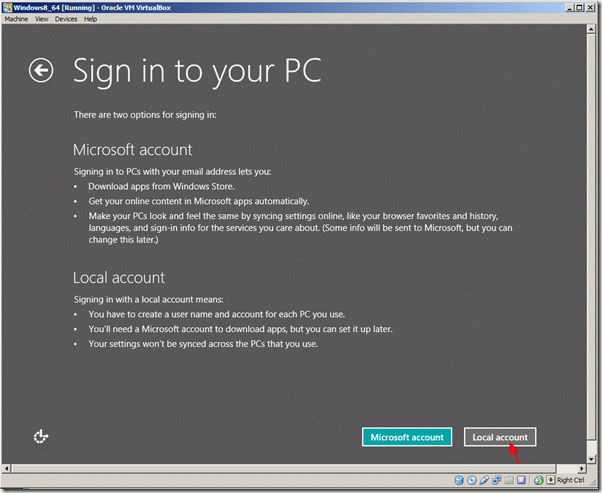
12. Indtast det ønskede brugernavn og password, og klik på "Next" (Næste).

13. Vent, indtil personaliseringen af Windows er afsluttet.
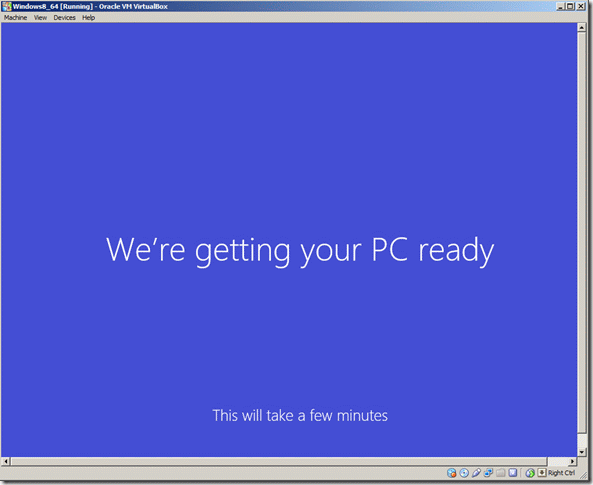
14. Microsofts nyeste styresystem er nu installeret.
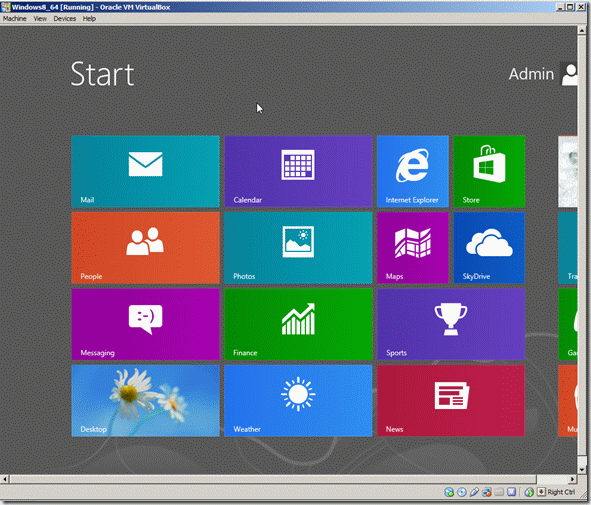
Nu kan du begynde at udforske Windows 8-operativsystemet, men hvis du vil udnytte alle dets funktioner (fuld skærm, opløsning osv.), skal du installere VirtualBox Guest Additions.
Installation af VirtualBox Guest Additions
Sådan installerer du VirtualBox Guest Additions:
1. Sådan installeres " Tilføjelser for gæster " på en Windows 8-vært, skal du i Oracles VM VirtualBox-hovedmenu vælge
" Enheder " > " Installer tilføjelser til gæster "
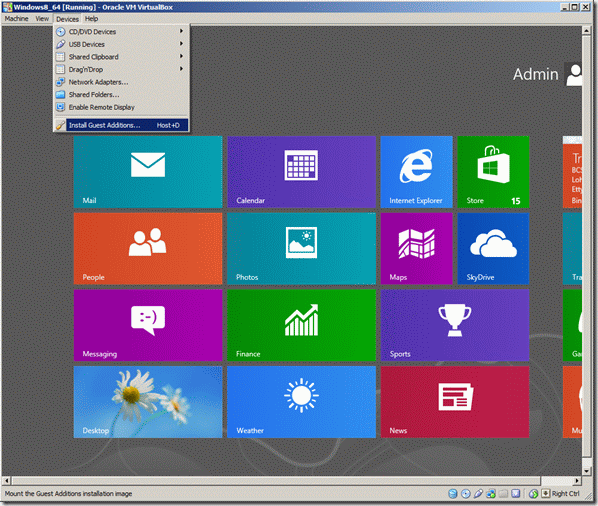
Hvis installationsprogrammet ikke starter automatisk, skal du åbne Windows Stifinder og køre det manuelt.
2. Sådan åbner du Windows Stifinder på Windows 8, højreklik i skærmens nederste venstre hjørne og i popup-menuen vælger du " Stifinder ".
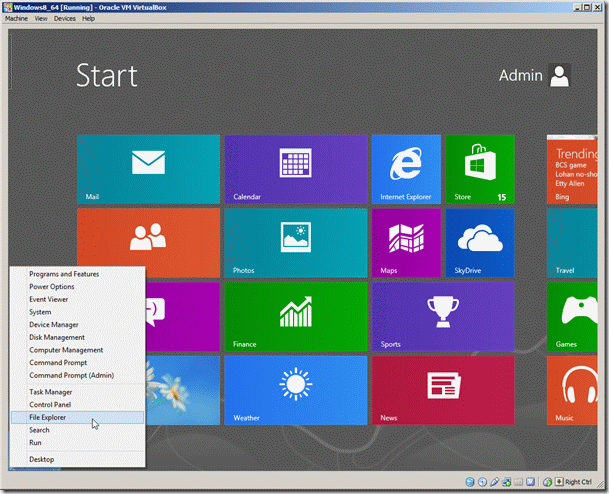
3. Når File explorer åbnes, skal du se et cd-drev med VirtualBox Guest Additions på det. Dobbeltklik for at åbne det.
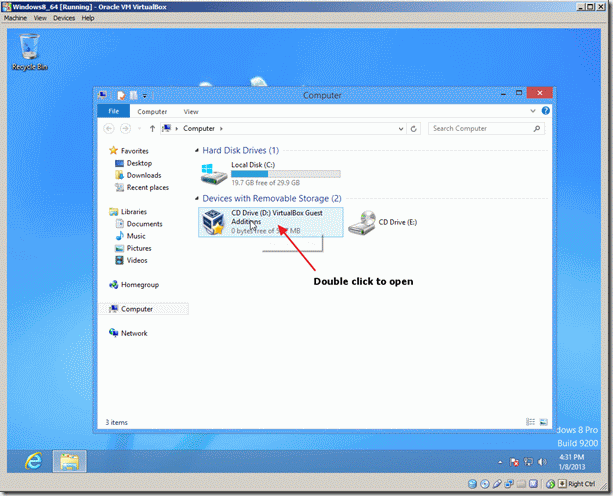
4. Vælg den " VBoxWindowsAdditions " ansøgning.
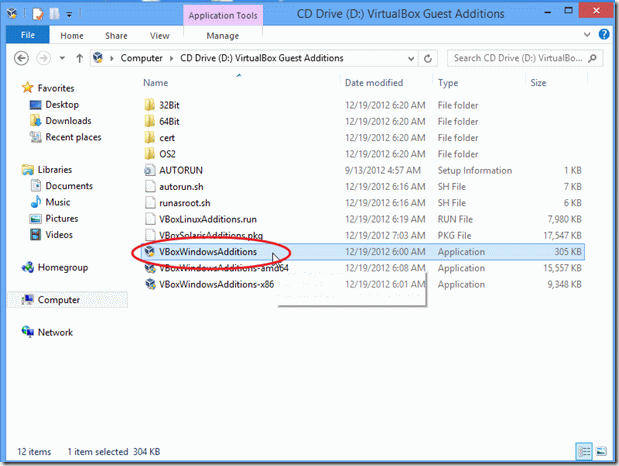
5. Højreklik og i genvejsmenuen skal du vælge " Kør som administrator ".
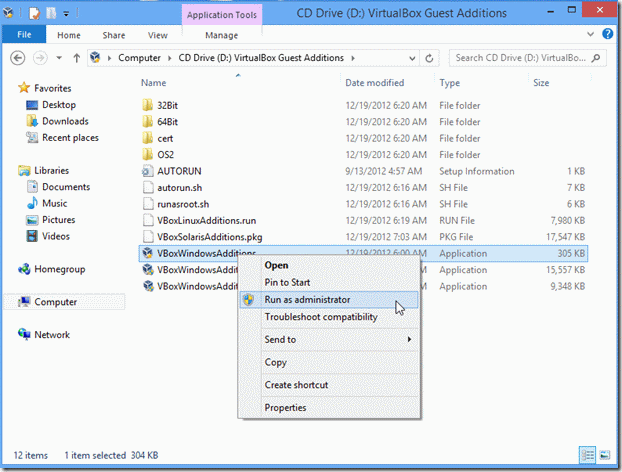
6. I advarselsvinduet (User Account Control) skal du vælge " Ja "
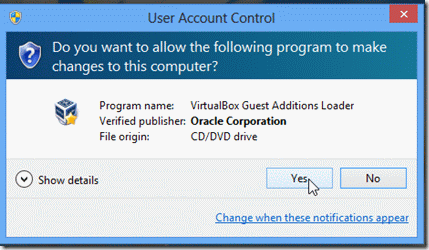
7. Vælg " Næste " på de næste skærmbilleder:
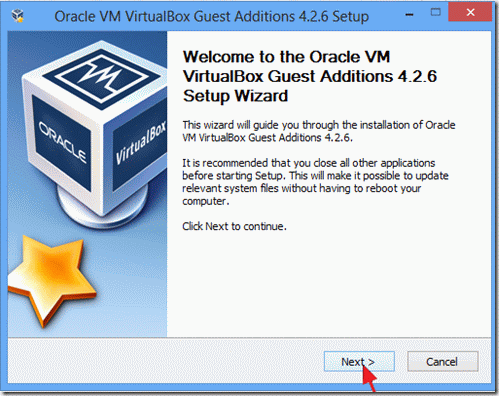
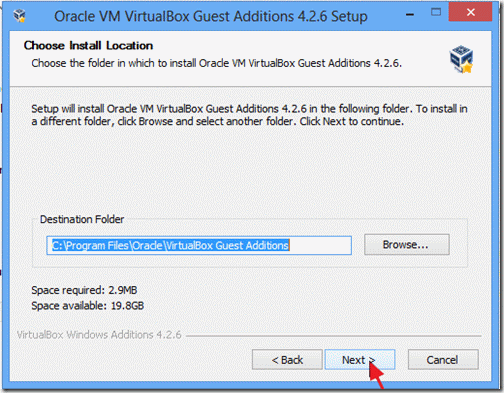
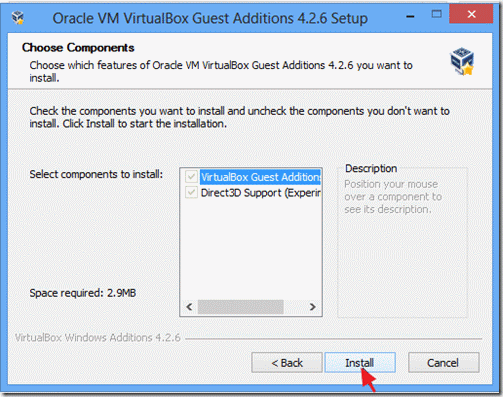
8. Tjek " Stol altid på software fra " Oracle Corporation ", og klik på " Installer ".
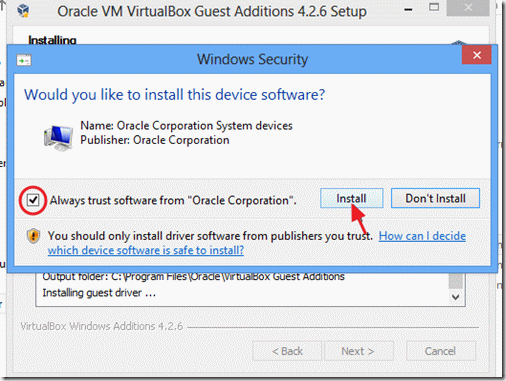
9. Når installationen er færdig, skal du vælge "Finish" (Afslut) og genstarte computeren.

Nu kan du nyde godt af alle de nye funktioner i Windows 8!

Andy Davis
En systemadministrators blog om Windows





