Se avete già installato e attivato il Remote Desktop License Server e desiderate installare le licenze di accesso client (CAL) di Remote Desktop Services sul server delle licenze, leggete le istruzioni seguenti.
Per installare o aggiungere altri canali RDS su un Windows RDS Server 2019 o Server 2016:
1. Aprite il Server Manager e dalla voce Strumenti menu vai a Servizi di desktop remoto > Gestore delle licenze per desktop remoto . *
Oppure navigare verso Pannello di controllo -> Strumenti amministrativi -> Servizi di desktop remoto > Gestore delle licenze per desktop remoto . *

2. Fare clic con il tasto destro del mouse sul nome del server e selezionare Installare le licenze .
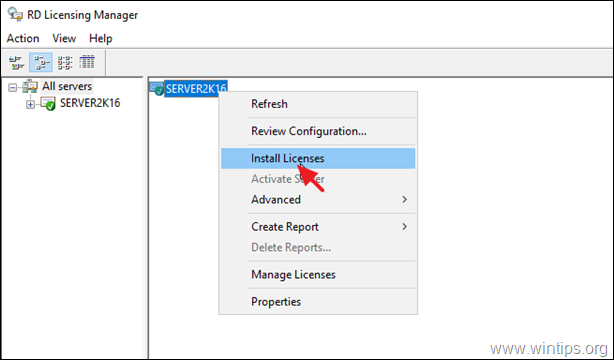
3. Fare clic su Avanti a "Benvenuto nella procedura guidata di installazione delle licenze".
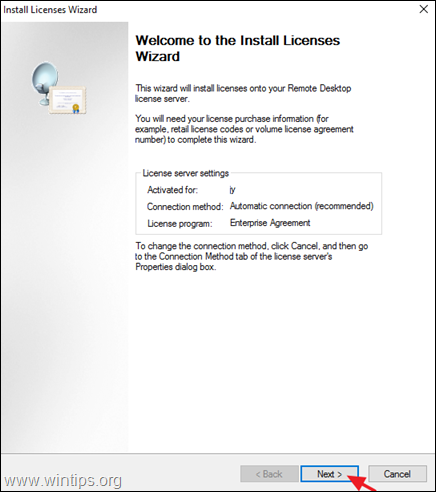
4. Scegliere il programma di licenza da cui sono state acquistate le RDS CAL (ad esempio, "Open License") e fare clic su Avanti .
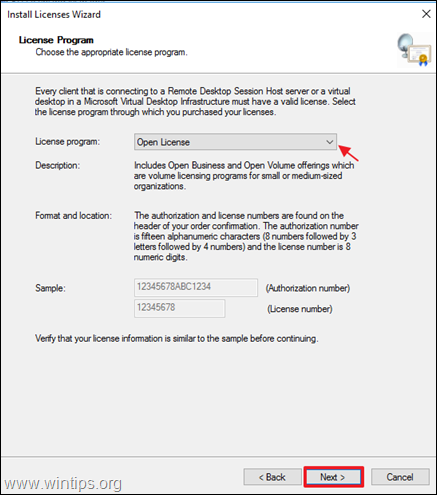
5. Nella schermata successiva, digitare le informazioni sulla licenza (ad esempio, il numero di autorizzazione e il numero di licenza) e fare clic su Avanti .
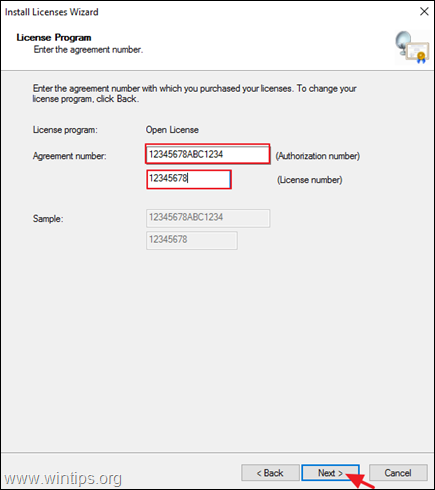
6. A questo punto, selezionare la versione del prodotto (versione server), il tipo di licenza e inserire la quantità di licenze RDS acquistate (ad esempio, "10"). Al termine, fare clic su Avanti .
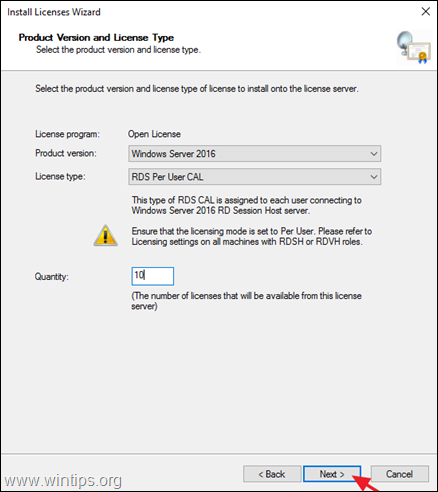
7. Attendere che il gestore delle licenze convalidi le informazioni inserite e installi le RDS CAL. Una volta completata l'installazione, fare clic su Finitura per chiudere la procedura guidata.
Nota: se l'installazione delle licenze RDS fallisce con il messaggio di errore "I dati del contratto di licenza forniti a Microsoft non sono validi. Controllare tutte le informazioni fornite, apportare le correzioni necessarie e inviare nuovamente la richiesta. Se il problema persiste, provare a utilizzare un metodo di connessione diverso", leggere questo tutorial.
Fatemi sapere se questa guida vi è stata utile lasciando un commento sulla vostra esperienza. Vi prego di mettere "Mi piace" e di condividere questa guida per aiutare gli altri.

Andy Davis
Il blog di un amministratore di sistema su Windows





