Indholdsfortegnelse
I dag, da en af mine kunder trykkede på "Send-modtag"-knappen for at tjekke nye e-mails med Microsoft Outlook (2010), modtog han pludselig " Ikke gennemført " fejlmeddelelse på skærmen. Som følge af denne fejl kunne kunden ikke bruge Outlook til at sende eller modtage meddelelser. Efter nogle undersøgelser af de installerede programmer fandt vi ud af, at der var installeret to versioner af MS Office på computeren, og at indstillingerne for Outlook-programmet sandsynligvis var beskadiget. Så vi anvendte følgende løsning til at løse problemet " Ikke gennemført " fejl:

Sådan løser du fejlen "Ikke implementeret" i MS Outlook
Trin 1. Fjern den Office-version, som du ikke ønsker.
Først og fremmest skal du beslutte, hvilken Outlook- og Office-version du vil bruge, og derefter afinstallere den anden.
1. Du kan gøre det på:
- Windows 8/7/Vista: Start > Kontrolpanel . Windows XP: Start > Indstillinger > Kontrolpanel
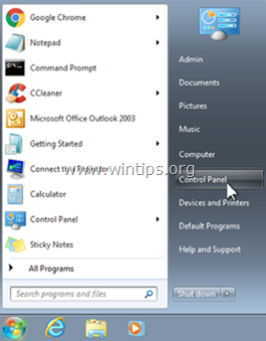
2. Dobbeltklik for at åbne " Tilføj eller fjern programmer ", hvis du har Windows XP eller " Programmer og funktioner ", hvis du har Windows 8, 7 eller Vista).
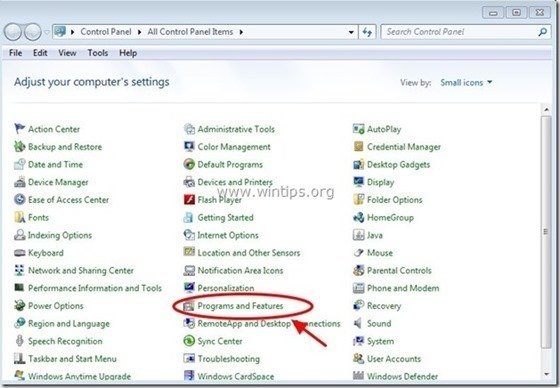
3. På listen over installerede programmer skal du finde og fjerne/afinstallere Office-versionen at du ikke ønsker (f.eks. MS Office 365).
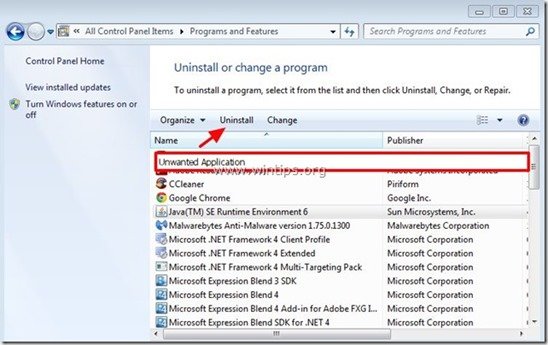
Trin 2. Reparation af Office-installation
Derefter skal du reparere din Office-installation, For at gøre det:
1. På programlisten skal du vælge " Microsoft Office " installeret på din computer, og klik på " Ændre " fra toppen.
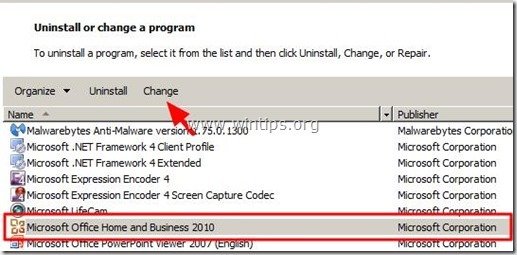
2. På det næste skærmbillede skal du markere " Reparation ", og klik på " Fortsæt ”.
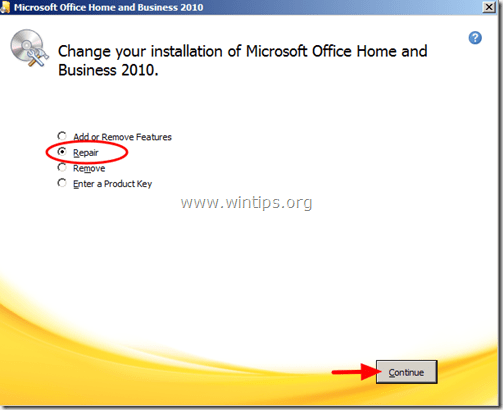
3. Når reparationsprocessen er afsluttet, genstarter du computeren, og du kan arbejde med Outlook igen.
Yderligere hjælp: Hvis " Ikke gennemført " fejl stadig opstår i Outlook, så prøv følgende:
1. Opret en ny Outlook-profil ved at gå til: Start > Kontrolpanel > Mail > Vis profiler.
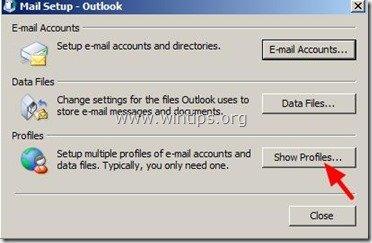
2. Klik nu på " Tilføj " for at oprette din nye profil, og når du er færdig, skal du markere " Opfordring til at vælge en profil, der skal bruges ", og klik på " OK ”.
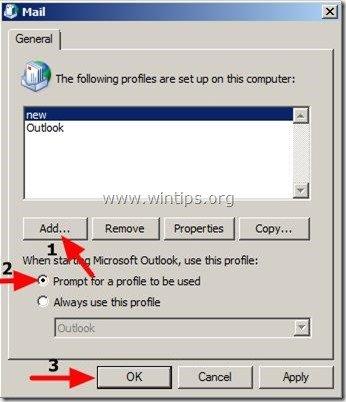
3. Åbn Outlook, vælg din nyoprettede profil fra listen og opret din e-mail-konto i denne profil. Nu skulle det være fint.
Henvisning til MS-artikel: Sådan opretter du en profil og opretter en e-mail-konto i Outlook
Det var det!

Andy Davis
En systemadministrators blog om Windows





