Indholdsfortegnelse
I dag har mange computerproducenter ikke en optisk medie(disk)læser på deres produkter (især på bærbare computere), så hvis du vil udføre en ren installation af Windows 8 eller fejlfinde problemer på din computer, skal du have en Windows 8 (eller 8.1) USB-bootbar disk i hånden.
I denne vejledning kan du finde trinvise instruktioner om, hvordan du opretter en bootbar Windows 8 (eller 8.1) USB-disk fra en Windows 8 ISO-aftryksfil.
Krav
1. A Windows 8 or Windows 8.1 ISO billedfil.
Bemærkninger:
- Hvis du vil oprette en ISO-aftryksfil fra din Windows 8-installations-DVD-disk, skal du følge instruktionerne i denne artikel: Sådan oprettes et ISO-aftryk fra en DVD, CD, DVD, HD-DVD eller Blue-ray-disk. Hvis du ikke har en Windows 8-installationsdisk, kan du downloade en gyldig Windows 8- eller Windows 8.1-ISO-aftryksfil ved at følge instruktionerne i denne artikel: Sådan downloader du Windows 8- eller Windows 8.1-ISO-aftrykfil fra en DVD, CD, DVD, HD-DVD eller Blue-ray-disk.Windows 8.1 ISO-filer lovligt.
2. Rufus USB Boot Creator Utility.
3. An TOM USB-disk med mindst 4 GB lagerplads.
Sådan opretter du et USB-drev til Windows 7, 8 eller 8.1, der kan startes op.
Trin 1: Download RUFUS USB Boot Creator Utility*.
* Rufus er et fremragende værktøj, der hjælper med at oprette bootbare USB-flashdrev, f.eks. USB-nøgler/pendrives, memory sticks osv.
1. Gå til den officielle Rufus-downloadside og download RUFUS USB Bootable Creator Utility til din computer.

Trin 2. Opret et bootbart Windows 8 (8.1)-USB-flashdrev.
1. Fjern alle USB-lagerdrev fra computeren, og sæt et USB-drev i en TOM * USB-stick (mindst 4 GB) til en tom USB-port.
Opmærksomhed: Du må IKKE efterlade dine filer på USB-stikket, da alle filer slettes under denne operation.
2. Nu dobbeltklik på til at køre " rufus " ansøgning.
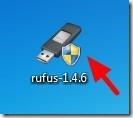
Når Rufus utility starter:
3. Vælg det tomme USB-stik, som du har sat i computeren.
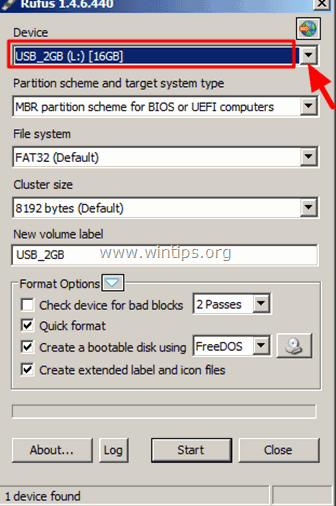
4. På " Opret en opstartsbar disk ved hjælp af ", skal du vælge " ISO-billede ”.
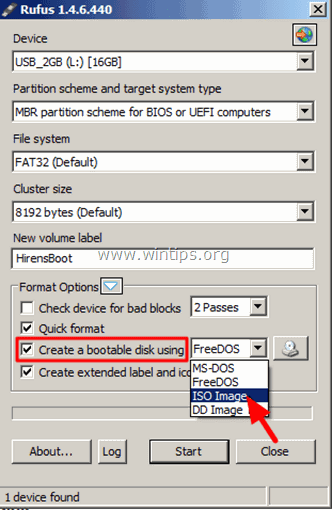
5. Derefter klik ikon ved siden af " Opret en opstartsbar disk ved hjælp af - ISO Image " mulighed.
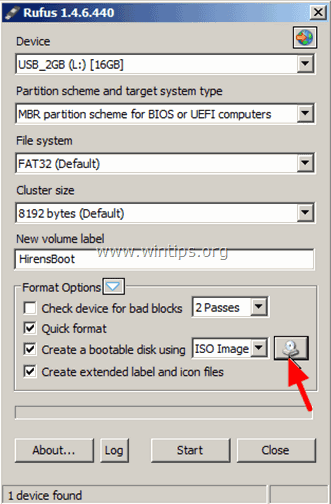
6. Vælg Windows 8- eller Windows 8.1-ISO-filen fra din computer (f.eks. Windows.iso), og vælg " Åbn ”.
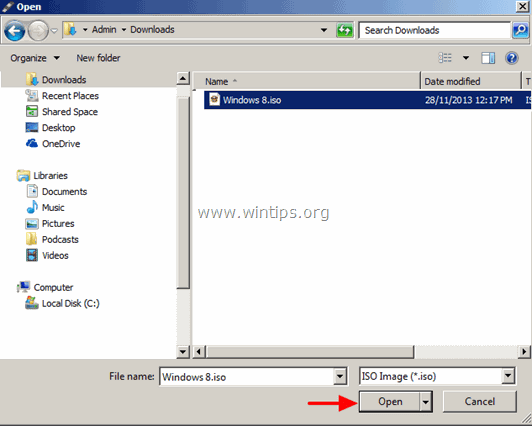
7. Når du er færdig, skal du trykke på " Start ”.
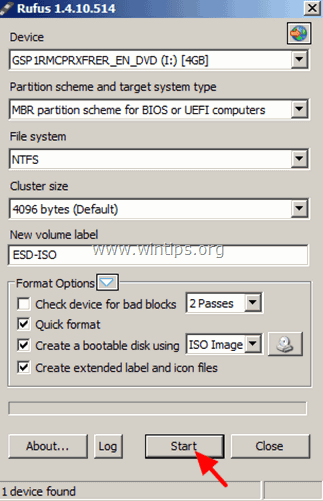
8. Læs omhyggeligt advarselsmeddelelsen, og tryk på " OK ”.
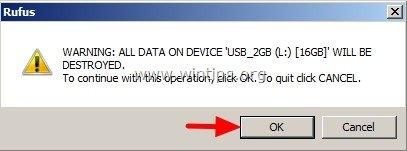
- Vent, indtil Rufus-værktøjet sletter dit USB-stik og overfører Windows 8 ISO-filer til det. -
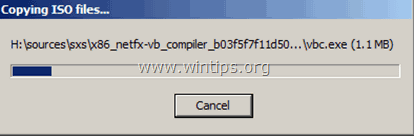
9. Når Rufus-operationen er afsluttet, luk Rufus-værktøjet, tag USB-stikket ud af stikket, og brug det til at fejlfinde Windows 8 eller til at udføre en ren OS-installation.
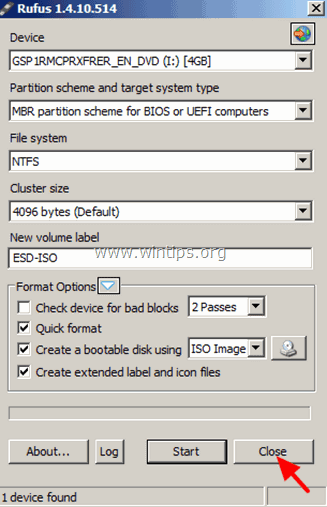
Bemærk: For at starte op fra USB-disken skal du indstille USB'en som første opstartsenhed i BIOS-indstillingerne.For at gøre dette:
- Tændt din computer, og tryk på " DEL " eller " F1 " eller " F2 " eller " F10 " for at indtaste BIOS (CMOS).
(Måden at gå ind i BIOS-indstillingerne på afhænger af computerproducenten). I BIOS-menuen skal du finde " Bestilling af støvler " indstilling.
(Denne indstilling findes almindeligvis i " Avancerede BIOS-funktioner " menu). ved " Bestilling af støvler ", skal du indstille USB-disken (f.eks. USB-HDD) som den første boot-enhed. Gem og afslutning fra BIOS-indstillingerne.
Det var det!

Andy Davis
En systemadministrators blog om Windows





