Table des matières
De nos jours, de nombreux fabricants d'ordinateurs n'incluent pas de lecteur de support optique (disque) dans leurs produits (en particulier sur les ordinateurs portables). Par conséquent, si vous souhaitez effectuer une installation propre de Windows 8 ou résoudre les problèmes de votre ordinateur, vous devez avoir en main un disque de démarrage USB de Windows 8 (ou 8.1).
Dans ce tutoriel, vous trouverez des instructions étape par étape sur la façon de créer un disque USB amorçable Windows 8 (ou 8.1), à partir d'un fichier image ISO Windows 8.
Exigences
1. A Windows 8 or Windows 8.1 ISO fichier image.
Notes :
- Pour créer un fichier image ISO à partir de votre DVD d'installation de Windows 8, suivez les instructions de cet article : Comment créer une image ISO à partir d'un DVD, d'un CD, d'un DVD, d'un HD-DVD ou d'un disque Blue-ray. Si vous n'avez pas de disque d'installation de Windows 8, vous pouvez télécharger un fichier image ISO valide de Windows 8 ou Windows 8.1 en suivant les instructions de cet article : Comment télécharger Windows 8 ou Windows 8.1 ?Fichiers ISO Windows 8.1 légalement.
2. l'utilitaire Rufus USB Boot Creator.
3. An Disque USB VIDE avec un espace de stockage d'au moins 4 Go.
Comment créer une clé USB amorçable Windows 7, 8 ou 8.1.
Étape 1 : Téléchargez l'utilitaire RUFUS USB Boot Creator*.
* Rufus est un excellent utilitaire qui permet de créer des lecteurs flash USB amorçables, tels que des clés/pendrives USB, des bâtons de mémoire, etc.
1. Allez à la page officielle de téléchargement de Rufus et téléchargez Utilitaire de création d'une clé USB bootable RUFUS à votre ordinateur.

Étape 2 : Créez une clé USB amorçable pour Windows 8 (8.1).
1. Retirez tous les lecteurs de stockage USB de votre ordinateur et branchez une clé USB. VIDE * Clé USB (minimum 4GB) sur un port USB vide.
Attention : NE laissez PAS vos fichiers sur la clé USB, car tous les fichiers seront effacés pendant cette opération.
2. Maintenant double-cliquez sur pour exécuter " rufus Application ".
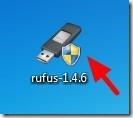
Quand l'utilité de Rufus commence :
3. Choisissez la clé USB vide que vous avez branchée sur votre ordinateur.
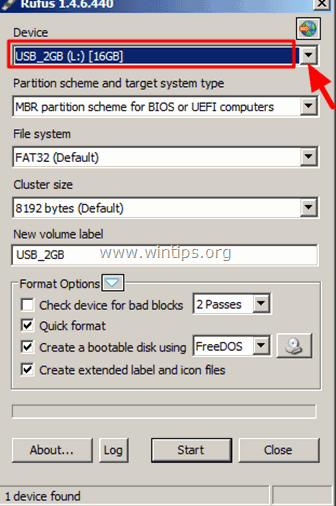
4. Chez " Créez un disque de démarrage en utilisant "Sélectionnez l'option " Image ISO ”.
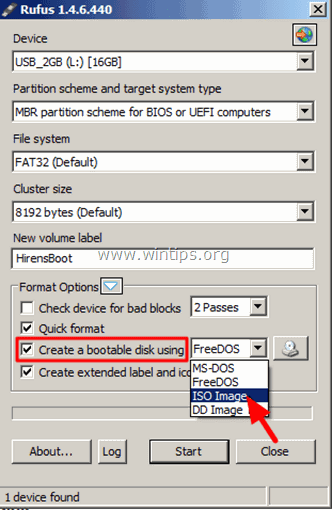
5. Puis cliquez sur le site icône suivant " Créer un disque de démarrage à l'aide d'une image ISO option ".
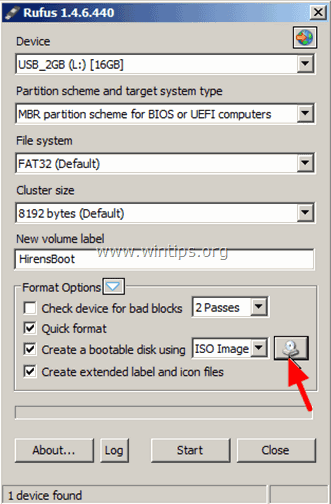
6. Sélectionnez le fichier ISO de Windows 8 ou Windows 8.1 sur votre ordinateur (par exemple Windows.iso) et choisissez " Ouvrir ”.
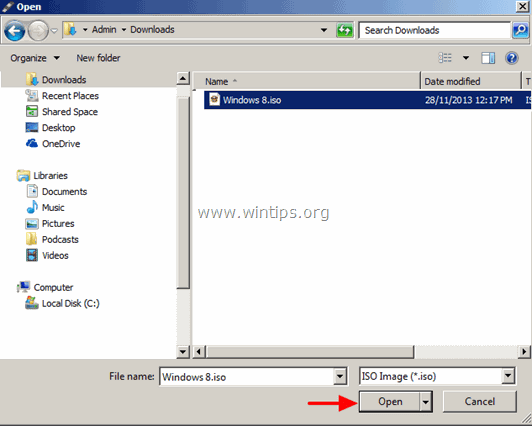
7. Lorsque vous avez terminé, appuyez sur " Début ”.
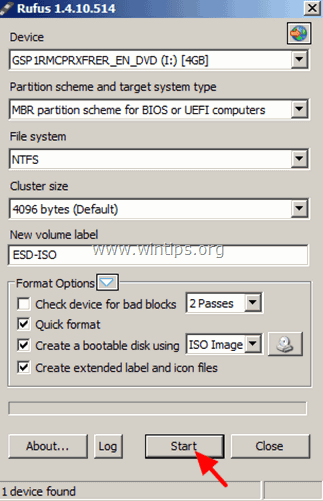
8. Lisez attentivement le message d'avertissement et appuyez sur " OK ”.
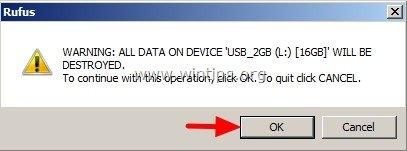
- Attendez que l'utilitaire Rufus efface votre clé USB et y transfère les fichiers ISO de Windows 8. -
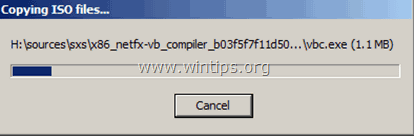
9. Quand l'opération Rufus sera terminée, fermer Rufus, débranchez la clé USB et utilisez-la pour dépanner Windows 8 ou pour effectuer une installation propre du système d'exploitation.
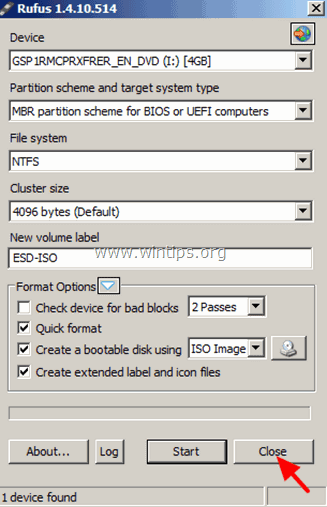
Avis : Pour pouvoir démarrer à partir du disque USB, vous devez définir l'USB comme premier périphérique de démarrage dans les paramètres du BIOS :
- Mise sous tension votre ordinateur et appuyez sur " DEL " ou " F1 " ou " F2 " ou " F10 " pour entrer BIOS (CMOS).
(La façon d'entrer dans les paramètres du BIOS dépend du fabricant de l'ordinateur). Dans le menu du BIOS, trouvez l'option " Commande de bottes ".
(Ce paramètre se trouve généralement dans " Fonctions avancées du BIOS "Dans le menu " Commande de bottes ", réglez le disque USB (par ex. USB-HDD) comme le premier périphérique de démarrage. Sauvegarder et quitter à partir des paramètres du BIOS.
C'est ça !

Andy Davis
Blog d'un administrateur système sur Windows





