Inhaltsverzeichnis
Wenn Sie also eine saubere Installation von Windows 8 durchführen oder Probleme mit Ihrem Computer beheben möchten, müssen Sie einen bootfähigen USB-Datenträger für Windows 8 (oder 8.1) zur Hand haben.
In diesem Tutorial finden Sie eine schrittweise Anleitung, wie Sie einen bootfähigen Windows 8 (oder 8.1) USB-Datenträger aus einer Windows 8 ISO-Image-Datei erstellen.
Anforderungen
1. A Windows 8 or Windows 8.1 ISO Bilddatei.
Anmerkungen:
- Um eine ISO-Abbilddatei von Ihrer Windows 8-Installations-DVD zu erstellen, folgen Sie den Anweisungen in diesem Artikel: So erstellen Sie ein ISO-Abbild von einer DVD, CD, DVD, HD-DVD oder einem Blue-ray-Datenträger. Wenn Sie keinen Windows 8-Installationsdatenträger haben, können Sie eine gültige Windows 8- oder Windows 8.1-ISO-Abbilddatei herunterladen, indem Sie den Anweisungen in diesem Artikel folgen: So laden Sie Windows 8 oderWindows 8.1 ISO-Dateien legal.
2. das Dienstprogramm Rufus USB Boot Creator.
3. An EMPTY USB Disk mit mindestens 4 GB Speicherplatz.
So erstellen Sie ein bootfähiges USB-Laufwerk für Windows 7, 8 oder 8.1.
Schritt 1: Laden Sie das RUFUS USB Boot Creator-Dienstprogramm* herunter.
* Rufus ist ein hervorragendes Dienstprogramm zur Erstellung bootfähiger USB-Flash-Laufwerke, wie USB-Sticks, Speichersticks usw.
1. Besuchen Sie die offizielle Rufus-Download-Seite und laden Sie RUFUS USB Bootable Creator Dienstprogramm auf Ihrem Computer.

Schritt 2: Erstellen Sie ein bootfähiges Windows 8 (8.1) USB-Flash-Laufwerk.
1. Entfernen Sie alle USB-Speicherlaufwerke von Ihrem Computer und schließen Sie ein LEER * USB-Stick (mindestens 4 GB) an einen freien USB-Anschluss anschließen.
Achtung! Lassen Sie Ihre Dateien NICHT auf dem USB-Stick, da alle Dateien während dieses Vorgangs gelöscht werden.
2. Jetzt Doppelklicken Sie auf zu laufen " rufus Anwendung".
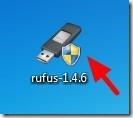
Wenn Rufus Utility startet:
3. Wählen Sie den leeren USB-Stick, den Sie in Ihren Computer eingesteckt haben.
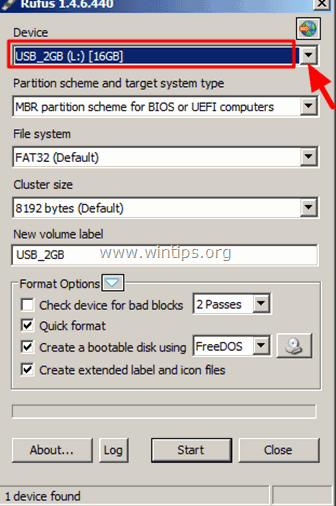
4. Bei " Erstellen Sie eine bootfähige Diskette mit Option ", wählen Sie " ISO-Abbild ”.
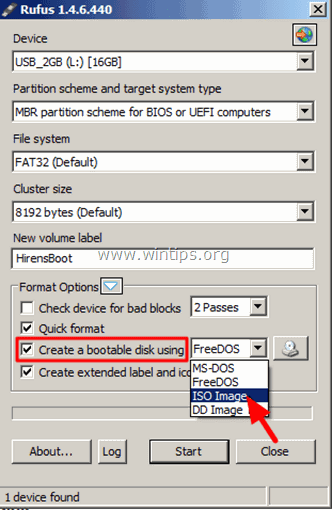
5. Dann anklicken. die Symbol weiter zu " Erstellen eines bootfähigen Datenträgers mit - ISO-Image Option ".
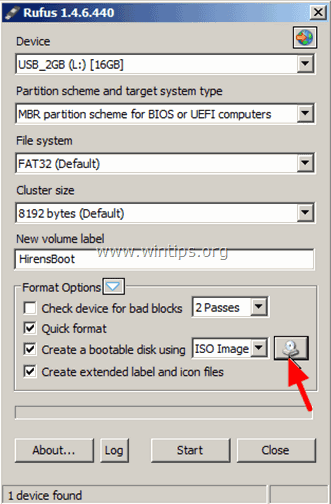
6. Wählen Sie die Windows 8- oder Windows 8.1-ISO-Datei von Ihrem Computer (z. B. Windows.iso) und wählen Sie " Öffnen Sie ”.
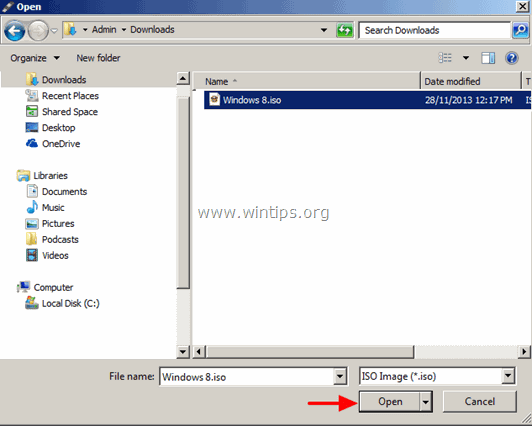
7. Wenn Sie fertig sind, drücken Sie " Start ”.
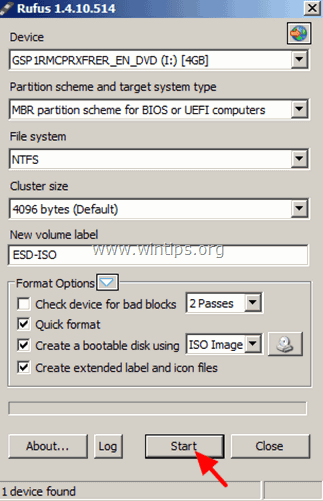
8. Lesen Sie die Warnmeldung aufmerksam durch und drücken Sie " OK ”.
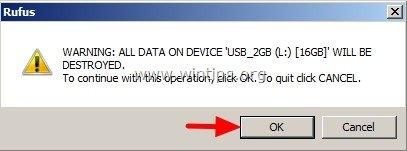
- Warten Sie, bis das Rufus-Dienstprogramm Ihren USB-Stick gelöscht und die Windows 8-ISO-Dateien auf ihn übertragen hat.
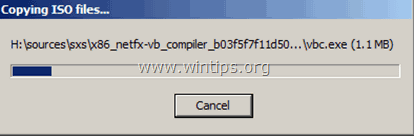
9. Wenn die Rufus-Operation abgeschlossen ist, schließen Rufus-Dienstprogramm, ziehen Sie den USB-Stick ab und verwenden Sie ihn zur Fehlerbehebung in Windows 8 oder zur Durchführung einer sauberen Betriebssysteminstallation.
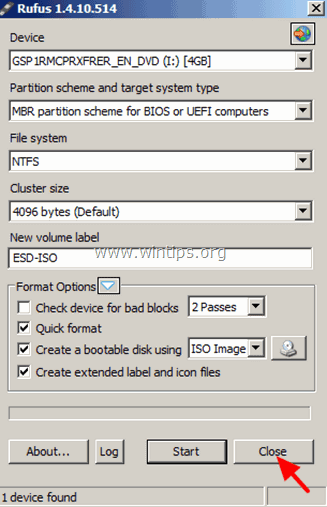
Hinweis: Um von der USB-Festplatte zu booten, müssen Sie in den BIOS-Einstellungen USB als erstes Boot-Gerät festlegen:
- Einschalten Ihren Computer und drücken Sie " DEL " oder " F1 " oder " F2 " oder " F10 " zur Eingabe BIOS (CMOS) Setup-Dienstprogramm.
(Die Art und Weise, wie Sie in die BIOS-Einstellungen gelangen, hängt vom jeweiligen Computerhersteller ab). Suchen Sie im BIOS-Menü den Punkt " Boot-Bestellung Einstellung".
(Diese Einstellung findet sich in der Regel in " Erweiterte BIOS-Funktionen " Menü). bei " Boot-Bestellung "Einstellung, stellen Sie den USB-Datenträger (z. B. USB-HDD) als die erstes Boot-Gerät. speichern und Ausgang aus den BIOS-Einstellungen.
Das war's!

Andy Davis
Der Blog eines Systemadministrators über Windows





