Inhoudsopgave
Tegenwoordig bevatten veel computerfabrikanten geen lezer voor optische media (schijf) op hun producten (vooral op laptops), dus als u een schone installatie van Windows 8 wilt uitvoeren of problemen met uw computer wilt oplossen, moet u een opstartbare USB-schijf voor Windows 8 (of 8.1) in handen hebben.
In deze handleiding vindt u stap voor stap instructies voor het maken van een opstartbare Windows 8 (of 8.1) USB schijf, van een Windows 8 ISO image bestand.
Eisen
1. A Windows 8 or Windows 8.1 ISO beeldbestand.
Opmerkingen:
- Om een ISO image bestand te maken van uw Windows 8 installatie DVD schijf, volgt u de instructies in dit artikel: Hoe maak ik een ISO image van een DVD, CD, DVD, HD-DVD of een Blue-ray schijf. Als u geen Windows 8 installatie schijf heeft, kunt u een geldig Windows 8 of Windows 8.1 ISO image bestand downloaden door de instructies in dit artikel te volgen: Hoe Windows 8 of Windows 8.1 te downloaden.Windows 8.1 ISO-bestanden legaal.
2. Rufus USB Boot Creator Utility.
3. An Lege USB-schijf met minstens 4GB opslagruimte.
Hoe maak je een Windows 7, 8 of 8.1 USB Bootable Drive.
Stap 1: Download RUFUS USB Boot Creator Utility*.
* Rufus is een uitstekend programma dat helpt bij het maken van opstartbare USB flash drives, zoals USB keys/pendrives, memory sticks, etc.
1. Ga naar de officiële Rufus downloadpagina en download RUFUS USB Bootable Creator Utility naar uw computer.

Stap 2. Maak een opstartbare Windows 8 (8.1) USB stick.
1. Verwijder alle USB-opslagschijven uit uw computer en sluit een LEEG * USB-stick (minimaal 4GB) naar een lege USB-poort.
Attentie: Laat uw bestanden NIET op de USB-stick staan, want alle bestanden worden tijdens deze operatie gewist.
2. Nu dubbelklik op om " rufus " toepassing.
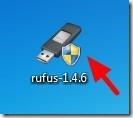
Als Rufus nut begint:
3. Kies de lege USB-stick die je in je computer hebt gestoken.
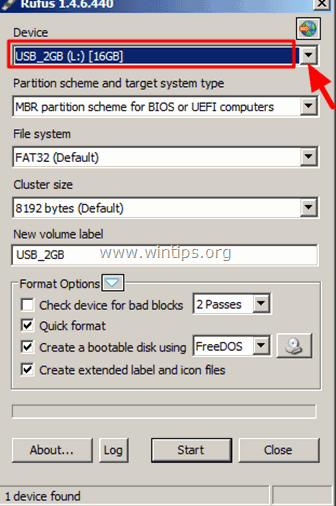
4. Op " Maak een opstartbare schijf met " optie, selecteer " ISO-afbeelding ”.
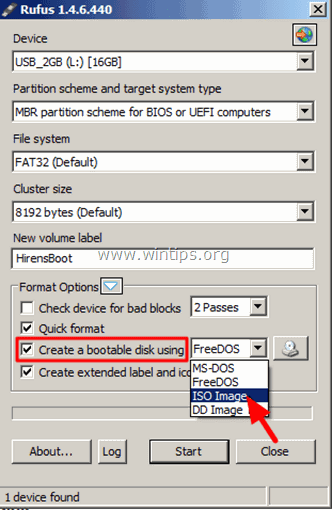
5. Dan klik de icoon naast " Maak een opstartbare schijf met - ISO Image " optie.
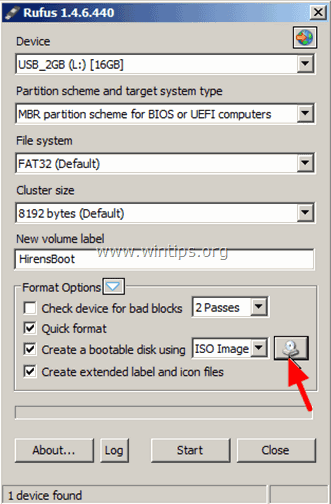
6. Selecteer het Windows 8 of Windows 8.1 ISO-bestand van uw computer (bijv. Windows.iso) en kies " Open ”.
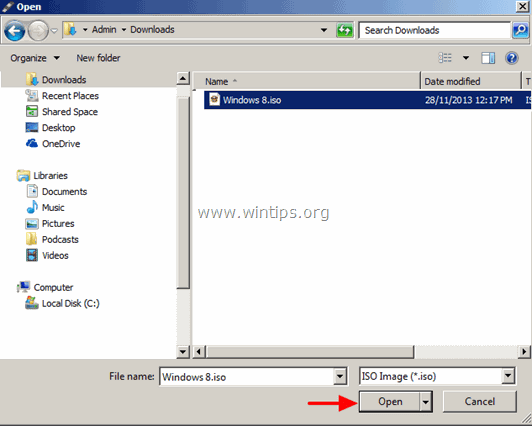
7. Wanneer u klaar bent, drukt u op " Start ”.
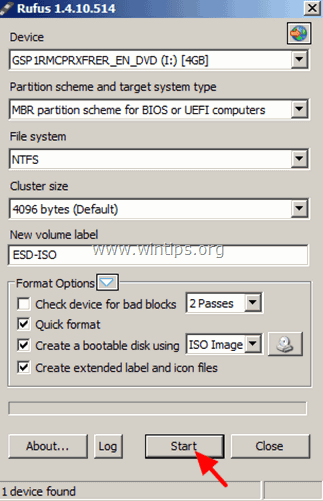
8. Lees aandachtig het waarschuwingsbericht en druk op " OK ”.
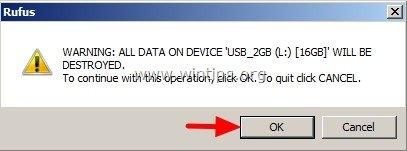
- Wacht tot Rufus uw USB-stick heeft gewist en de ISO-bestanden van Windows 8 erop heeft gezet.
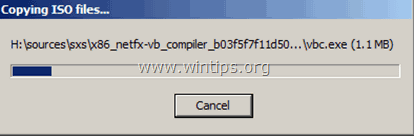
9. Wanneer Rufus operatie is voltooid, Sluit Rufus utility, koppel de USB-stick los en gebruik deze om problemen met Windows 8 op te lossen of om een schone OS-installatie uit te voeren.
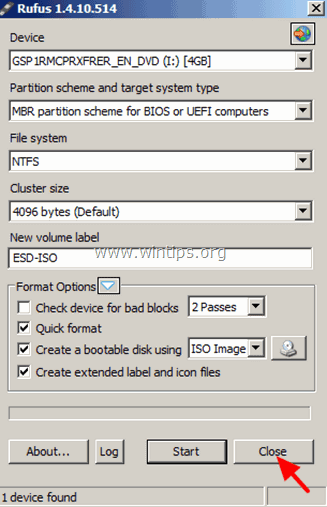
Bericht: Om van de USB-schijf op te starten, moet u de USB als eerste opstartapparaat instellen in uw BIOS-instellingen.Om dat te doen:
- Stroom aan uw computer en druk op " DEL " of " F1 " of " F2 " of " F10 " om binnen te komen BIOS (CMOS) setup utility.
(De manier om naar de BIOS-instellingen te gaan hangt af van de computerfabrikant). In het BIOS-menu vindt u de " Laars bestelling " instelling.
(Deze instelling wordt gewoonlijk gevonden in " Geavanceerde BIOS-functies " menu). Op " Laars bestelling " instelling, stel de USB-schijf in (bijv. USB-HDD) als de eerste bootapparaat. Opslaan en verlaat van de BIOS instellingen.
Dat is het!

Andy Davis
De blog van een systeembeheerder over Windows





