Cuprins
În zilele noastre, mulți producători de calculatoare nu includ un cititor de medii optice (discuri) pe produsele lor (în special pe laptopuri), așa că, dacă doriți să efectuați o instalare curată a Windows 8 sau să vă rezolvați problemele de pe calculator, trebuie să aveți la îndemână un disc de bootare USB cu Windows 8 (sau 8.1).
În acest tutorial puteți găsi instrucțiuni pas cu pas despre cum să creați un disc USB bootabil Windows 8 (sau 8.1) de pe un fișier imagine ISO Windows 8.
Cerințe
1. A Windows 8 or Windows 8.1 ISO fișier imagine.
Note:
- Pentru a crea un fișier imagine ISO de pe discul DVD de instalare Windows 8, urmați instrucțiunile găsite în acest articol: Cum să creați o imagine ISO de pe un DVD, CD, DVD, HD-DVD sau un disc Blue-ray. Dacă nu aveți un disc de instalare Windows 8, puteți descărca un fișier imagine ISO Windows 8 sau Windows 8.1 valid, urmând instrucțiunile găsite în acest articol: Cum să descărcați Windows 8 sauFișiere ISO Windows 8.1 în mod legal.
2. Utilitarul Rufus USB Boot Creator.
3. An Discul USB gol cu cel puțin 4 GB de spațiu de stocare.
Cum să creați o unitate USB bootabilă pentru Windows 7, 8 sau 8.1.
Pasul 1: Descărcați RUFUS USB Boot Creator Utility*.
* Rufus este un utilitar excelent care vă ajută să creați unități flash USB bootabile, cum ar fi chei USB, stick-uri de memorie etc.
1. Mergeți la pagina oficială de descărcare Rufus și descărcați RUFUS USB Bootable Creator Utility la computerul dumneavoastră.

Pasul 2. Creați o unitate flash USB bootabilă pentru Windows 8 (8.1).
1. Scoateți toate unitățile de stocare USB de pe computer și conectați o unitate de stocare USB. GOL * Stick USB (minim 4GB) la un port USB gol.
Atenție: NU vă lăsați fișierele pe stick-ul USB, deoarece toate fișierele vor fi șterse în timpul acestei operațiuni.
2. Acum faceți dublu clic pe pentru a rula " rufus ".
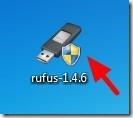
Când începe utilitatea lui Rufus:
3. Alegeți stick-ul USB gol pe care l-ați conectat la computer.
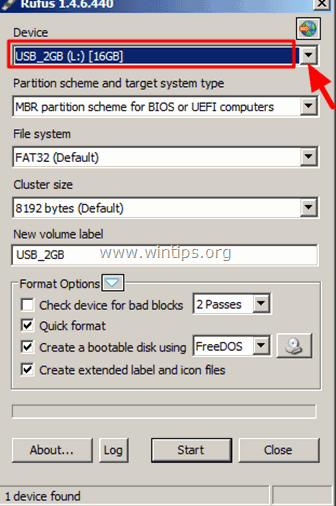
4. La " Creați un disc bootabil folosind ", selectați opțiunea " Imagine ISO ”.
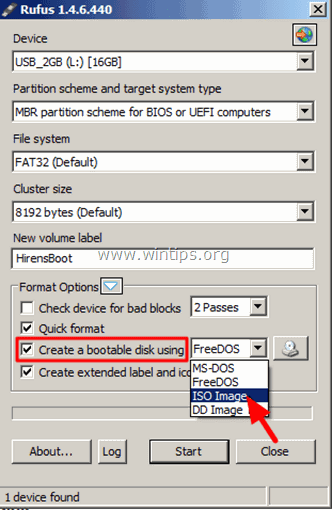
5. Apoi click la pictograma alături de " Creați un disc bootabil folosind - Imagine ISO ".
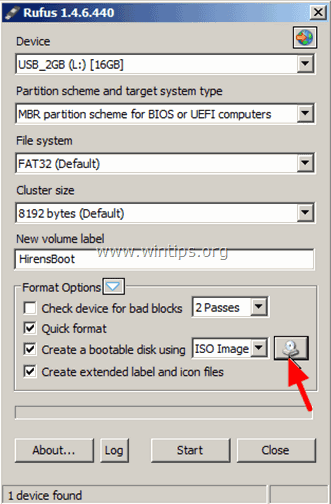
6. Selectați fișierul ISO Windows 8 sau Windows 8.1 de pe computerul dvs. (de exemplu, Windows.iso) și alegeți " Deschideți ”.
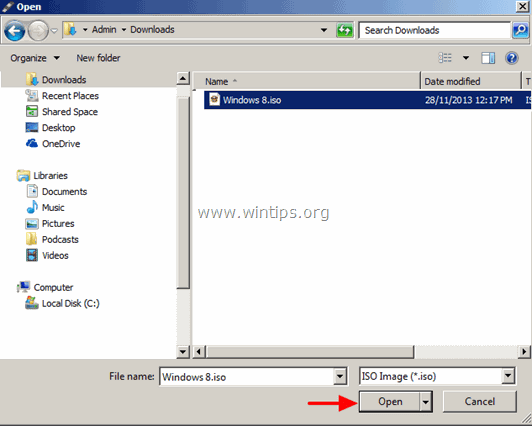
7. Când ați terminat, apăsați " Start ”.
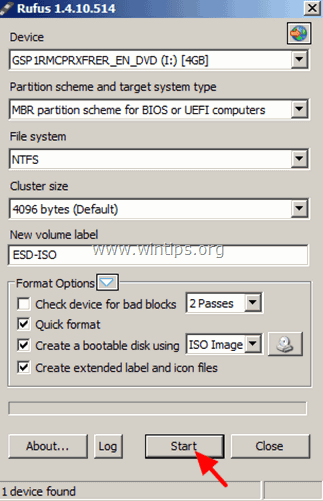
8. Citiți cu atenție mesajul de avertizare și apăsați " OK ”.
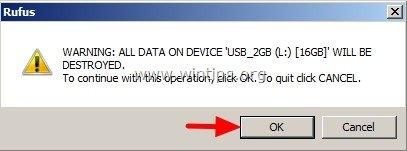
- Așteptați până când utilitarul Rufus șterge stick-ul USB și transferă fișierele ISO Windows 8 pe acesta. -
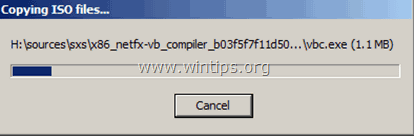
9. Când operațiunea Rufus este finalizată, închideți Utilitarul Rufus, deconectați stick-ul USB și utilizați-l pentru a depana Windows 8 sau pentru a efectua o instalare curată a sistemului de operare.
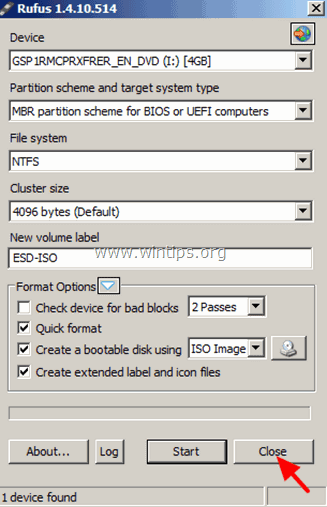
Aviz: Pentru a porni de pe discul USB, trebuie să setați USB ca prim dispozitiv de pornire din setările BIOS.Pentru a face acest lucru:
- Pornit computerul și apăsați " DEL " sau " F1 " sau " F2 " sau " F10 " pentru a intra BIOS (CMOS) utilitar de configurare.
(Modul de a intra în setările BIOS depinde de producătorul calculatorului). În meniul BIOS, găsiți opțiunea " Comandă de cizme ".
(Această setare se găsește de obicei în interiorul " Caracteristici avansate ale BIOS-ului "). în meniul " Comandă de cizme ", setați discul USB (de ex. USB-HDD) ca primul dispozitiv de pornire. Salvați și ieșire din setările BIOS.
Asta e!

Andy Davis
Blogul unui administrator de sistem despre Windows





