Indholdsfortegnelse
Hvis du vil aktivere eller fjerne Chrome-læseliste på din enhed, skal du læse denne vejledning for at få trin-for-trin vejledning! Indtil nu var "Bogmærker" den eneste mappe, som Chrome-brugere brugte til at gemme alt, hvad de fandt interessant på nettet. En mappe, der altid er overfyldt med måneders websider, og som gør det svært for brugerne at administrere dem.For nogen tid siden introducerede Google Chromefunktionen Læseliste, som giver brugerne mulighed for at gemme de sider, de ønsker at læse senere, og jeg har personligt fundet denne funktion meget nyttig på grund af følgende fordele i forhold til de klassiske "bogmærker":
- Alle de gemte sider i Chromes læseliste gemmes offline, så der er ikke brug for en internetforbindelse for at læse de gemte sider. Alle siderne i Chromes læseliste synkroniseres med din Google-konto, hvilket gør dem lettere tilgængelige end bogmærker.
I denne vejledning vil vi gennemgå processen med at aktivere eller fjerne Chrome-læseliste på din computer og mobil. *
* Opdatering (oktober 2022): I de nyeste Chrome-versioner er læselisten allerede aktiveret. Du skal blot klikke på Sidepanel ikon  til venstre for dit profilikon for at se det.
til venstre for dit profilikon for at se det.
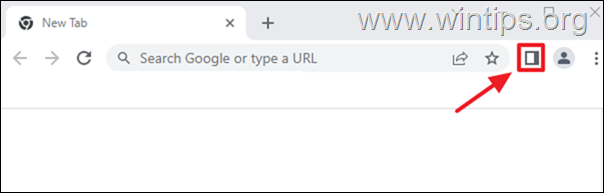
Sådan aktiverer eller deaktiverer du Chrome-læserlisten på skrivebordet eller mobilen.
Måden at aktivere eller fjerne Chrome-læslistefunktionen på skrivebordet og mobilen er den samme, så du skal blot følge nedenstående trin på din enhed:
1. Åbn Google Chrome, og skriv " chrome://flags " (uden anførselstegn)og tryk på Indtast .
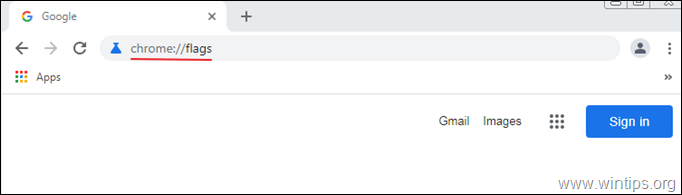
2. Type " læsning " i søgelinjen, og tryk på Indtast .
3. Indstil Læseliste til Aktiveret og klik på Relancering for at genstarte browseren og anvende ændringen. *
Bemærk: Til Deaktivere/fjern læselisten fra Chrome, skal du blot indstille denne indstilling til Handicappede & Relancering Krom.
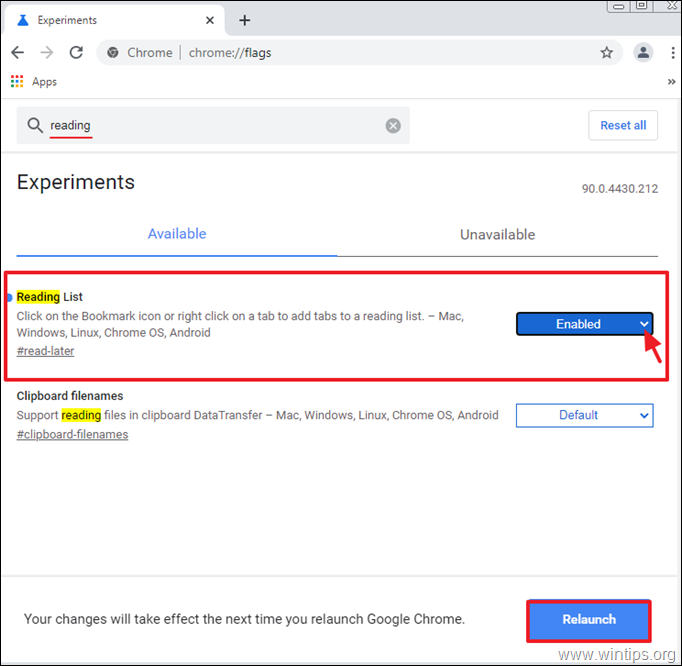
4. Efter genstart af browseren skal ikonet "Læseliste" vises på Bogmærkelinjen. *
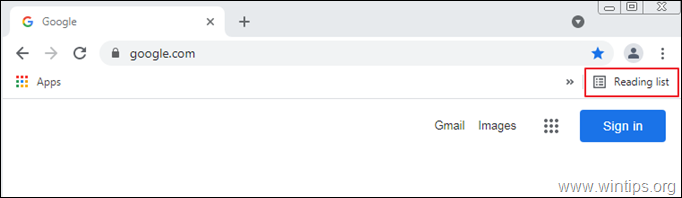
Bemærk: Hvis du ikke kan finde ikonet Læseliste, kan du gå til Chrome's Indstillinger  og vælg Vis bogmærkelinjen fra listen over tilgængelige indstillinger.
og vælg Vis bogmærkelinjen fra listen over tilgængelige indstillinger.
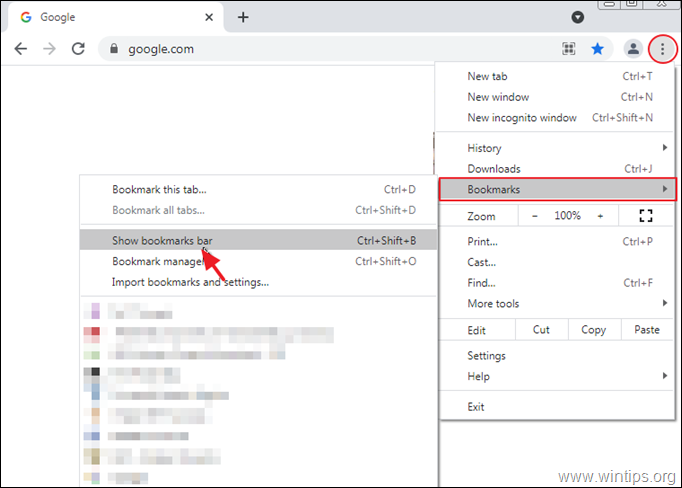
Sådan bruger du Chrome-læselisten på skrivebordet.
1. Åbn Google Chrome, og gå til den webside, som du vil læse senere.
2. Klik på den Stjerne ikon  i navigationslinjen og vælg Tilføj til læseliste blandt de tilgængelige muligheder.
i navigationslinjen og vælg Tilføj til læseliste blandt de tilgængelige muligheder.
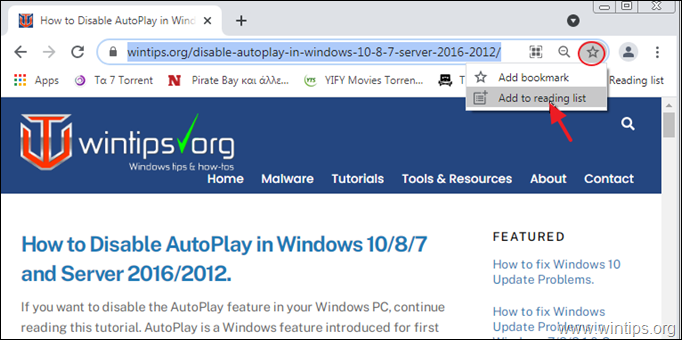
3. Når du har tilføjet siden til læselisten, vises en lille rød prik på Læseliste's ikonet i navigationslinjen, der viser, at der er tilføjet en ny side til listen.
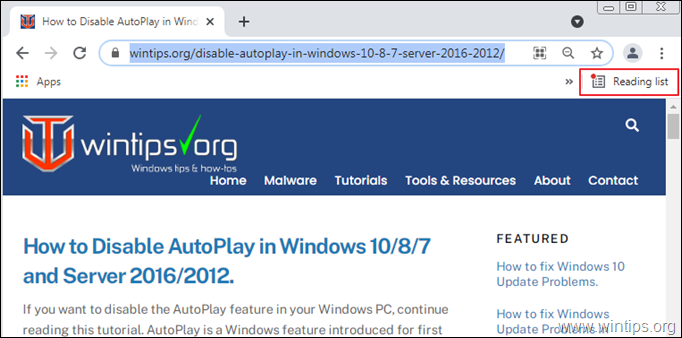
4. Hvis du vil læse den side, du har gemt i læselisten, skal du klikke på ikonet Læseliste i øverste højre hjørne af browservinduet og klikke på den side, du vil læse.
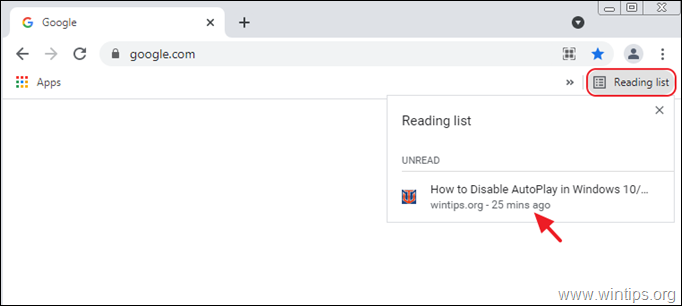
5. Når du er færdig med at læse, kan du klikke på afkrydsningsknappen for at markere siden som læst eller på X knappen for at fjerne siden fra læselisten.
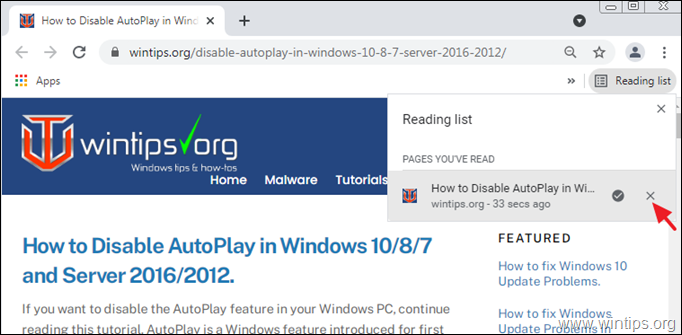
Sådan bruger du Chrome-læseliste på mobilen.
1. Naviger til den webside, som du vil tilføje i læselisten.
2. Tryk længe på titlen på siden (artiklen), indtil en hurtig valgmenuen vises på skærmen.
3. Vælg Læs senere og siden vil blive tilføjet til din Chrome-læseliste.
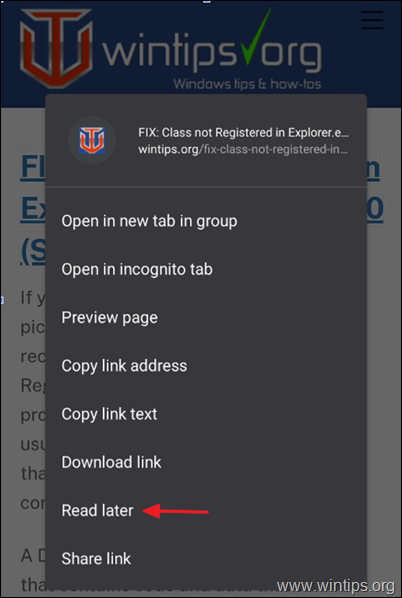
2. Hvis du vil læse den side, der er tilføjet i Læselisten, skal du trykke på Mere knappen (tre prikker) i øverste højre hjørne af Chrome-vinduet, og vælg Bogmærker .
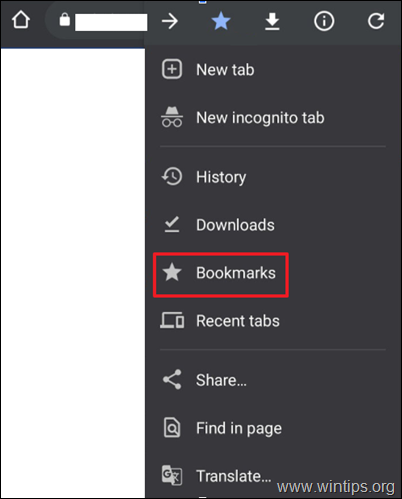
3. Tryk på Læseliste, for at se og læse dine gemte links.
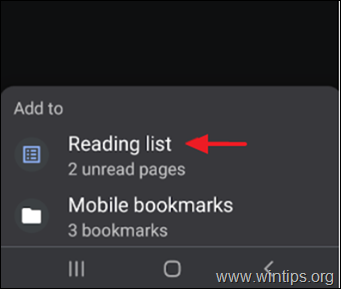
Lad mig vide, om denne guide har hjulpet dig ved at skrive en kommentar om dine erfaringer. Synes godt om og del denne guide for at hjælpe andre.

Andy Davis
En systemadministrators blog om Windows





