Indholdsfortegnelse
I denne vejledning finder du detaljerede instruktioner til at klone en harddisk ved hjælp af Macrium Reflect Free-softwaren. Macrium Reflect , er et pålideligt værktøj til kloning af disken, der kan bruges til at oprette et billede af en harddisk eller til at sikkerhedskopiere diskens partitioner (alt indhold) eller individuelle filer og mapper i en enkelt komprimeret, monterbar arkivfil.
En diskklon er en nøjagtig kopi af dataene på en disk (original disk) til en anden disk (klonet disk). Harddiskklonering er nyttig, når du ønsker at udskifte eller opgradere en harddisk med en større harddisk, eller hvis du af sikkerhedshensyn ønsker at sikkerhedskopiere de data, der er på den. Du kan desuden bruge den klonede disk til en anden pc med samme eller anden hardware-konfiguration. *
Bemærk for Windows 7- eller Vista-brugere: Hvis du vil have det klonede drev til at fungere i en anden konfiguration, kan du læse denne vejledning: Sådan udskiftes bundkortet uden at geninstallere Windows.
I denne vejledning finder du en detaljeret vejledning til at klone en harddisk ved hjælp af Macrium Reflect Gratis software.
Sådan kloner du en harddisk med Macrium Reflect Free.
Trin 1. Download og installer Macrium Reflect.
1. Download Macrium Reflect gratis (til hjemmebrug).
2. I "Macrium Reflect Download Agent" skal du lade standardindstillingerne stå, og klikke på Download .
3. Når downloadet er færdigt, skal du fortsætte og installere produktet.

Trin 2. Klon harddisken med Macrium Reflect.
1. Vælg den disk, som du vil klone.
2. Vælg Klon denne disk
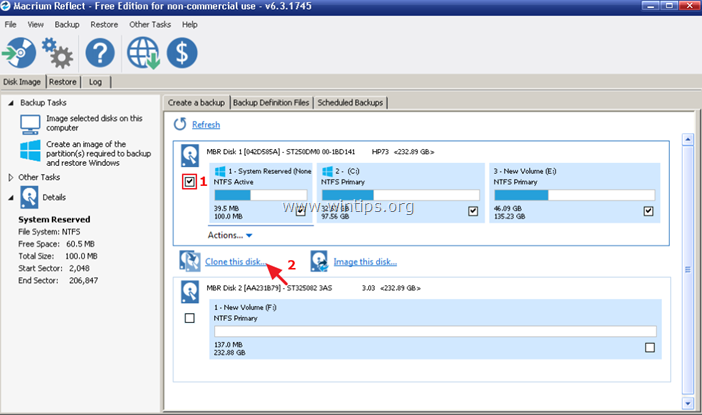
3. Vælg Vælg en disk, der skal klones til...
4. Klik på den (tomme) destinationsdisk. *
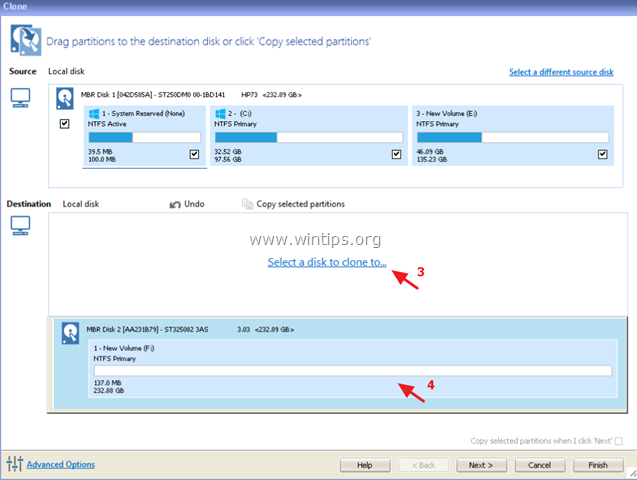
5. Klik derefter på Næste . *
Bemærk: Hvis destinationsdisken ikke er tom, skal du klikke på Slet eksisterende partition .
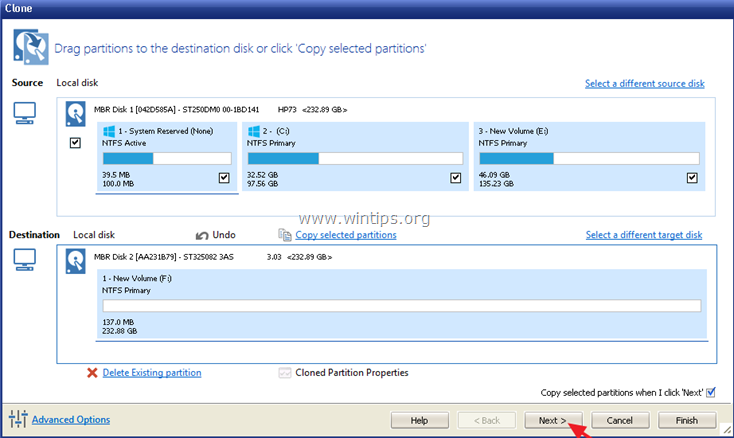
6. På det næste skærmbillede kan du angive en tidsplan for kloningen. Hvis du vil køre klonen med det samme, skal du klikke på Næste .
7. Gennemgå dine indstillinger, og klik på Færdig
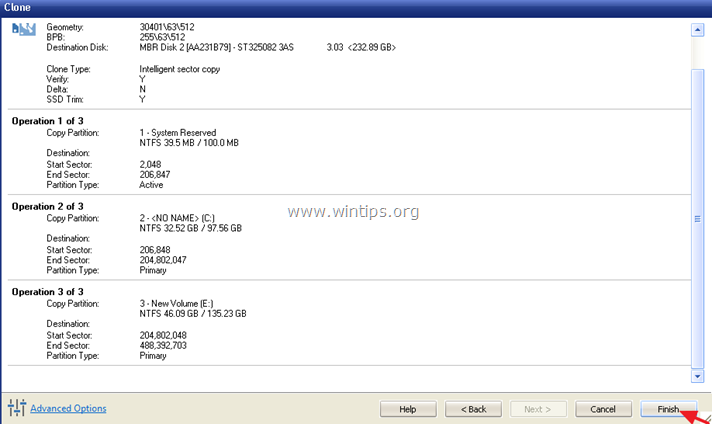
8. Klik på "Backup Save Options" (Indstillinger for sikkerhedskopiering) OK . *
Bemærk: Hvis du vil gemme dine klonindstillinger, så du kan genudføre sikkerhedskopien når som helst i fremtiden, skal du lade indstillingen "Save backup and schedules as a XML Backup Definition File" være markeret.
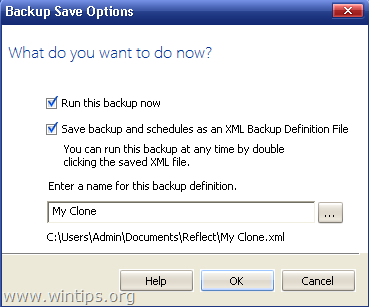
9. Til sidst skal du læne dig tilbage og vente på, at klondiskoperationen er færdig.
Lad mig vide, om denne guide har hjulpet dig ved at skrive en kommentar om dine erfaringer. Synes godt om og del denne guide for at hjælpe andre.

Andy Davis
En systemadministrators blog om Windows





