Indholdsfortegnelse
Alle versioner af Microsoft Outlook bruger (som standard) en enkelt fil til at gemme alle oplysninger i Outlook-programmet, såsom e-mails, kontakter, opgaver og kalender. Denne fil hedder som standard "Outlook.pst" (udvidelsen "PST" betyder "Personal Data Folder") og har en maksimal standardstørrelsesgrænse afhængigt af Outlook-versionen. Det betyder, at Outlook ikke kan gemme følgende oplysninger over standardgrænsen(kan ikke modtage nye e-mails) og viser følgende " 0x8004060C" fejlmeddelelse under sende/modtage-proceduren: " Opgave "[email protected] - Modtagelse" rapporterede fejl (0x8004060C): "Meddelelseslageret har nået sin maksimale størrelse. For at reducere mængden af data i dette meddelelseslager skal du vælge nogle elementer, som du ikke længere har brug for, og slette dem permanent (SHIFT + DEL)." .
Op til Outlook 2002-versionen var standardstørrelsesgrænsen for filen "Outlook.pst" ca. 2 GB, fordi filen "Outlook.pst" blev oprettet ved hjælp af ANSI-formatet, og ANSI-formatet forhindrer, at filen "Outlook.pst" kan øges til over 2 GB (1,933 GB).
I de nyeste versioner (Outlook 2003, 2007, 2010 og 2013) er "Outlook.pst" formateret med UNICODE, og standardstørrelsesgrænsen for "Outlook.pst" er øget. For Outlook 2003 og 2007 er standardstørrelsesgrænsen for PST-filen (eller OST, hvis du bruger en Exchange-server til dine e-mails) 20 GB, og for Outlook 2010 og 2013 er standardstørrelsesgrænsen 50 GB.
Selv om denne størrelse er nok for de fleste brugere, er der behov for at maksimere denne grænse for brugere, der modtager et stort antal e-mails Denne vejledning viser, hvordan du øger standardstørrelsesgrænsen i Outlook 2003, 2007, 2010, 2013 @ 2016 Versioner.
Hvordan man øger (maksimere) Outlook 2003, 2007, 2010, 2013 & 2016 PST-filstørrelse
Trin 1: Åbn Registreringseditor.
Sådan åbner du Registreringseditor:
1. Åbn " Kør " og i søgefeltet (køre), skriv " regedit ", og tryk på " Indtast ”.
Windows XP:
Tryk " Start " og vælg " Kør ”

Windows 7, Vista
Tryk " Start ", og klik på " søg "boks.
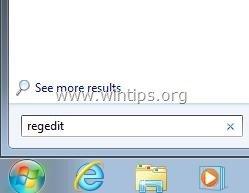
Windows 8:
Højreklik på i nederste venstre hjørne og vælg " Kør ”.
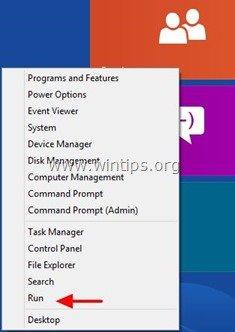
Trin 2: Ændre Outlook PST størrelsesgrænse gennem registreringsdatabasen.
1. Inde i Registreringseditor skal du kigge i venstre rude og under " Computer ", naviger til følgende registersti i overensstemmelse med din Outlook-version:
For enkeltbrugere:
- Outlook 2016: HKEY_CURRENT_USER\Software\Microsoft\Office\16.0\Outlook\PST Outlook 2013: HKEY_CURRENT_USER\Software\Microsoft\Office\15.0\Outlook\PST Outlook 2010: HKEY_CURRENT_USER\Software\Microsoft\Office\14.0\Outlook\PST Outlook 2007: HKEY_CURRENT_USER\Software\Microsoft\Office\12.0\Outlook\PST Outlook 2003: HKEY_CURRENT_USER\Software\Microsoft\Office\11.0\Outlook\PST
For administratorer: (via gruppepolitik)
- Outlook 2016: HKEY_CURRENT_USER\Software\Policies\Microsoft\Office\16.0\Outlook\PST Outlook 2013: HKEY_CURRENT_USER\Software\Policies\Microsoft\Office\15.0\Outlook\PST Outlook 2010: HKEY_CURRENT_USER\Software\Policies\Microsoft\Office\14.0\Outlook\PST Outlook 2007: HKEY_CURRENT_USER\Software\Policies\Microsoft\Office\12.0\Outlook\PST Outlook 2003:HKEY_CURRENT_USER\Software\Politikker\Microsoft\Office\11.0\Outlook\PST
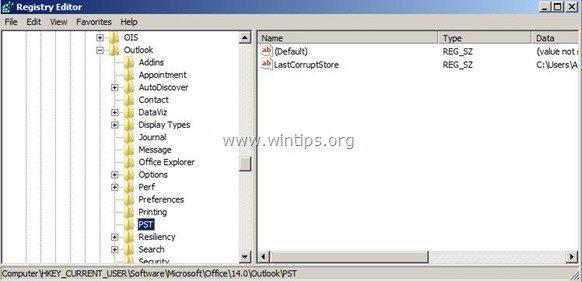
Bemærk: HVIS den PST nøgle ikke findes under Outlook nøgle, skal du oprette den manuelt. For at gøre dette:
a. Højreklik på den Outlook og vælg i den menu, der vises, i stedet: Ny > Nøgle.
b. Giv den nye nøgle et navn: PST.
2. Dobbeltklik på PST og se i den højre rude for at finde disse to (2) værdier: *
- MaxLargeFileSize AdvarselLargeFileSize
Bemærk: Hvis ovenstående værdier ikke kan findes i registreringsdatabasen, skal du oprette dem manuelt. Det gør du ved at:
a. Højreklik på højre rude, og vælg i den menu, der vises, følgende: Ny > DWORD-værdi
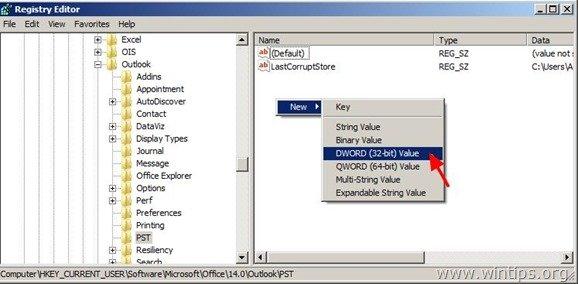
b. Giv den nye værdi navnet: MaxLargeFileSize
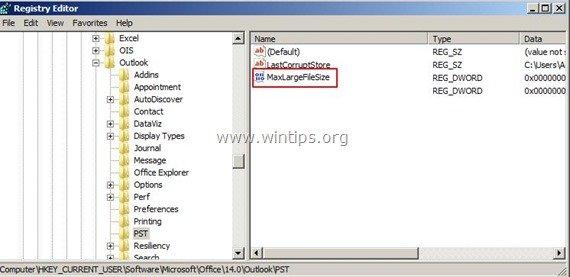
c. Gentag ovenstående procedure (2a) og oprette a ny DWORD værdi med navn: WarnLargeFileSize
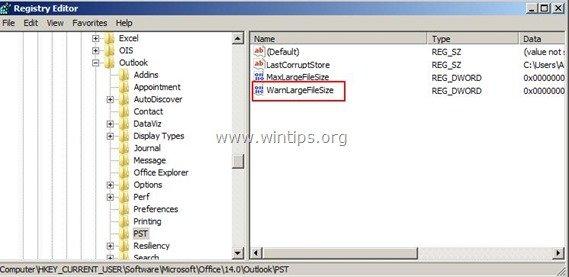
3. Dobbeltklik på " MaxLargeFileSize" værdi, vælg " Decimal" og i datatypen værdi den nye filstørrelse i megabyte (MB). *
Påmindelse:
- I Outlook 2003 og 2007 er standardgrænsen for Outlook PST-størrelse 20 GB, så du skal angive en størrelse over 20 GB. I Outlook 2010 og 2013 er standardgrænsen for PST-størrelse 50 GB, så du skal angive en størrelse over 50 GB.
Bemærk: 1 GB =1024MB, 30 GB =30720MB, 50 GB =51200MB, 70 GB =71680MB, 100 GB =102400MB
I vores eksempel vil vi øge størrelsesgrænsen for Outlook PST til 30 GB (Outlook 2003 & 2007)
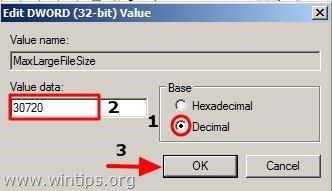
4. Derefter dobbeltklik på " WarnLargeFileSize " værdi, vælg " Decimal ", og skriv den nye filstørrelse for advarselsfilen i megabyte (MB) i værdien data. *
Opmærksomhed: Denne værdi skal fastsættes til mindst 95 % af MaxLargeFileSize-værdien (MaxLargeFileSize X 95 %)
I vores eksempel: 30720 X 95 % = 29184.
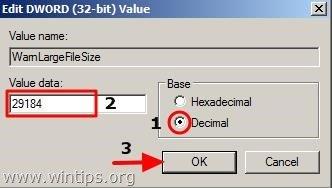
5. Luk Registreringseditor.
Du er færdig!

Andy Davis
En systemadministrators blog om Windows





