Inhaltsverzeichnis
Alle Versionen von Microsoft Outlook verwenden (standardmäßig) eine einzige Datei, in der alle im Outlook-Programm enthaltenen Informationen wie E-Mails, Kontakte, Aufgaben und Kalender gespeichert werden. Diese Datei heißt standardmäßig "Outlook.pst" (die Erweiterung "PST" bedeutet "Persönlicher Datenordner") und hat je nach Outlook-Version eine maximale Größe. Das bedeutet, dass Outlook bei Überschreitung der Standardgröße Folgendes nicht speichern kann(kann keine neuen E-Mails empfangen) und zeigt die folgende Meldung " 0x8004060C" Fehlermeldung beim Sende-/Empfangsvorgang: " Die Aufgabe '[email protected] - Empfangen' meldete den Fehler (0x8004060C): "Der Nachrichtenspeicher hat seine maximale Größe erreicht. Um die Datenmenge in diesem Nachrichtenspeicher zu reduzieren, wählen Sie einige nicht mehr benötigte Elemente aus und löschen Sie diese dauerhaft (SHIFT + DEL)". .
Bis zur Version Outlook 2002 lag die standardmäßige Größenbegrenzung für die Datei "Outlook.pst" bei 2 GB, da die Datei "Outlook.pst" im ANSI-Format erstellt wurde und das ANSI-Format eine Vergrößerung der Datei "Outlook.pst" über 2 GB (1,933 GB) hinaus verhindert.
In den neuesten Versionen (Outlook 2003, 2007, 2010 und 2013) ist die Datei "Outlook.pst" UNICODE-formatiert und die Standardgröße der Datei "Outlook.pst" wurde erhöht. Für Outlook 2003 und 2007 beträgt die Standardgröße der PST-Datei (oder OST, wenn Sie einen Exchange-Server für Ihre E-Mails verwenden) 20 GB und für die Versionen Outlook 2010 und 2013 beträgt die Standardgröße 50 GB.
Obwohl diese Größe für die meisten Benutzer ausreichend ist, besteht die Notwendigkeit, dieses Limit für Benutzer, die eine große Anzahl von E-Mails erhalten, zu maximieren. Dieses Tutorial zeigt, wie man das Standardgrößenlimit in den Outlook-Versionen 2003, 2007, 2010, 2013 und 2016 erhöht.
Wie man die Größe von Outlook 2003, 2007, 2010, 2013 und 2016 PST-Dateien erhöht (maximiert)
Schritt 1: Öffnen Sie den Registrierungseditor.
So öffnen Sie den Registry Editor:
1. Öffnen " ausführen. " und geben Sie in das Suchfeld (Ausführen) " regedit " und drücken Sie " Eingabe ”.
Windows XP:
Presse " Start " und wählen Sie " ausführen. ”

Windows 7, Vista
Presse " Start " und klicken Sie auf die Schaltfläche " Suche "Box".
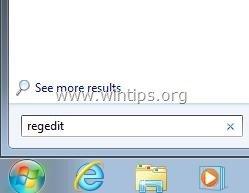
Windows 8:
Klicken Sie mit der rechten Maustaste auf . in der unteren linken Ecke und wählen Sie " ausführen. ”.
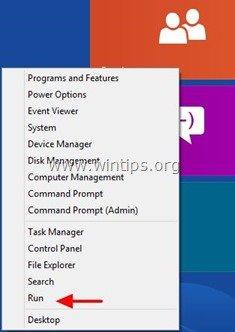
Schritt 2: Ändern Sie die Größenbeschränkung von Outlook PST über die Registrierung.
1. Im Registrierungseditor sehen Sie im linken Fensterbereich unter " Computer "Navigieren Sie zum folgenden Registrierungspfad, der Ihrer Outlook-Version entspricht:
Für einzelne Benutzer:
- Outlook 2016: HKEY_CURRENT_USER\Software\Microsoft\Office\16.0\Outlook\PST Outlook 2013: HKEY_CURRENT_USER\Software\Microsoft\Office\15.0\Outlook\PST Outlook 2010: HKEY_CURRENT_USER\Software\Microsoft\Office\14.0\Outlook\PST Outlook 2007: HKEY_CURRENT_USER\Software\Microsoft\Office\12.0\Outlook\PST Outlook 2003: HKEY_CURRENT_USER\Software\Microsoft\Office\11.0\Outlook\PST
Für Administratoren: (über Gruppenrichtlinien)
- Outlook 2016: HKEY_CURRENT_USER\Software\Policies\Microsoft\Office\16.0\Outlook\PST Outlook 2013: HKEY_CURRENT_USER\Software\Policies\Microsoft\Office\15.0\Outlook\PST Outlook 2010: HKEY_CURRENT_USER\Software\Policies\Microsoft\Office\14.0\Outlook\PST Outlook 2007: HKEY_CURRENT_USER\Software\Policies\Microsoft\Office\12.0\Outlook\PST Outlook 2003:HKEY_CURRENT_USER\Software\Policies\Microsoft\Office\11.0\Outlook\PST
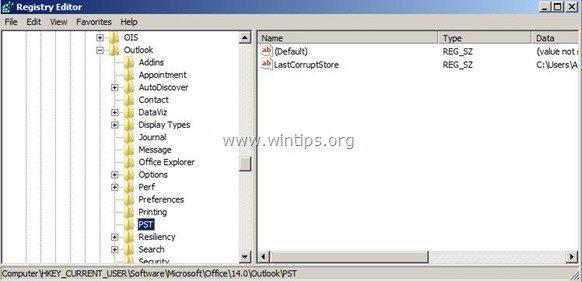
Hinweis: WENN die PST Schlüssel existiert nicht unter Ausblick müssen Sie ihn manuell erstellen, um dies zu tun:
a. Klicken Sie mit der rechten Maustaste auf das Ausblick Taste und wählen Sie aus dem angezeigten Menü: Neu > Schlüssel.
b. Geben Sie dem neuen Schlüssel einen Namen: PST.
2. Doppelklick auf PST und sehen Sie sich im rechten Fenster die folgenden zwei (2) Werte an: *
- MaxLargeFileSize WarnLargeFileSize
Hinweis: Wenn die oben genannten Werte nicht in der Registrierung zu finden sind, müssen Sie sie manuell erstellen:
a. Klicken Sie mit der rechten Maustaste auf den rechten Bereich und wählen Sie aus dem angezeigten Menü: Neu > DWORD-Wert
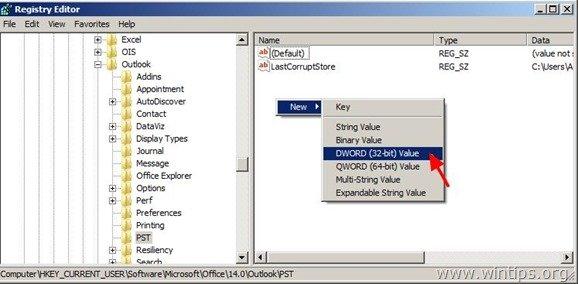
b. Geben Sie bei dem neuen Wert den Namen an: MaxLargeFileSize
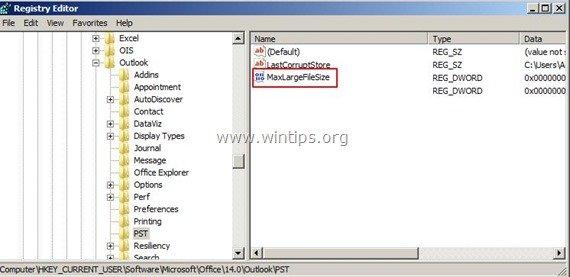
c. Wiederholung das obige Verfahren (2a) und erstellen. a neuer DWORD Wert mit Name: WarnLargeFileSize
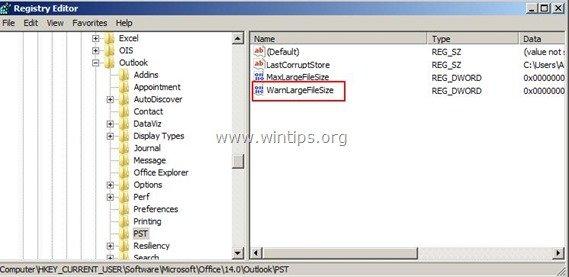
3. doppelklicken Sie bei " MaxLargeFileSize" Wert, wählen Sie " Dezimal" und im Datentyp value die neue Dateigröße in Megabytes (MB). *
Zur Erinnerung:
- In Outlook 2003 und 2007 ist die Standardgröße von Outlook PST auf 20 GB begrenzt, Sie müssen also eine Größe über 20 GB angeben. In Outlook 2010 und 2013 ist die Standardgröße von PST auf 50 GB begrenzt, Sie müssen also eine Größe über 50 GB angeben.
Anmerkung: 1GB =1024MB, 30GB =30720MB, 50GB =51200MB, 70GB =71680MB, 100GB =102400MB
In unserem Beispiel werden wir das Größenlimit für Outlook PST auf 30 GB erhöhen (Outlook 2003 & 2007)
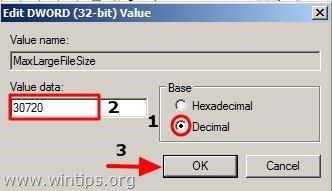
4. Dann Doppelklick bei " WarnLargeFileSize Wert", wählen Sie " Dezimal "und geben Sie in den Wertdaten die neue Größe der Warndatei in Megabyte (MB) ein.
Achtung! Dieser Wert muss mindestens 95% des MaxLargeFileSize-Wertes betragen (MaxLargeFileSize X 95%)
In unserem Beispiel: 30720 X 95% = 29184.
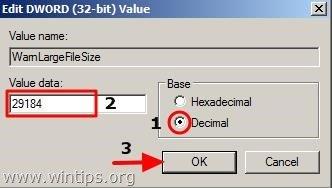
5. Schließen Sie den Registrierungseditor.
Sie sind fertig!

Andy Davis
Der Blog eines Systemadministrators über Windows





