Table des matières
Toutes les versions de Microsoft Outlook utilisent (par défaut) un seul fichier pour stocker toutes les informations incluses dans le programme Outlook, comme les courriels, les contacts, les tâches et le calendrier. Ce fichier par défaut est nommé "Outlook.pst" (l'extension "PST" signifie "Personal Data Folder") et a une taille maximale par défaut qui dépend de la version d'Outlook. Cela signifie qu'au-delà de la limite par défaut, Outlook ne peut pas stocker(ne peut pas recevoir de nouveaux e-mails) et affiche le message " 0x8004060C" message d'erreur pendant la procédure d'envoi/réception : " La tâche '[email protected] - Receiving' a signalé l'erreur suivante (0x8004060C) : 'Le magasin de messages a atteint sa taille maximale. Pour réduire la quantité de données dans ce magasin de messages, sélectionnez certains éléments dont vous n'avez plus besoin et supprimez-les définitivement (SHIFT + DEL)'. .
Jusqu'à la version Outlook 2002, la limite de taille par défaut pour le fichier "Outlook.pst" était d'environ 2 Go, car le fichier "Outlook.pst" a été créé en utilisant le format ANSI et le format ANSI empêche d'augmenter le fichier "Outlook.pst" au-delà de 2 Go (1,933 Go).
Dans les dernières versions (Outlook 2003, 2007, 2010 & 2013), le fichier "Outlook.pst" est formaté en UNICODE et la limite de taille par défaut pour "Outlook.pst" est augmentée. Plus précisément, pour Outlook 2003 & 2007, la limite de taille par défaut pour le fichier PST (ou OST si vous utilisez un serveur Exchange pour vos e-mails) est de 20GB et pour les versions Outlook 2010 & 2013, la limite de taille par défaut est de 50GB.
Bien que cette taille soit suffisante pour la plupart des utilisateurs, il est nécessaire de maximiser cette limite pour les utilisateurs qui reçoivent un grand nombre d'emails Ce tutoriel montre comment augmenter la limite de taille par défaut dans Outlook 2003, 2007, 2010, 2013 @ 2016 Versions.
Comment augmenter (maximiser) la taille du fichier PST d'Outlook 2003, 2007, 2010, 2013 et 2016 ?
Étape 1 : Ouvrez l'Éditeur du Registre.
Comment ouvrir l'éditeur du registre :
1. Ouvrir " Exécuter "et dans la boîte de recherche (run), tapez " regedit "et appuyez sur " Entrez ”.
Windows XP :
Presse " Début "et choisissez " Exécuter ”

Windows 7, Vista
Presse " Début "et cliquez sur le bouton " recherche "boîte".
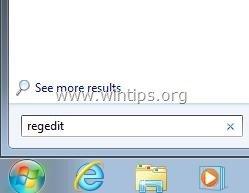
Windows 8 :
Cliquez à droite sur dans le coin inférieur gauche et sélectionnez " Exécuter ”.
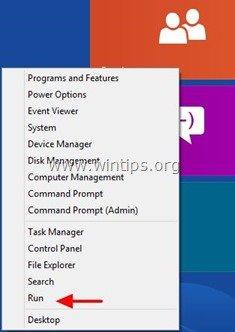
Étape 2 : Modifier la taille limite d'Outlook PST par le registre.
1. Dans l'éditeur de registre, regardez le volet de gauche et sous " Ordinateur "Naviguez vers le chemin de registre suivant en fonction de votre version d'Outlook :
Pour les utilisateurs uniques :
- Outlook 2016 : HKEY_CURRENT_USER\Software\Microsoft\Office\16.0\Outlook\PST Outlook 2013 : HKEY_CURRENT_USER\Software\Microsoft\Office\15.0\Outlook\PST Outlook 2010 : HKEY_CURRENT_USER\Software\Microsoft\Office\14.0\Outlook\PST Outlook 2007 : HKEY_CURRENT_USER\Software\Microsoft\Office\12.0\Outlook\PST Outlook 2003 : HKEY_CURRENT_USER\Software\Microsoft\Office\11.0\Outlook\PST
Pour les administrateurs : (via la politique de groupe)
- Outlook 2016 : HKEY_CURRENT_USER\Software\Policies\Microsoft\Office\16.0\Outlook\PST Outlook 2013 : HKEY_CURRENT_USER\Software\Policies\Microsoft\Office\15.0\Outlook\PST Outlook 2010 : HKEY_CURRENT_USER\Software\Policies\Microsoft\Office\14.0\Outlook\PST Outlook 2007 : HKEY_CURRENT_USER\Software\Policies\Microsoft\Office\12.0\Outlook\PST Outlook 2003 :HKEY_CURRENT_USER\Software\Policies\Microsoft\Office\11.0\Outlook\PST
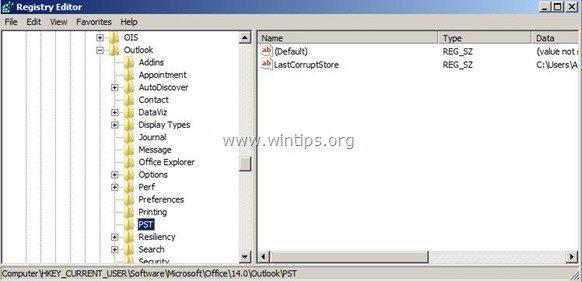
Remarque : si le PST n'existe pas sous Outlook vous devez la créer manuellement. Pour ce faire :
a. Cliquez avec le bouton droit de la souris sur le Outlook et dans le menu qui apparaît, choisissez : Nouveau > Clé.
b. Donnez à la nouvelle clé le nom : PST.
2. Double-cliquez sur PST et regardez dans le volet de droite pour trouver ces deux (2) valeurs : *
- MaxLargeFileSize WarnLargeFileSize
Note : Si les valeurs ci-dessus ne peuvent être trouvées dans le registre, vous devez les créer manuellement. Pour ce faire :
a. Cliquez avec le bouton droit de la souris sur le volet de droite et, dans le menu qui apparaît, choisissez : Nouveau > DWORD Valeur
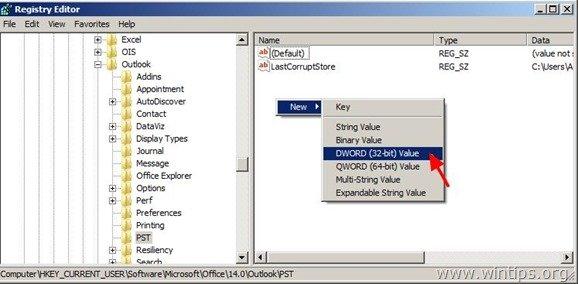
b. Donner à la nouvelle valeur le nom : MaxLargeFileSize
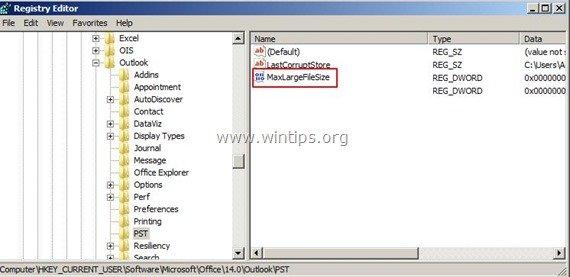
c. Répéter la procédure ci-dessus (2a) et créer a nouveau DWORD valeur avec le nom : WarnLargeFileSize
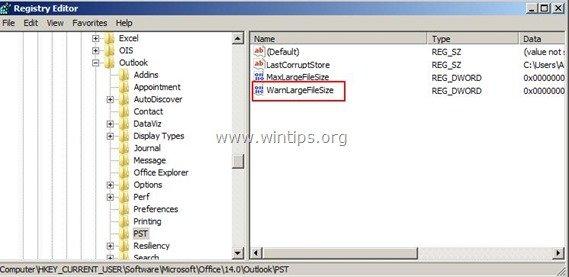
3. double-clic à " MaxLargeFileSize " choisissez " Décimal " et dans le type de données valeur, la nouvelle taille du fichier en mégaoctets (Mo). *
Rappel :
- Dans Outlook 2003 & 2007, la taille limite par défaut du PST est de 20GB, vous devez donc spécifier une taille supérieure à 20GB. Dans Outlook 2010 & 2013, la taille limite par défaut du PST est de 50GB, vous devez donc spécifier une taille supérieure à 50GB.
Note : 1GB =1024MB, 30GB =30720MB, 50GB =51200MB, 70GB =71680MB, 100GB =102400MB
Dans notre exemple, nous allons augmenter la limite de taille des PST d'Outlook à 30GB (Outlook 2003 & 2007).
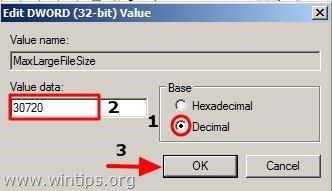
4. Puis double-cliquez à " WarnLargeFileSize "choisissez la valeur " Décimal "et dans les données de la valeur, tapez la nouvelle taille du fichier d'avertissement en mégaoctets (Mo). *
Attention : Cette valeur doit être fixée à au moins 95% de la valeur de MaxLargeFileSize (MaxLargeFileSize X 95%)
Dans notre exemple : 30720 X 95% = 29184.
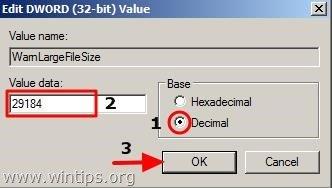
5. Fermez l'éditeur de registre.
Vous avez terminé !

Andy Davis
Blog d'un administrateur système sur Windows





