Spis treści
Wszystkie wersje programu Microsoft Outlook używają (domyślnie) jednego pliku do przechowywania wszystkich informacji zawartych w programie Outlook, takich jak wiadomości e-mail, kontakty, zadania i kalendarz. Plik ten domyślnie nosi nazwę "Outlook.pst" (rozszerzenie "PST" oznacza "Personal Data Folder") i ma domyślny maksymalny limit rozmiaru zależny od wersji programu Outlook. Oznacza to, że powyżej domyślnego limitu Outlook nie może przechowywać(nie może odbierać nowych wiadomości e-mail) i wyświetla następujące " 0x8004060C" komunikat o błędzie podczas procedury wysyłania/odbioru: " Zadanie "[email protected] - Odbiór" zgłosiło błąd (0x8004060C): "Magazyn wiadomości osiągnął swój maksymalny rozmiar. Aby zmniejszyć ilość danych w tym magazynie wiadomości, wybierz kilka pozycji, które nie są już potrzebne i trwale (SHIFT + DEL) je usuń" .
Do wersji Outlook 2002 domyślny limit rozmiaru pliku "Outlook.pst" wynosił około 2GB, ponieważ plik "Outlook.pst" został utworzony przy użyciu formatu ANSI, a format ANSI uniemożliwia zwiększenie pliku "Outlook.pst" powyżej 2GB (1,933 GB).
W najnowszych wersjach (Outlook 2003, 2007, 2010 & 2013), plik "Outlook.pst" jest sformatowany UNICODE i domyślny limit rozmiaru dla "Outlook.pst" jest zwiększony. W szczególności, dla Outlook 2003 & 2007, domyślny limit rozmiaru dla pliku PST (lub OST, jeśli używasz serwera Exchange dla swoich e-maili) to 20GB, a dla wersji Outlook 2010 & 2013, domyślny limit rozmiaru to 50GB.
Chociaż ten rozmiar jest wystarczający dla większości użytkowników, istnieje potrzeba zmaksymalizowania tego limitu dla użytkowników, którzy otrzymują dużą liczbę wiadomości e-mail Ten samouczek pokazuje, jak zwiększyć domyślny limit rozmiaru w wersjach Outlook 2003, 2007, 2010, 2013 @ 2016.
Jak zwiększyć (zmaksymalizować) rozmiar pliku PST programu Outlook 2003, 2007, 2010, 2013 & 2016
Krok 1: Otwórz Edytor rejestru.
Jak otworzyć program Registry Editor:
1. Otwórz " Uruchom " polecenie i w polu wyszukiwania (uruchamiania) wpisz " regedit " i naciśnij " Wejdź na stronę ”.
Windows XP:
Prasa " Start " i wybrać " Uruchom ”

Windows 7, Vista
Prasa " Start " i kliknij na " wyszukiwanie "box.
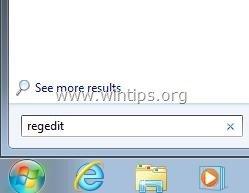
Windows 8:
Kliknij prawym przyciskiem myszy na stronie w lewym dolnym rogu i wybierz " Uruchom ”.
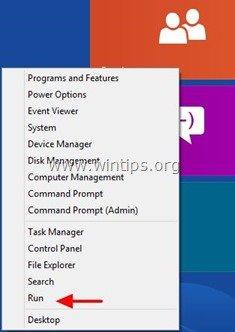
Krok 2: Modyfikacja limitu rozmiaru Outlook PST poprzez rejestr.
1. Wewnątrz edytora rejestru, spójrz na lewe okienko i pod " Komputer ", przejdź do następującej ścieżki rejestru zgodnie z wersją programu Outlook:
Dla pojedynczych użytkowników:
- Outlook 2016: HKEY_CURRENT_USER Oprogramowanie Microsoft Office 16.0 Outlook 2013: HKEY_CURRENT_USER Oprogramowanie Microsoft Office 15.0 Outlook 2010: HKEY_CURRENT_USER Oprogramowanie Microsoft Office 14.0 Outlook 2007: HKEY_CURRENT_USER Oprogramowanie Microsoft Office 12.0 Outlook 2003: HKEY_CURRENT_USER Oprogramowanie Microsoft Office 11.0 Outlook PST
Dla administratorów: (poprzez Group Policy)
- Outlook 2016: HKEY_CURRENT_USER}Policies\Microsoft\Office\16.0 Outlook\PST Outlook 2013: HKEY_CURRENT_USER}Policware\Microsoft\Office\15.0 Outlook\PST Outlook 2010: HKEY_CURRENT_USER}Policies\Microsoft\Office\14.0 Outlook\PST Outlook 2007: HKEY_CURRENT_USER}Policies\Microsoft\Office\12.0 Outlook\PST Outlook 2003:HKEY_CURRENT_USER ™Software ™Policies ™Microsoft ™Office ™11.0 ™Outlook ™PST
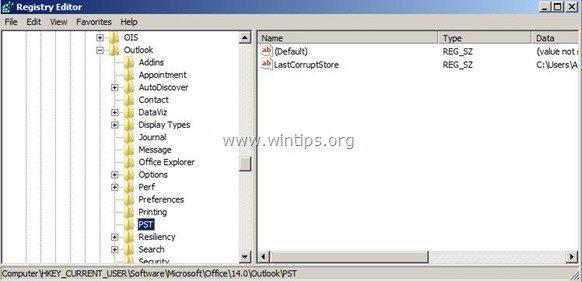
Uwaga: JEŚLI PST nie istnieje pod Outlook klucz, musisz utworzyć go ręcznie. Aby to zrobić:
a. Kliknij prawym przyciskiem myszy na Outlook klawisz i z wyświetlonego menu wybierz: Nowy > Klucz.
b. Nadaj przy nowym kluczu nazwę: PST.
2. Kliknij dwukrotnie na PST i spójrz na prawy panel, aby znaleźć te dwie (2) wartości: *
- MaxLargeFileSize WarnLargeFileSize
Uwaga: Jeśli powyższych wartości nie można znaleźć w rejestrze, to należy je utworzyć ręcznie.W tym celu:
a. Kliknij prawym przyciskiem myszy i z menu, które się pojawi wybierz: Nowy > DWORD Wartość
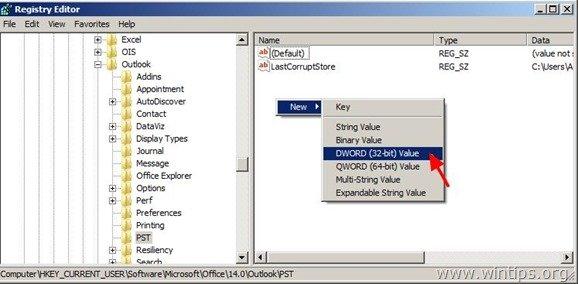
b. Nadaj przy nowej wartości nazwę: MaxLargeFileSize
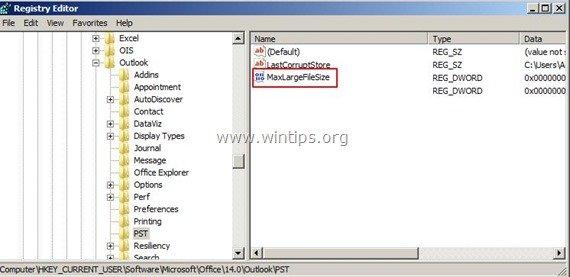
c. Powtórzenie powyższą procedurą (2a) oraz utworzyć a nowa DWORD wartość z nazwą: WarnLargeFileSize
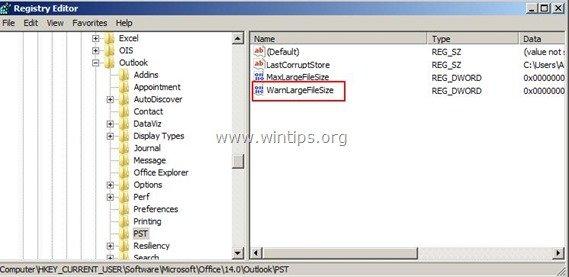
3. kliknij dwukrotnie na " MaxLargeFileSize" wartość, wybierz " Decimal" a w typie danych value nowy rozmiar pliku w megabajtach (MB). *
Przypominamy:
- W Outlooku 2003 i 2007 domyślny limit rozmiaru PST to 20GB, więc musisz określić rozmiar powyżej 20GB. W Outlooku 2010 i 2013 domyślny limit rozmiaru PST to 50GB, więc musisz określić rozmiar powyżej 50GB.
Uwaga: 1GB =1024MB, 30GB =30720MB, 50GB =51200MB, 70 GB =71680MB, 100 GB =102400MB
W naszym przykładzie zwiększymy limit rozmiaru PST w Outlooku do 30GB (Outlook 2003 & 2007)
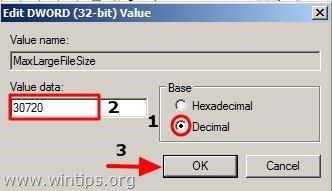
4. Następnie dwukrotne kliknięcie na " WarnLargeFileSize " wartość, wybierz " W systemie dziesiętnym ", a w danych wartości wpisać nowy rozmiar pliku ostrzeżenia w megabajtach (MB). *.
Uwaga: Wartość ta musi być ustawiona na co najmniej 95% wartości MaxLargeFileSize (MaxLargeFileSize X 95%)
W naszym przykładzie: 30720 X 95% = 29184.
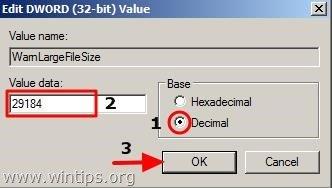
5. Zamknij Edytor rejestru.
Skończyłeś!

Andy'ego Davisa
Blog administratora systemu o systemie Windows





