Innehållsförteckning
Alla versioner av Microsoft Outlook använder (som standard) en enda fil för att lagra all information som ingår i Outlook-programmet, som e-post, kontakter, uppgifter och kalender. Denna fil heter som standard "Outlook.pst" (tillägget "PST" betyder "Personal Data Folder") och har en standardgräns för maximal storlek beroende på Outlook-versionen. Det innebär att om den överskrider gränsen kan Outlook inte lagra(kan inte ta emot nya e-postmeddelanden) och visar följande " 0x8004060C" felmeddelande under sändning/mottagning: " Uppgiften "[email protected] - Receiving" rapporterade fel (0x8004060C): "Meddelandeförrådet har nått sin maximala storlek. För att minska mängden data i detta meddelandeförråd, välj några objekt som du inte längre behöver och radera dem permanent (SHIFT + DEL)." .
Fram till Outlook 2002-versionen var standardstorleksgränsen för filen "Outlook.pst" cirka 2 GB, eftersom filen "Outlook.pst" skapades med ANSI-formatet och ANSI-formatet förhindrar att filen "Outlook.pst" ökas över 2 GB (1,933 GB).
I de senaste versionerna (Outlook 2003, 2007, 2010 och 2013) är "Outlook.pst" UNICODE-formaterad och standardstorleksgränsen för "Outlook.pst" har ökat. För Outlook 2003 och 2007 är standardstorleksgränsen för PST-filen (eller OST om du använder en Exchange-server för din e-post) 20 GB och för Outlook 2010 och 2013 är standardstorleksgränsen 50 GB.
Även om denna storlek är tillräcklig för de flesta användare, finns det ett behov av att maximera denna gräns för användare som tar emot ett stort antal e-postmeddelanden Denna handledning visar hur man ökar standardstorleksgränsen i Outlook 2003, 2007, 2010, 2013 @ 2016 Versioner.
Hur man ökar (maximera) Outlook 2003, 2007, 2010, 2013 & 2016 PST filstorlek
Steg 1: Öppna registereditorn.
Så här öppnar du Registry Editor:
1. Öppna " Kör "och i rutan Sök (kör) skriver du " regedit " och tryck på " Gå in på ”.
Windows XP:
Press " Starta " och välj " Kör ”

Windows 7, Vista
Press " Starta " och klicka på " Sök på "box.
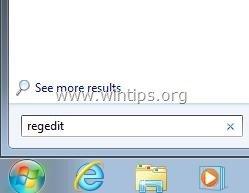
Windows 8:
Högerklicka på i det nedre vänstra hörnet och välj " Kör ”.
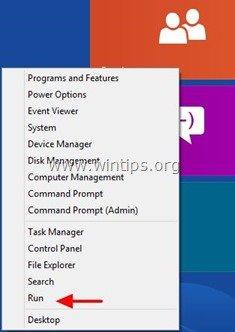
Steg 2: Ändra storleksgränsen för Outlook PST via registret.
1. I Registry Editor, titta på den vänstra rutan och under " Dator ", navigera till följande registersökväg beroende på din Outlook-version:
För enskilda användare:
- Outlook 2016: HKEY_CURRENT_USER\Software\Microsoft\Office\16.0\Outlook\PST Outlook 2013: HKEY_CURRENT_USER\Software\Microsoft\Office\15.0\Outlook\PST Outlook 2010: HKEY_CURRENT_USER\Software\Microsoft\Office\14.0\Outlook\PST Outlook 2007: HKEY_CURRENT_USER\Software\Microsoft\Office\12.0\Outlook\PST Outlook 2003: HKEY_CURRENT_USER\Software\Microsoft\Office\11.0\Outlook\PST
För administratörer: (via grupprincip)
- Outlook 2016: HKEY_CURRENT_USER\Software\Policies\Microsoft\Office\16.0\Outlook\PST Outlook 2013: HKEY_CURRENT_USER\Software\Policies\Microsoft\Office\15.0\Outlook\PST Outlook 2010: HKEY_CURRENT_USER\Software\Policies\Microsoft\Office\14.0\Outlook\PST Outlook 2007: HKEY_CURRENT_USER\Software\Policies\Microsoft\Office\12.0\Outlook\PST Outlook 2003:HKEY_CURRENT_USER\Software\Policies\Microsoft\Office\11.0\Outlook\PST
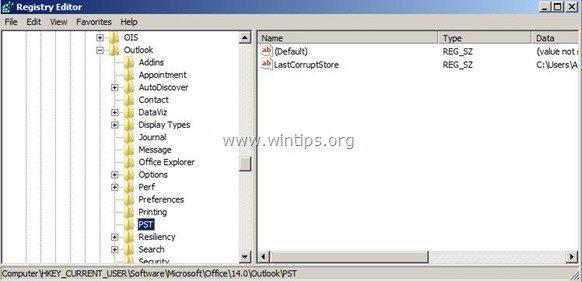
Obs: Om den PST inte finns under Outlook måste du skapa den manuellt. För att göra detta:
a. Högerklicka på den Outlook och på den meny som visas väljer du: Ny > Nyckel.
b. Ge den nya nyckeln ett namn: PST.
2. Dubbelklicka på PST och titta i den högra rutan för att hitta dessa två (2) värden: *
- MaxLargeFileSize VarningLargeFileSize
Obs: Om ovanstående värden inte finns i registret måste du skapa dem manuellt. Detta gör du genom att:
a. Högerklicka på den högra rutan och välj på menyn som visas: Ny > DWORD Värde
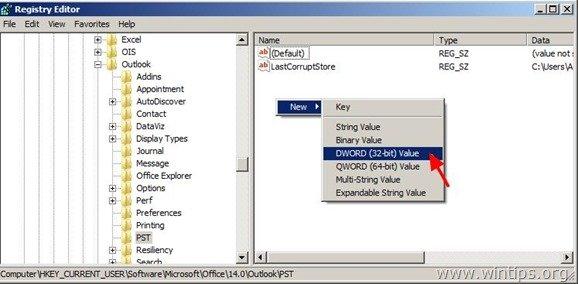
b. Ge det nya värdet namnet: MaxLargeFileSize
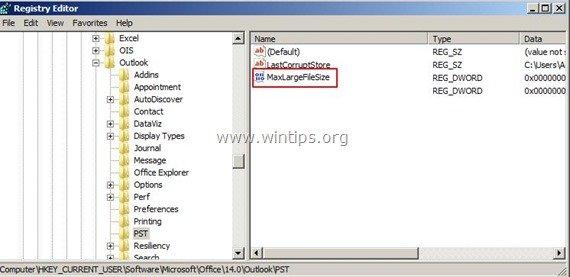
c. Upprepa ovanstående förfarande (2a) och skapa a nytt DWORD värde med namn: WarnLargeFileSize
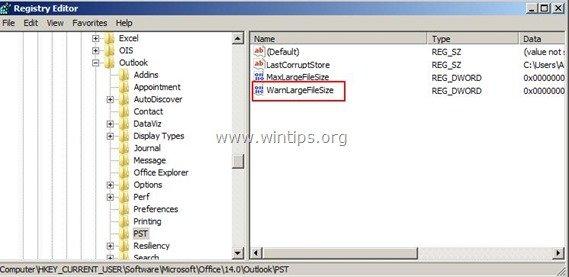
3. Dubbelklicka på på " MaxLargeFileSize" värde, väljer du " Decimal" och i datatypen värde den nya filstorleken i megabyte (MB). *
Påminnelse:
- I Outlook 2003 och 2007 är standardgränsen för Outlook PST-format 20 GB, så du måste ange en storlek över 20 GB. I Outlook 2010 och 2013 är standardgränsen för PST-format 50 GB, så du måste ange en storlek över 50 GB.
Obs: 1 GB =1024MB, 30 GB =30720MB, 50 GB =51200MB, 70 GB =71680MB, 100 GB =102400MB
I vårt exempel ska vi öka storleksgränsen för Outlook PST till 30 GB (Outlook 2003 och 2007).
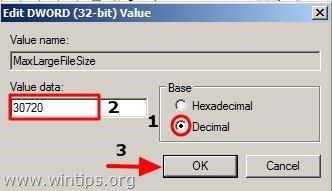
4. Därefter dubbelklicka på " WarnLargeFileSize ", väljer du " Decimal " och skriv den nya storleken på varningsfilen i megabyte (MB) i värdet data. *
Uppmärksamhet: Det här värdet måste fastställas till minst 95 % av MaxLargeFileSize-värdet (MaxLargeFileSize X 95 %).
I vårt exempel: 30720 X 95 % = 29184.
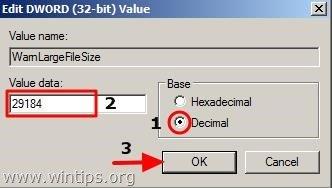
5. Stäng Registereditorn.
Du är klar!

Andy Davis
En systemadministratörs blogg om Windows





