目次
マイクロソフト社の最新OSであるWindows 8とWindows 7は、セキュリティ上の理由から、デフォルトでAdministratorアカウントが無効になっています(例:一部のウイルスや悪意のあるプログラムは、Administratorアカウントを使用してコンピュータを感染させる)。
私の経験では、管理者権限を持つ別のアカウントを作成し、管理者アカウントを無効にするのがベストプラクティスです。 しかし、場合によっては、管理者権限を必要とするタスクを実行するために、管理者アカウントを有効にする必要があります。 このチュートリアルでは、このような場合に管理者アカウントを有効にする方法について説明します。
このチュートリアルでは、Windows 10、8.1、8、7、およびVista OSの隠し管理者アカウントを有効または無効にする方法について詳しく説明します。
コマンドプロンプトからAdministratorアカウントを有効化または無効化する方法。
必要条件 以下の手順を適用するためには、Windowsにサインインする際に アカウント をもって 管理者権限 それができない場合は、以下のチュートリアルの手順に従ってください。
- レジストリを使用してオフラインで管理者を有効にする方法です。
手順1:管理者権限で「コマンドプロンプト」を実行します。
Windows 7の場合。
Windows 7 オペレーションシステムでコマンドプロンプトを管理者モードで実行するには、次の手順に従います。
1.スタート > すべてのプログラム > アクセサリ。
2.右クリック において コマンドプロンプト を選択し 管理者として実行する。
3. に進む。 ステップ2 .

Windows 10、8/8.1、7 OS。
Windows 10、8.1、8オペレーティングシステムでコマンドプロンプトを管理者モードで実行するには
1. 検索ボックスに「Search」と入力します。 コマンド 又は コマンドプロンプト ).
2. を右クリックします。 コマンドプロンプト (結果)を選択し 管理者として実行 .
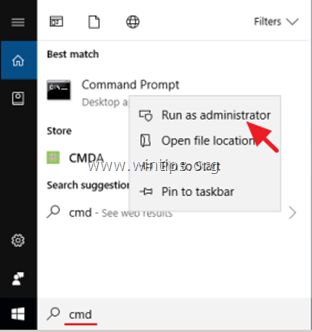
ステップ2:管理者アカウントを有効にする。
Windows 10,8,7 OSで、コマンドプロンプトから管理者アカウントを有効にする方法です。
1. コマンドプロンプトウィンドウの中で、次のコマンドを入力し、押します。 入力 :
- net user administrator /active:yes
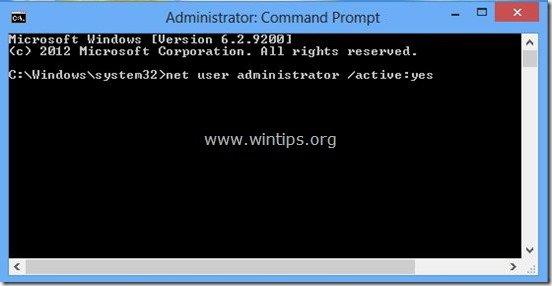
2. その後、コマンドが正常に終了したことを示すメッセージが表示されます。
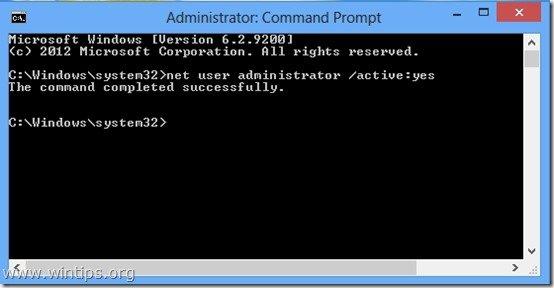
3. コマンドプロンプトのウィンドウを閉じると、これ以降、コンピュータの「Administrator」アカウントが有効になります*。
* この方法で管理者アカウントを有効にできない場合は、オフラインの方法を使用して管理者アカウントを有効にする方法をご覧ください。
アドバイス: セキュリティのため、Administratorアカウントを有効にした後は、パスワード*を指定することを忘れないでください。 (でユーザーパスワードを指定する場合)。 ウィンドウズ7 または 8 に行く。 コントロールパネル > ユーザーアカウント オプション)
Windows 10、8、7 の OS でコマンドプロンプトから Administrator アカウントを無効にする方法。
今後、Administratorアカウントでログインしたくない場合は、同じ手順で無効にできますが、代わりにコマンドプロンプト(Admin)ウィンドウで、次のコマンドを実行してください。
- net user administrator /active:no
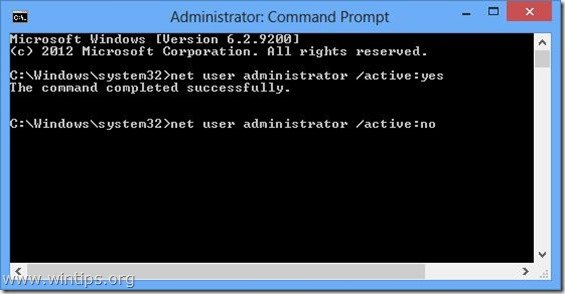
以上です!このガイドが役に立ったかどうか、あなたの経験についてコメントを残してください。 他の人のために、このガイドを「いいね!」と「シェア」してください。

アンディ・デイビス
Windows に関するシステム管理者のブログ





