Inhaltsverzeichnis
Die VM Virtual Box von Oracle wird von vielen Anwendern genutzt, um verschiedene Betriebssysteme auf demselben Computer auszuführen, um Programme zu testen, ohne die Hauptinstallation des Betriebssystems zu beeinträchtigen.

Eine der Fähigkeiten von VirtualBox ist, dass Sie jedes USB-Gerät, das an den Host-Rechner angeschlossen ist (z.B. USB-Festplatte, USB-Drucker), auf dem Gast-Rechner verwenden können. Aber bei einer Standard-VirtualBox-Gastinstallation werden die USB-Geräte vom Gast-Betriebssystem nicht erkannt und Sie müssen einige zusätzliche Schritte durchführen, um die USB-Funktionalität in VirtualBox zu beheben.
In diesem Tutorial zeige ich Ihnen, wie Sie die USB-Unterstützung auf einem VirtualBox-Gastbetriebssystem richtig einrichten, um auf jedes USB-Gerät zugreifen zu können, das an den Host-Rechner angeschlossen ist.
So aktivieren Sie die USB-Unterstützung und greifen auf USB-Geräte in der Oracle VM VirtualBox-Gastmaschine zu.
Um problemlos auf USB-Geräte im VirtualBox-Gast zuzugreifen, müssen Sie die folgenden Schritte durchführen:
Schritt 1: Installieren Sie Guest Additions auf dem Guest-Rechner.
Schritt 2: Installieren Sie Extension Pack auf dem Host-Rechner.
Schritt 3: Aktivieren Sie die USB 2.0/USB3.0-Unterstützung auf dem Virtual Box-Gast.
Schritt 4: Schließen Sie das/die USB-Gerät(e) am VirtualBox-Gast an.
Schritt 1: Installieren Sie Guest Additions auf dem Guest-Rechner.
1. Wählen Sie im Hauptmenü von Oracle VM VirtualBox Geräte > Gastzusätze installieren *
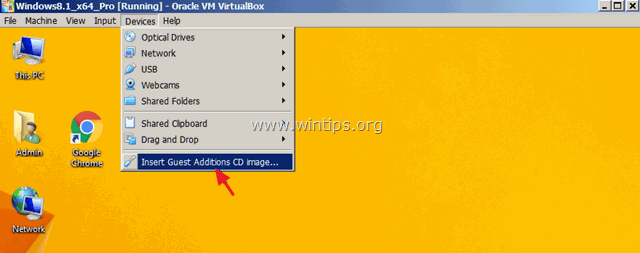
Wenn das Setup-Programm nicht automatisch startet, öffnen Sie den Windows-Explorer und führen Sie es manuell aus. Wenn der Dateiexplorer geöffnet wird:
a. Doppelklicken Sie auf das "CD-Laufwerk (X:) VirtualBox Guest additions", um dessen Inhalt zu erkunden.
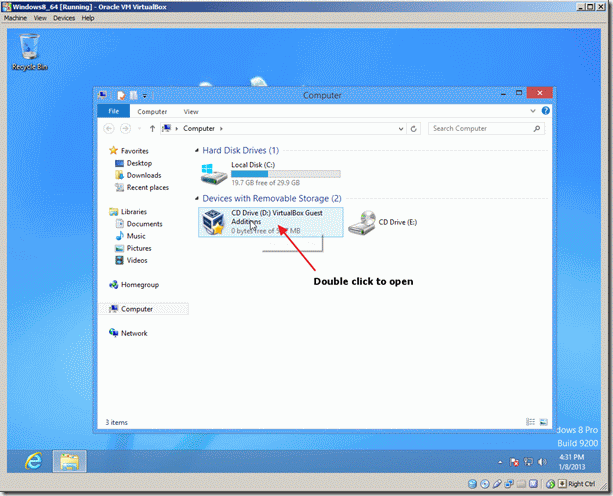
b. Klicken Sie mit der rechten Maustaste auf die Anwendung "VBoxWindowsAdditions" und wählen Sie im Popup-Menü die Option " Als Administrator ausführen ".
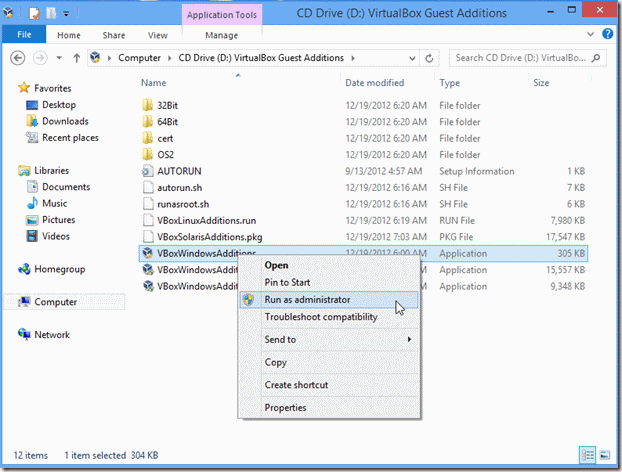
2. Presse Weiter und folgen Sie dann den Anweisungen auf dem Bildschirm, um die Installation von Guest Additions abzuschließen.
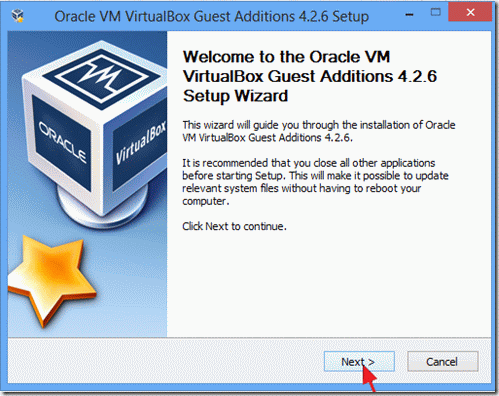
3. Wenn die Einrichtung abgeschlossen ist, wählen Sie Oberfläche und Neustart Ihren Computer.
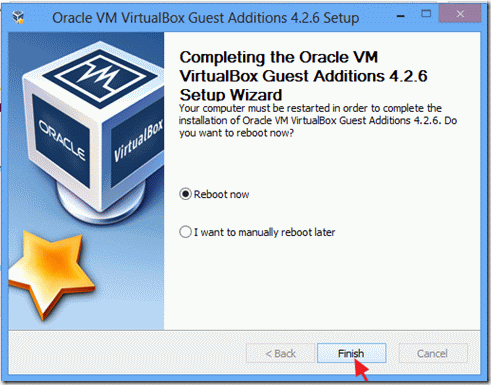
Schritt 2: Installieren Sie Extension Pack auf dem Host-Rechner.
Um die USB-Unterstützung (USB 2.0 oder 3.0) auf der Oracle VM VirtualBox-Gastmaschine zu aktivieren, müssen Sie Folgendes installieren Oracle VM Extension Pack über die Gastgeber Maschine.
1. Abschaltung den Gastrechner.
2. laden Sie das Oracle VM VirtualBox Extension Pack (auf dem Host) herunter.
Wenn Sie eine ältere VirtualBox-Version verwenden, laden Sie das Erweiterungspaket von hier herunter.
3. Wenn der Download abgeschlossen ist, doppelklicken Sie, um das Programm " Oracle_VM_VirtualBox_Erweiterung_Pack-5.x.x.x.vbox-extpack Installateur".
4. Folgen Sie den Anweisungen auf dem Bildschirm, um das Extension Pack auf Ihrem Computer zu installieren.
Schritt 3: Aktivieren Sie die USB 2.0/USB3.0-Unterstützung auf dem Virtual Box-Gast.
Der letzte Schritt besteht darin, den Zugriff eines USB-Geräts auf das Gastbetriebssystem VirtualBox Host zu ermöglichen:
1. Markieren Sie die VirtualBox Gast das Sie die USB-Unterstützung aktivieren möchten, und wählen Sie Einstellungen .
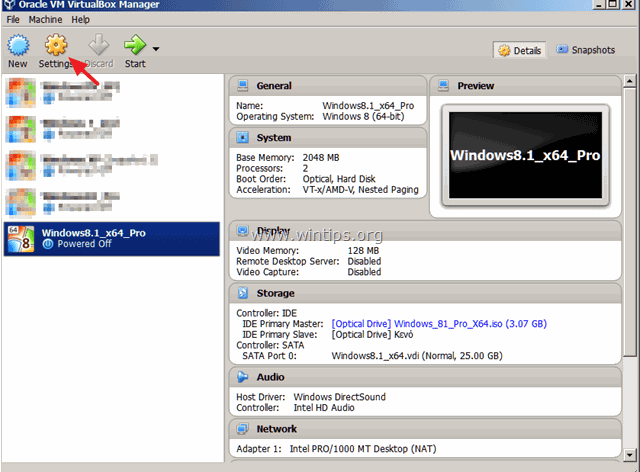
2. Wählen Sie auf der linken Seite USB und dann auf der rechten Seite die Unterstützung für USB 2.0 (oder USB 3.0) und klicken Sie auf OK .
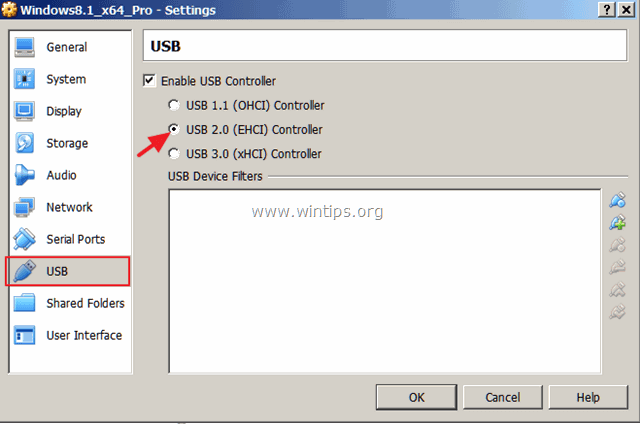
Schritt 4: Schließen Sie das/die USB-Gerät(e) am VirtualBox-Gast an.
1. beginnen die Gast Maschine.
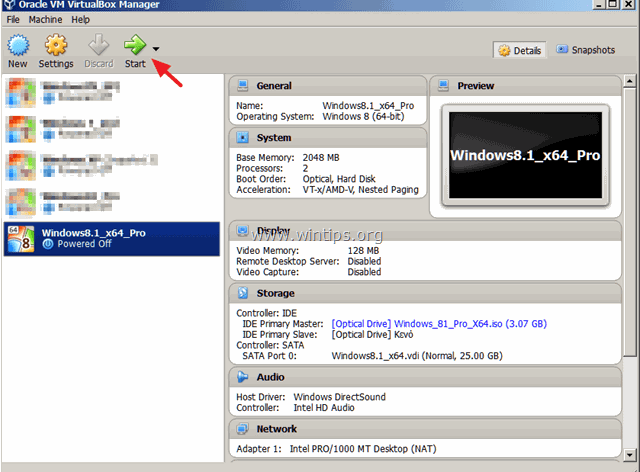
2. Wenn das Gastbetriebssystem geladen ist, klicken Sie auf Geräte (vom VM-Hauptmenü aus), gehen Sie zu USB und klicken Sie auf das USB-Gerät, das Sie an das Gastbetriebssystem anschließen möchten.
Wenn Sie z. B. auf den Inhalt eines am Host angeschlossenen USB-Laufwerks zugreifen möchten, suchen Sie es in der Liste und klicken Sie darauf, um es auf dem Gastbetriebssystem zugänglich zu machen.
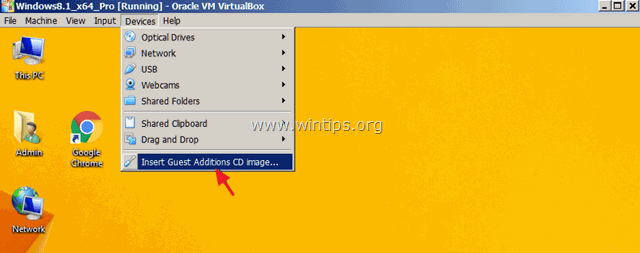
Anmerkungen:
Wenn Sie ein USB-Gerät angeschlossen haben (z. B. einen Drucker oder eine Kamera), müssen Sie möglicherweise zusätzliche Treiber auf dem Gastbetriebssystem installieren, damit das angeschlossene Gerät ordnungsgemäß funktioniert.
2. bedenken Sie, dass ein USB-Gerät, das an das Gastbetriebssystem angeschlossen ist, nicht gleichzeitig am Hostbetriebssystem verfügbar ist.
3. wenn Sie ein USB-Gerät (vom Gastbetriebssystem) trennen möchten, gehen Sie erneut zu Geräte > USB und klicken Sie auf das USB-Gerät, das Sie abtrennen möchten.
Das war's! Lassen Sie mich wissen, ob dieser Leitfaden Ihnen geholfen hat, indem Sie einen Kommentar über Ihre Erfahrungen hinterlassen. Bitte mögen und teilen Sie diesen Leitfaden, um anderen zu helfen.

Andy Davis
Der Blog eines Systemadministrators über Windows




