Inhaltsverzeichnis
Wenn Sie einen Windows-Computer besitzen und das Benutzerkonto umbenennen möchten, lesen Sie diese Anleitung weiter. Das Ändern des Kontonamens entweder für ein lokales Konto oder für ein Microsoft-Konto (wenn Sie Windows 10 besitzen), ist eine einfache Aufgabe und erfordert keine besonderen Kenntnisse und dauert nur wenige Minuten.

Diese Anleitung enthält Anweisungen zum Umbenennen des Benutzerkontonamens in allen Windows-Versionen (Windows 10, 8/8.1 & 7 OS).
- Ähnlicher Artikel: So benennen Sie den Benutzerprofilordner in Windows um.
So ändern Sie den Benutzernamen eines lokalen Kontos in Windows
* Anmerkung: Wenn Sie Windows 10 mit einem Microsoft-Konto verwenden, können Sie den Namen Ihres Kontos nur ändern, indem Sie "Your Info" auf der Microsoft-Konto-Webseite ändern, oder indem Sie zu Einstellungen app > Konten > Ihr Konto > Mein Microsoft-Konto verwalten um Ihre Microsoft-Profilseite zu öffnen.
Methode 1: Ändern des Benutzernamens in den Eigenschaften der erweiterten Benutzerkonten - NETPLWIZMethode 2: Ändern des Kontonamens in den Benutzerkonten in der Systemsteuerung Methode 1: Ändern des Benutzernamens in den Eigenschaften der erweiterten Benutzerkonten - NETPLWIZ
1. Drücken Sie gleichzeitig die Gewinnen Sie  + R Tasten, um das Befehlsfeld Ausführen zu öffnen.
+ R Tasten, um das Befehlsfeld Ausführen zu öffnen.
2. Geben Sie den folgenden Befehl ein und drücken Sie Eingabe .
- netplwiz
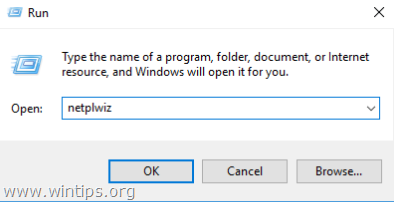
3. Wählen Sie das Benutzerkonto, das Sie umbenennen möchten, und klicken Sie auf Eigenschaften . *
Nehmen wir an, der Name des Benutzerkontos, das Sie ändern möchten, lautet "Mike" und Sie möchten ihn in "John" ändern.
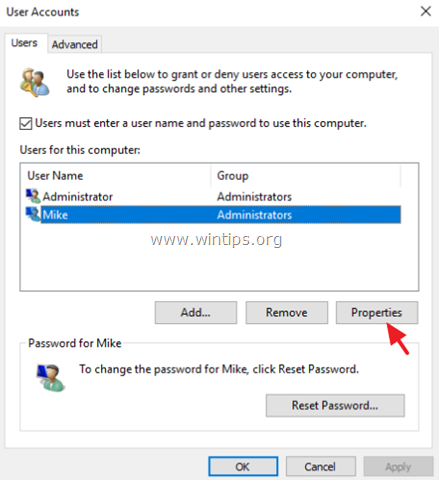
4. Unter Allgemein tab:
- Name des Benutzers: Ändern Sie den aktuellen Benutzernamen (z. B. "Mike") in den gewünschten Benutzernamen (z. B. "John") Vollständiger Name: Geben Sie Ihren vollständigen Namen ein (z. B. "John Smith")
5. Wenn Sie fertig sind, klicken Sie auf OK zweimal, um die Optionen "Benutzerkonten" zu schließen.
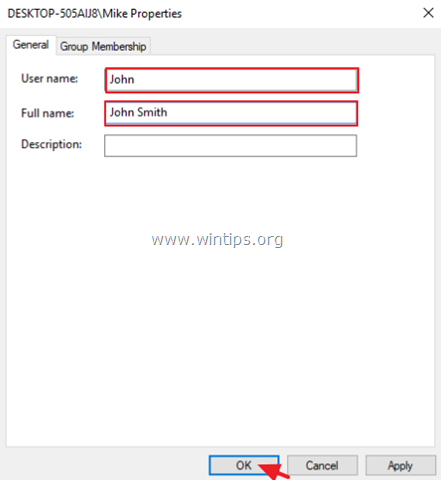
6. abmelden oder Neustart Ihren Computer, um die Änderungen zu übernehmen.
7. Wenn Sie auch den Namen Ihres Benutzerprofilordners ändern möchten, lesen Sie diese Anleitung: Umbenennen des Benutzerkontoordners (Profilordners) in Windows 10/8/7.
Methode 2: Ändern des Kontonamens über Benutzerkonten in der Systemsteuerung
1. Geben Sie in das Suchfeld ein Bedienfeld
2. Klicken Sie auf Bedienfeld .
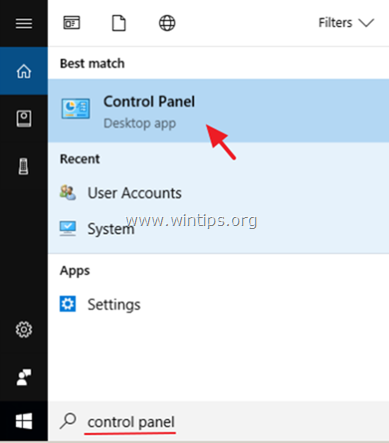
3. Klicken Sie auf Benutzerkonten
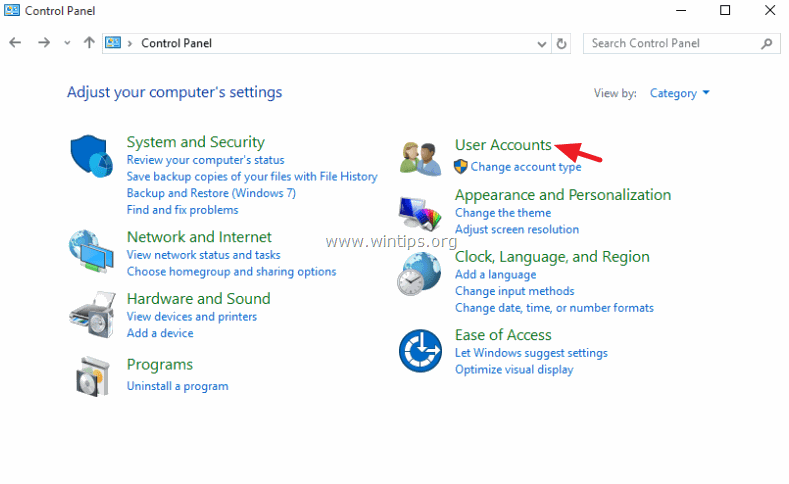
4. Klicken Sie auf Benutzerkonten wieder.
5. Klicken Sie auf Ändern Sie Ihren Kontonamen .
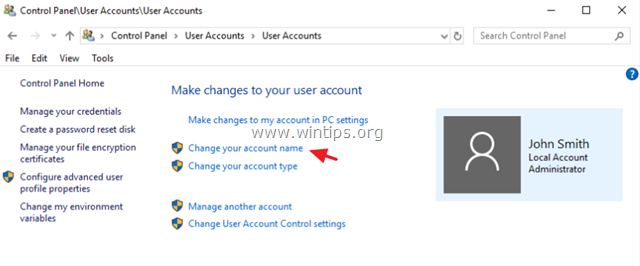
6. Geben Sie den neuen Namen ein und klicken Sie dann auf Name ändern .
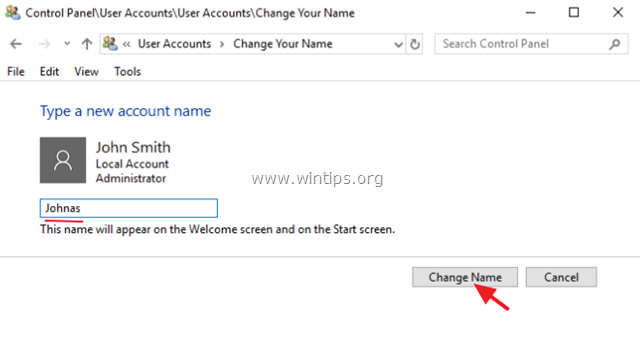
6. abmelden oder Neustart Ihren Computer, um die Änderungen zu übernehmen. *
Hinweis: Wenn Sie auch den Namen Ihres Profilordners in den neuen Namen ändern möchten, lesen Sie diese Anleitung: Umbenennen des Benutzerprofilordners in Windows.
Das war's! Lassen Sie mich wissen, ob dieser Leitfaden Ihnen geholfen hat, indem Sie einen Kommentar über Ihre Erfahrungen hinterlassen. Bitte mögen und teilen Sie diesen Leitfaden, um anderen zu helfen.

Andy Davis
Der Blog eines Systemadministrators über Windows





