Inhaltsverzeichnis
In einem früheren Tutorial habe ich beschrieben, wie man das F8-Menü "Erweiterte Optionen" in einem funktionierenden Windows 10-, 8- oder 8.1-System aktiviert, um auf die Behebung von Software- und Hardwareproblemen vorbereitet zu sein, wenn Windows nicht normal startet.
In diesem Tutorial zeige ich Ihnen, wie Sie die F8 Erweiterte Boot-Optionen (Abgesicherter Modus, Abgesicherter Modus mit Eingabeaufforderung usw.) auf einem nicht funktionierenden (bootfähigen) Windows 10- oder Windows 8/8.1-basierten System.
Wie man das Menü "F8" (Erweiterte Bootoptionen) aufruft, wenn Windows 10 oder 8 nicht normal gestartet werden kann.
Schritt 1: Laden Sie den Windows-Installationsdatenträger herunter.
Um das Menü "F8" Erweiterte Optionen auf einem nicht startfähigen Computer mit Windows 10 oder Windows 8 zu aktivieren, müssen Sie Ihren Computer von einem Windows-Installationsmedium (USB oder DVD) starten. Wenn Sie kein Windows-Installationsmedium besitzen, dann:
- Wenn Sie ein Windows 10 basierten Computer, dann können Sie ein Windows 10-Installationsmedium erstellen, indem Sie die in diesen Artikeln genannten Anweisungen befolgen:
- So erstellen Sie ein USB-Startmedium für Windows 10. So erstellen Sie ein DVD-Startmedium für Windows 10.
- Wenn Sie ein Windows 8.1 basierten Computer, navigieren Sie dann zur Seite Installationsmedien für Windows 8.1 erstellen auf der Microsoft-Website und klicken Sie auf die Schaltfläche Medien erstellen Öffnen Sie dann die heruntergeladene .exe-Datei und geben Sie die gewünschten Einstellungen an. Sprache die Windows 8.1 Ausgabe und Architektur Ihrer eigenen Lizenz und drücken Sie dann Weiter um ein Windows 8.1-Installationsmedium zu erstellen. Detaillierte Anweisungen und Screenshots zur Durchführung dieser Aufgabe finden Sie im Abschnitt Option 2 dieses Tutorials.
- Ähnlicher Artikel: Wie man jede Version von Windows oder Office ohne Produktschlüssel herunterlädt (legal und kostenlos)
Schritt 2: Aktivieren Sie das F8-Menü in Windows 10 oder 8 (OFFLINE).
Um das Menü "F8" in Windows 10 oder Windows 8 zu aktivieren, müssen Sie das Legacy-Menü aktivieren, indem Sie die folgenden Schritte ausführen:
1. Legen Sie das Windows-Installationsmedium (die Windows-Installations-DVD) ein, das Sie in Schritt 1 erstellt haben, und starten Sie Ihr System von diesem Medium.
2. eine beliebige Taste drücken, um von DVD zu booten .

3. Unter Windows-Setup-Bildschirm Presse Weiter .
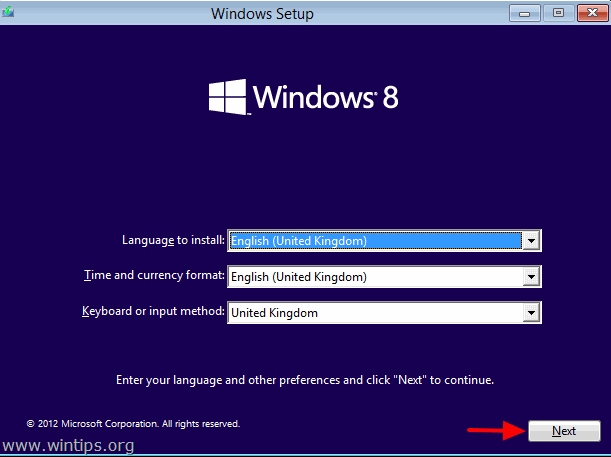
4. Wählen Sie Ihren Computer reparieren :
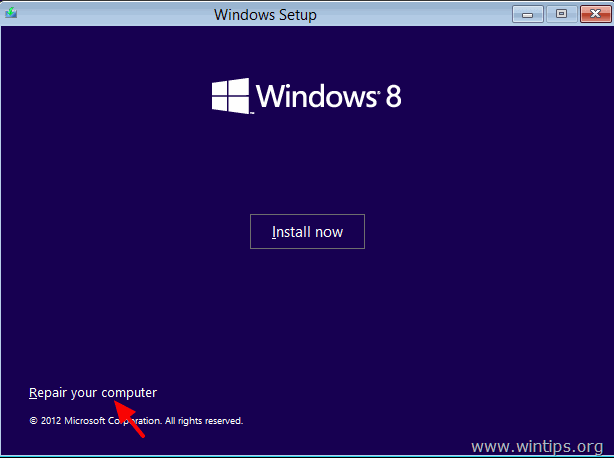
5. Wählen Sie die Fehlerbehebung Option ":
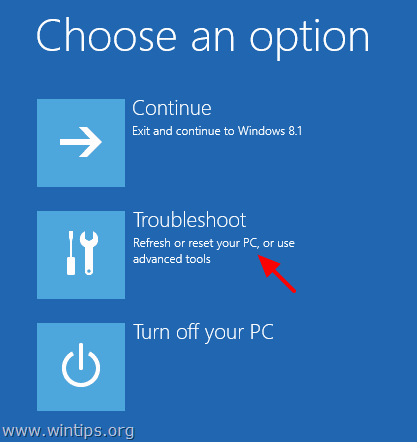
6. Wählen Sie Erweiterte Optionen .
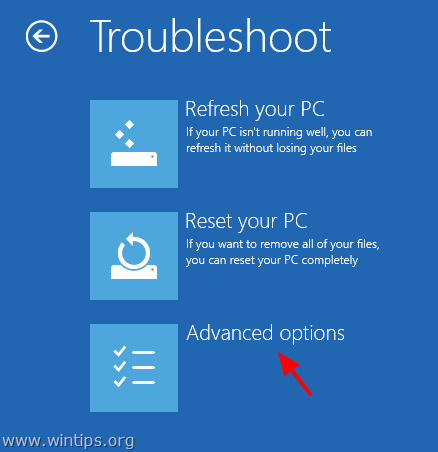
7. Wählen Sie auf dem Bildschirm Erweiterte Optionen Eingabeaufforderung.
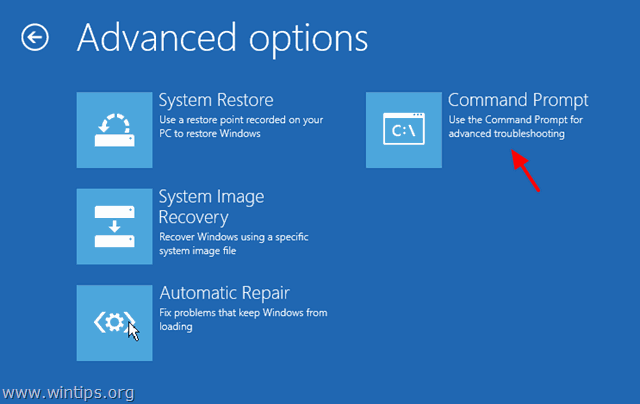
7. Geben Sie im Fenster der Eingabeaufforderung den folgenden Befehl ein und drücken Sie " Eingabe ”:
- bcdedit /set {Standard} bootmenupolicy legacy
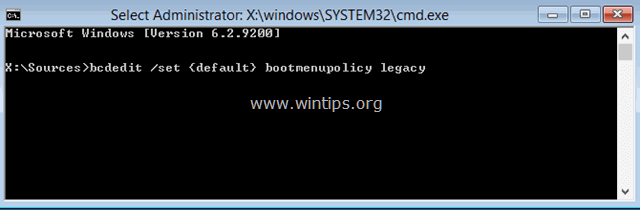
Danach sollten Sie eine Meldung sehen, die besagt, dass " Die Operation wurde erfolgreich abgeschlossen ”.
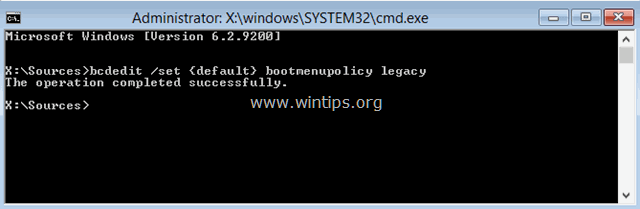
8. Typ Ausfahrt um das Fenster der Eingabeaufforderung zu schließen.
9. Entfernen Sie die Windows-Installationsdiskette und Neustart (Ausschalten) Ihres Computers.
Von nun an sollten Sie in der Lage sein, das Menü "Erweiterte Bootoptionen" zu öffnen, indem Sie die Taste F8 auf Ihrer Tastatur drücken, bevor das Windows-Logo auf dem Bildschirm erscheint.
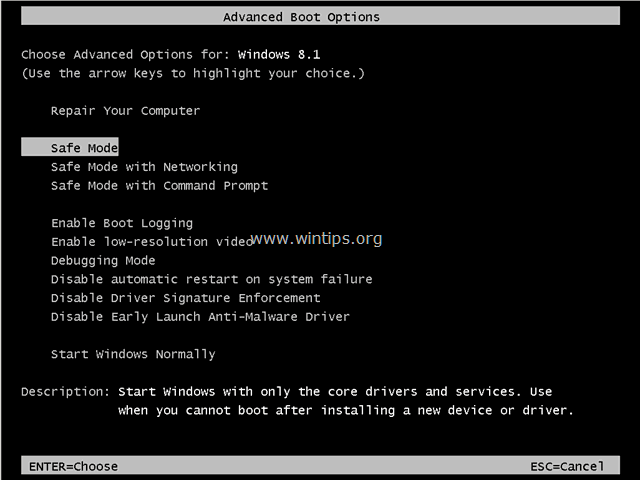
Das war's! Welche Methode hat bei Ihnen funktioniert?
Lassen Sie mich wissen, ob dieser Leitfaden Ihnen geholfen hat, indem Sie einen Kommentar über Ihre Erfahrungen hinterlassen. Bitte liken und teilen Sie diesen Leitfaden, um anderen zu helfen.

Andy Davis
Der Blog eines Systemadministrators über Windows





