Inhaltsverzeichnis
In diesem Artikel zeige ich Ihnen, wie Sie Ihren Windows Server 2016, 2012 oder 2012R2 aus einem früheren Systemabbild-Backup wiederherstellen können, das mit der Windows Server Backup-Funktion erstellt wurde, wenn Windows nicht normal startet.
In diesem Artikel wird erklärt, wie Sie Server 2016/2012/2012R2 aus der Windows-Wiederherstellungsumgebung mithilfe eines Windows Server-Sicherungsabbilds wiederherstellen können, wenn Ihr Server nicht starten konnte oder wenn die Hauptfestplatte ausgefallen ist und Sie alles auf einer neuen Festplatte wiederherstellen müssen.
Ähnliche Artikel:
- Erstellen von Systemwiederherstellungspunkten auf Server 2016/2012 mit Windows Server Backup.Wie man Server 2016 oder 2012 in einem früheren Systemzustand wiederherstellt, wenn Windows normal starten kann (Online-Methode)
So stellen Sie Windows Server 2016/2012/2012R2 aus einem Systemabbild-Backup wieder her, wenn Windows nicht starten konnte.
Die einzige Möglichkeit, Ihren Server wiederherzustellen, wenn der Rechner nicht mehr startet, ist die Wiederherstellung des Systemabbilds aus der Windows-Wiederherstellungsumgebung (WinRE). Um Ihren Server aus WinRE wiederherstellen zu können, benötigen Sie Folgendes:
Anforderungen:
1. ein Windows Server-Installationsmedium (USB oder DVD).
2. eine frühere System Image-Sicherung, die mit der Windows Server Backup-Anwendung erstellt wurde.
Um Ihren Server 2016, 2012 oder 2012R2 von einer WinRE wiederherzustellen:
1. Booten Sie Ihren Server von dem Windows Server-Installationsmedium.
2. Klicken Sie auf Weiter auf dem ersten Bildschirm.

3. Dann klicken Sie auf Ihren Computer reparieren .
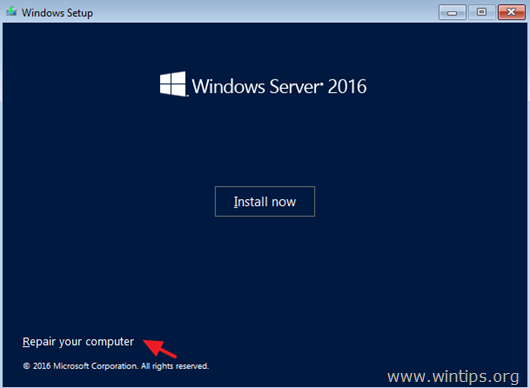
4. Klicken Sie im Bildschirm "Option wählen" auf Fehlerbehebung .
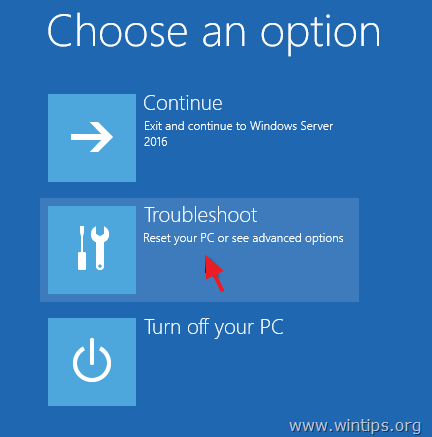
5. Klicken Sie unter 'Erweiterte Optionen' auf System Image Wiederherstellung .
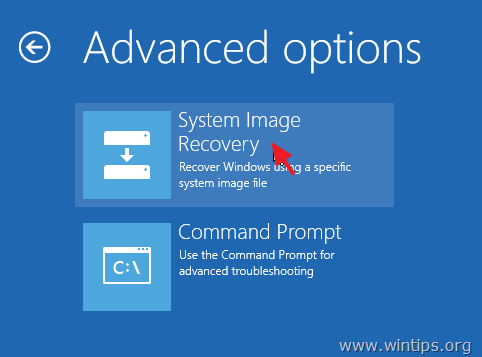
6. Wählen Sie auf dem nächsten Bildschirm Windows Server 2016 .
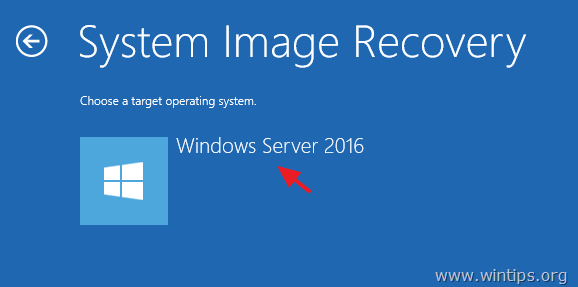
7. Auf dem Bildschirm 'Select a System Image Backup' können Sie das letzte verfügbare Systemabbild verwenden, um Ihren Server wiederherzustellen*, oder Sie können auf die Option "Select a System Image" klicken, um ein anderes Systemabbild auszuwählen. Klicken Sie dann auf Weiter um fortzufahren.
Hinweis: Bevorzugen Sie immer die Wiederherstellung Ihres Servers mit dem aktuellsten Systemabbild, um alle kürzlich vorgenommenen Änderungen auf Ihrem Server (Richtlinien, Netzwerkfreigaben usw.) wiederherzustellen. Beachten Sie, dass alle Änderungen, die nach dem Sicherungsdatum des Systemabbilds an Ihrem Server vorgenommen wurden, erneut angewendet werden müssen.
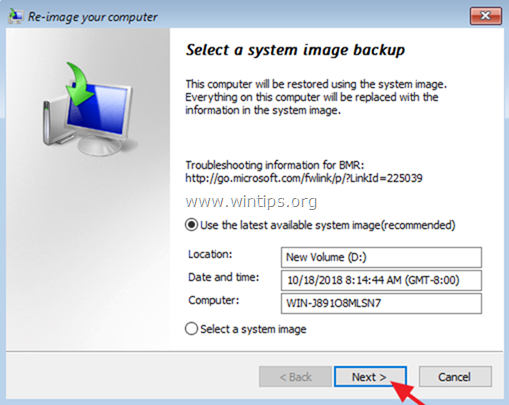
8. Klicken Sie im Bildschirm "Zusätzliche Wiederherstellungsoptionen auswählen" auf Weiter wenn Sie keine Probleme mit dem Festplattenformat oder der Partitionierung haben, oder wählen Sie die Option "Festplatten formatieren und neu partitionieren "*, um alle vorhandenen Partitionen zu löschen und alle Festplatten auf dem Computer neu zu formatieren, damit sie dem Layout des Systemabbilds entsprechen.
Verwenden Sie z.B. die Option "Festplatten formatieren und neu partitionieren" nur, wenn Sie die Festplatte in Ihrem Server ausgetauscht haben (z.B. nach einem Festplattendefekt, wenn Sie Ihren Server auf einer neuen Festplatte wiederherstellen wollen).
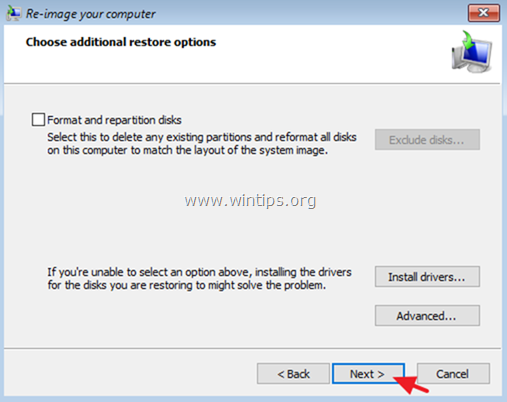
9. Überprüfen Sie Ihre Einstellungen und klicken Sie auf Oberfläche um fortzufahren.
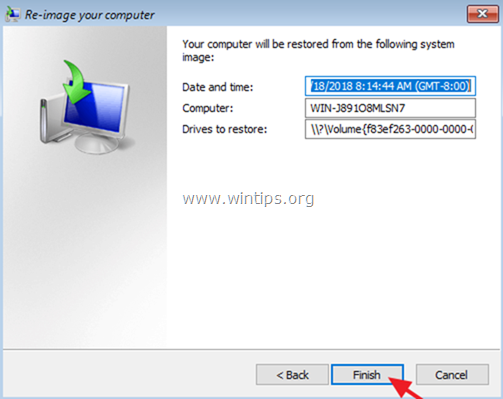
10. Klicken Sie schließlich auf Ja um Ihren Server zum ausgewählten Datum/Uhrzeit wiederherzustellen.
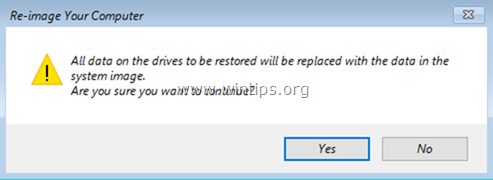
11. Nach der Wiederherstellung entfernen Sie das Windows Server 2016-Installationsmedium und starten den Server neu.
Das war's! Lassen Sie mich wissen, ob dieser Leitfaden Ihnen geholfen hat, indem Sie einen Kommentar über Ihre Erfahrungen hinterlassen. Bitte mögen und teilen Sie diesen Leitfaden, um anderen zu helfen.

Andy Davis
Der Blog eines Systemadministrators über Windows





