Inhaltsverzeichnis
Dieses Tutorial enthält eine Schritt-für-Schritt-Anleitung zur Behebung des Fehlers "Es gibt keine lesbaren Dateizuordnungstabellen (FAT)", wenn der Befehl "chkdsk X: /F /R" ausgeführt wird, um ein Laufwerk zu reparieren, auf das von Windows aus nicht zugegriffen werden kann und die Fehlermeldung "Das Laufwerk ist nicht formatiert, möchten Sie es jetzt formatieren?" erscheint.

Das Problem im Detail: Nach der Ausführung des Befehls "CHKDSK X: /F" oder "CHKDSK X: /F /R", um ein Laufwerk zu reparieren, das von Windows nicht erkannt wird und den Fehler " Das Laufwerk ist nicht formatiert, möchten Sie es jetzt formatieren? ?", erhalten Sie die Fehlermeldung:
" Der Typ des Dateisystems ist FAT32.
Beim Lesen der Dateianwendungstabelle (FAT 1) ist ein Fehler aufgetreten.
Beim Lesen der Dateianwendungstabelle (FAT 2) ist ein Fehler aufgetreten.
Es gibt keine lesbaren Dateianwendungstabellen (FAT). "
So beheben Sie den CHKDSK-Fehler "Es gibt keine lesbaren Dateianwendungstabellen (FAT)".
Der CHKDSK-Fehler "Es gibt keine lesbaren Dateizuordnungstabellen (FAT)" tritt auf, weil der FAT-Bootsektor der Festplatte beschädigt ist. In diesem Fall folgen Sie den nachstehenden Anweisungen, um den FAT-Bootsektor der Festplatte zu reparieren. *
* Wichtiger Hinweis: Bevor Sie also weiter unten fortfahren (um den beschädigten Bootsektor des Laufwerks zu reparieren), verwenden Sie die Anweisungen aus einem der folgenden Artikel und versuchen Sie, die Daten vom Laufwerk wiederherzustellen (falls sie Ihnen wichtig sind).
- Wie Sie mit TestDisk Dateien von einer beschädigten oder unzugänglichen Festplatte wiederherstellen. Wie Sie Ihre Daten von einer RAW-Festplatte, USB-Festplatte, SD-Karte wiederherstellen.
Wie man den beschädigten FAT-Boot-Sektor repariert:
Zum Reparieren des beschädigten Bootsektors eines Laufwerks (HDD, USB, SD Card):
1. Navigieren Sie zu http://www.cgsecurity.org/wiki/TestDisk und laden Sie die Testdiskette Dienstprogramm für Ihr Betriebssystem (z. B. Windows)
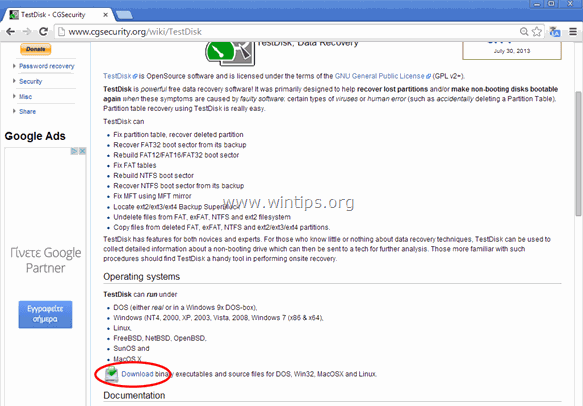
2. Wenn der Downloadvorgang abgeschlossen ist, klicken Sie mit der rechten Maustaste auf die Datei "testdisk-7.0-WIP.win.zip" und wählen Sie Alle auslesen um seinen Inhalt zu entkomprimieren.
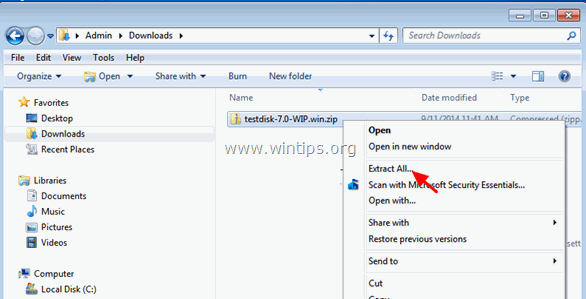
3. Untersuchen Sie den Inhalt des extrahierten Ordners und doppelklicken Sie auf testdisk_win.exe.
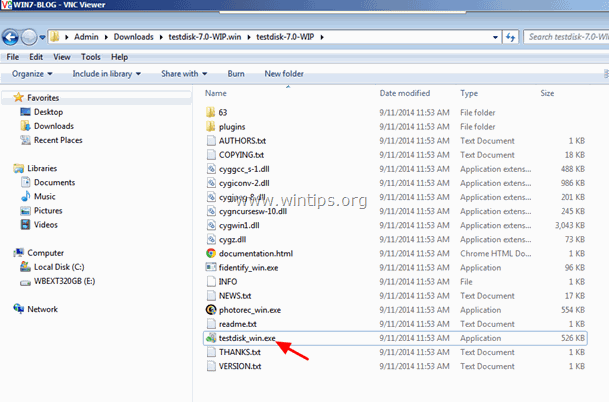
4. In der TestDisk Dienstprogramm ersten Bildschirm, drücken Sie Eingabe an den hervorgehobenen erstellen. Option.
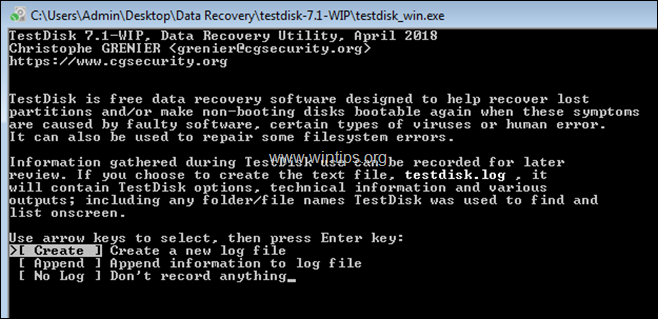
5. Navigieren Sie mit den Pfeiltasten zu dem beschädigten Laufwerk und drücken Sie Eingabe . *
* Anmerkung Vergewissern Sie sich, dass Sie das richtige Laufwerk ausgewählt haben (das beschädigte), bevor Sie fortfahren.
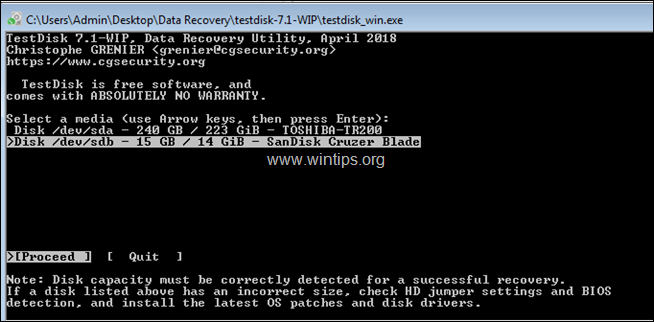
6. Auf dem nächsten Bildschirm lassen Sie den erkannten Partitionstabellentyp (z.B. 'Intel') stehen und drücken Sie Eingabe .
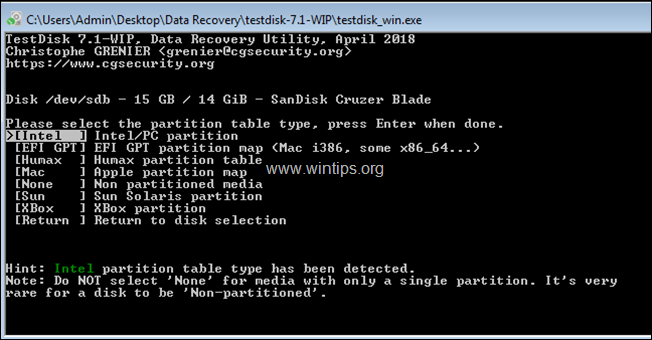
7. Dann klicken Sie auf Fortgeschrittene.
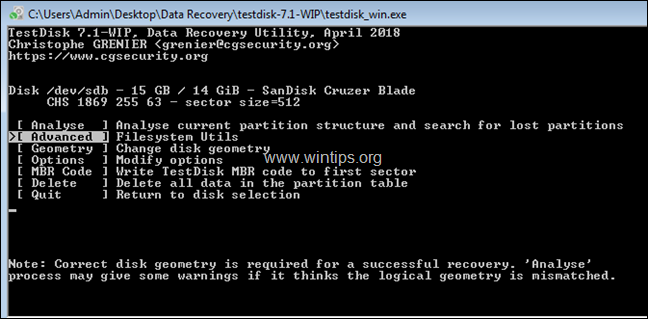
8. Wählen Sie nun mit der rechten Pfeiltaste das Feld Boot Option und drücken Sie Eingabe . *
Hinweis: Wenn in diesem Bildschirm der Partitionstyp falsch erkannt wird (z. B. als "FAT32", obwohl Sie wissen, dass es sich um "NTFS" handelt), markieren Sie den "Typ", drücken Sie die Eingabetaste und setzen Sie den Partitionstyp auf "07 HPFS-NTFS".
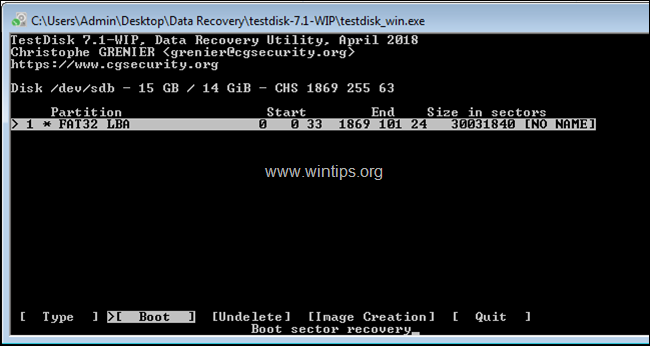
9. Wählen Sie dann erneut mit der rechten Pfeiltaste die Option FAT reparieren Option und drücken Sie Eintreten.
10. An diesem Punkt prüft das TestDisk-Programm, ob der FAT-Bootsektor mit dem Backup identisch ist. Wenn dies der Fall ist, gehen Sie entsprechend dem Ergebnis wie folgt vor:
- Wenn der Bootsektor nicht mit dem Backup identisch ist, werden Sie gefragt, ob Sie den FAT-Bootsektor aus dem Backup wiederherstellen möchten. In diesem Fall wählen Sie Ja, indem Sie die Taste ' Y Wenn der Boot-Sektor mit dem Backup identisch ist, fahren Sie fort und markieren Sie den Sektor Rebuild BS und drücken Sie dann Eingabe , um den Boot-Sektor neu zu erstellen.
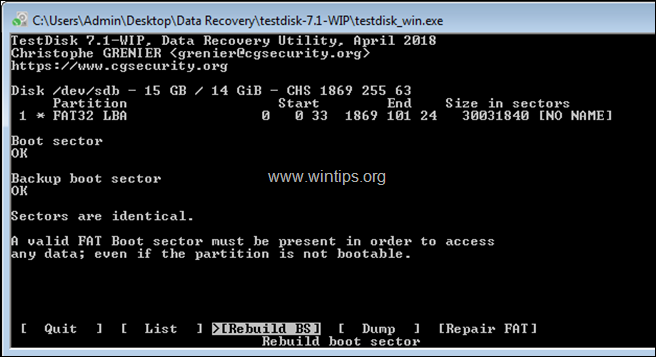
10. Wenn der Vorgang abgeschlossen ist, drücken Sie q um das Dienstprogramm TestDisk (Fenster) zu beenden und dann zu schließen.
11 Starten Sie Ihren PC neu.
12. Normalerweise können Sie nach dem Neustart auf das Laufwerk und seinen Inhalt zugreifen. Sichern Sie in diesem Fall sofort Ihre Dateien und führen Sie anschließend eine Diagnose des Laufwerks durch. Wenn Sie immer noch nicht auf das Laufwerk zugreifen können, ist es möglicherweise beschädigt und Sie müssen es ersetzen.
Das war's! Lassen Sie mich wissen, ob dieser Leitfaden Ihnen geholfen hat, indem Sie einen Kommentar über Ihre Erfahrungen hinterlassen. Bitte mögen und teilen Sie diesen Leitfaden, um anderen zu helfen.

Andy Davis
Der Blog eines Systemadministrators über Windows





