Inhaltsverzeichnis
Der Office Picture Manager ist eine von Microsoft angebotene Anwendung, mit der Sie Bilder einfach verwalten, bearbeiten (zuschneiden, in der Größe verändern, spiegeln, drehen usw.) und freigeben können. Der Microsoft Office Picture Manager ist in den Versionen Microsoft Office 2003, 2007 und 2010 enthalten, aber, wie Sie vielleicht wissen, nicht in den neuesten Versionen der Office-Suite 2013, 2016 und Office 365.

Microsoft hat den Office Picture Manager in den neuesten Versionen von Office entfernt, weil, wie es heißt, hat das Produkt mit der Windows Photo Gallery Anwendung, die in Windows Live Essentials enthalten ist ersetzt. Aber, Microsoft, hat seine Unterstützung (Windows Live Essentials) am 10. Januar 2017 gestoppt, weil alle seine Funktionen (Photo Gallery, Movie Maker, Windows Live Mail, Windows Live Writer& OneDrive) sind in den neuesten Windows-Versionen (Windows 8.1 & Windows 10) enthalten.
Ich weiß nicht, ob die Windows-Fotogalerie besser ist als der Office Picture Manager, aber ich weiß, dass der Office Picture Manager ein sehr nützliches Fotobearbeitungs-, Freigabe- und Organizer-Programm ist, das von vielen Nutzern bevorzugt wird. Daher habe ich beschlossen, diesen Artikel mit einer detaillierten Anleitung zu schreiben, wie Sie den Office Picture Manager installieren können, wenn Sie ein Office 2013, Office 2016 oder Office 365 besitzenVersion.
So installieren Sie Microsoft Office Picture Manager in Office 2013, Office 2016 oder Office 365.
Glücklicherweise ist Office Picture Manager auch als Komponente in Microsoft SharePoint Designer 2010* enthalten, einem kostenlosen Web- und Anwendungsdesignprogramm, das zum Erstellen und Anpassen von SharePoint-Websites und -Anwendungen verwendet wird.
Hinweis: Der Office Picture Manager ist in SharePoint Designer 2016 nicht mehr enthalten.
1. laden Sie Microsoft SharePoint Designer herunter, je nach Ihrer Office-Bit-Version (32 oder 64 Bit)
- Microsoft SharePoint Designer 2010 (32-Bit)Microsoft SharePoint Designer 2010 (64-Bit)
2 Wenn der Download abgeschlossen ist, führen Sie das SharePoint Designer-Installationsprogramm ("SharePointDesigner.exe") aus.
3. akzeptieren Sie die Lizenzvereinbarung.
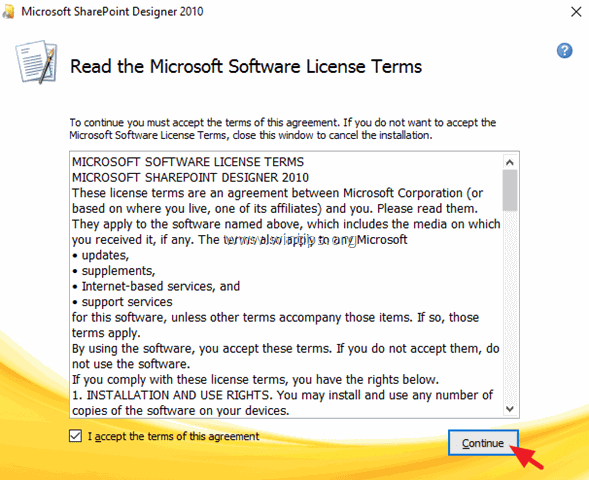
4. auf dem Bildschirm "Wählen Sie die gewünschte Installation" wählen Sie Anpassen .
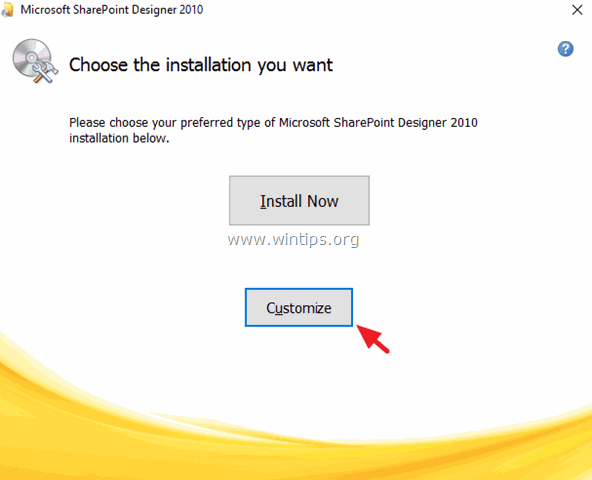
5 Klicken Sie auf den Dropdown-Pfeil bei den drei (3) verfügbaren Hauptbezeichnungen (Microsoft SharePoint Designer, Office Shared Features & Office Tools) und wählen Sie Nicht verfügbar .
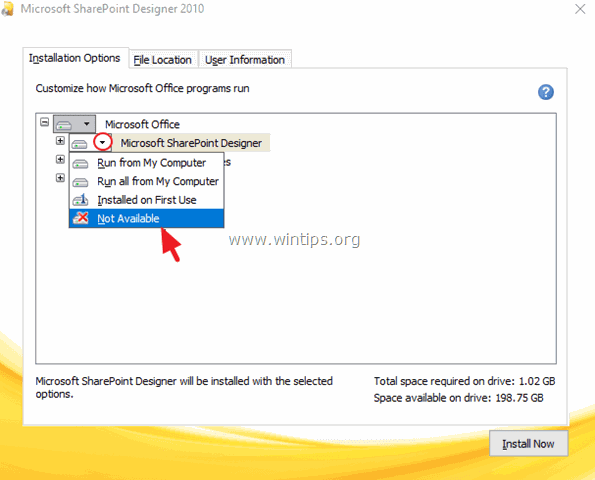
6. dann klicken Sie auf das Feld " + " neben dem Zeichen Büro-Tools um sie zu erweitern.
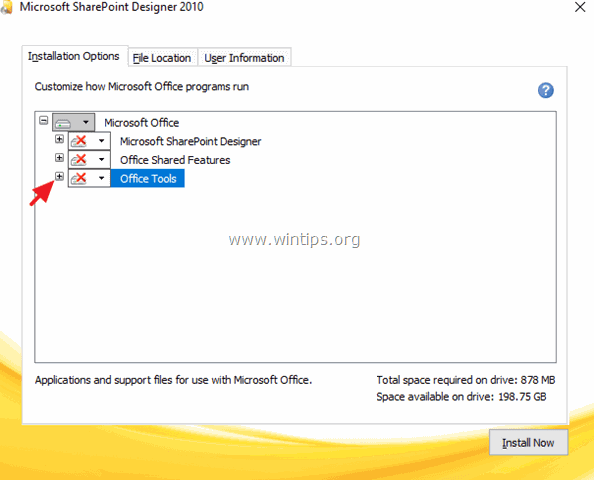
7. klicken Sie auf den Dropdown-Pfeil neben Microsoft Office Picture Manager und wählen Sie Über den Arbeitsplatz ausführen.
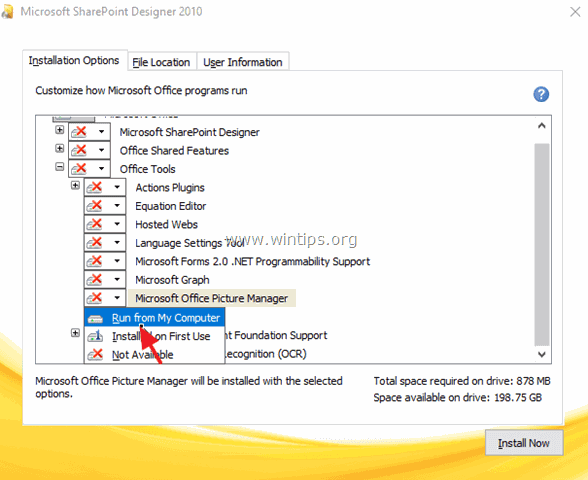
8. dann klicken Sie auf Jetzt installieren .
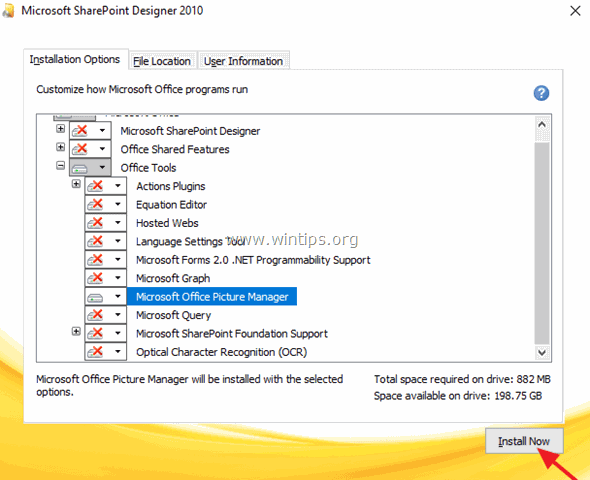
9 Wenn die Installation von Picture Manager abgeschlossen ist, schließen Sie das Installationsprogramm.
Das war's! Von nun an können Sie die Anwendung Picture Manager starten, indem Sie zu navigieren:
- Start > Alle Programme > Microsoft Büro (Version) > Microsoft Office 2010-Werkzeuge > Microsoft Bild-Manager .
Lassen Sie mich wissen, ob dieser Leitfaden Ihnen geholfen hat, indem Sie einen Kommentar über Ihre Erfahrungen hinterlassen. Bitte liken und teilen Sie diesen Leitfaden, um anderen zu helfen.

Andy Davis
Der Blog eines Systemadministrators über Windows





