Inhaltsverzeichnis
Das Problem der hohen CPU-Auslastung des System- und Komprimierungsspeicherdienstes tritt auf Windows 10-Computern ohne ersichtlichen Grund auf. Bis heute habe ich dieses Problem mehrmals erlebt, entweder in sauberen Windows 10-Installationen oder in vielen Windows 10-Computern und -Tablets wie den Surface Books von Microsoft.

Was ist der System- und Komprimierungsspeicherdienst?
Wenn in früheren Windows-Versionen der physische Speicher (RAM) voll ist, verwendet Windows eine Datei auf der Festplatte namens "pagefile.sys" als zusätzlichen Speicher und speichert dort Seiten, die zum Zeitpunkt, an dem der Speicher voll wird, nicht verwendet werden. Zu einem späteren Zeitpunkt, wenn der RAM geleert wird, lädt Windows diese Seiten wieder in den RAM. Diese Funktion verhindert, dass dem System der Speicher ausgeht.
Unter Windows 10 geht die oben genannte Funktion noch einen Schritt weiter, aber anstatt die ungenutzten Seiten in die Auslagerungsdatei zu übertragen, komprimiert Windows sie (um ihre Größe zu verringern) und behält diese Seiten weiterhin im physischen Speicher (RAM). Dieser Dienst heißt "System and Compressed Memory Service" und wird unter Windows 10 verwendet, um die Gesamtleistung des Computers zu verbessern.
In diesem Tutorial finden Sie detaillierte Anweisungen und mehrere Lösungen, um das Problem der hohen CPU-Auslastung des "System and Compressed Memory Service" unter Windows 10 zu beheben.
So beheben Sie das Problem der hohen CPU-Auslastung des Windows 10 Systems und des komprimierten Speicherdienstes.
Lösung 1: Scannen Sie Ihren Computer auf Viren.Lösung 2: Deaktivieren Sie den Ruhezustand und den Schnellstart.Lösung 3: Setzen Sie die Energieverwaltung für PCI Express Link State auf maximale Energieeinsparung.Lösung 4: Deaktivieren Sie die Benachrichtigungen für Windows-Tipps.Lösung 5: Deinstallieren Sie die Treiber für den Grafikadapter.Lösung 6: Führen Sie eine Windows 10-Reparatur durch.Andere Lösungen, um die hohe CPU-Auslastung des Systems und des komprimierten Speichers zu beheben. Lösung 1: Scannen SieIhren Computer auf Viren.
Viele Viren oder bösartige Programme können das Problem der hohen CPU- (oder Speicher-) Auslastung des Systems und des komprimierten Speichers verursachen. Bevor Sie also mit der Fehlersuche fortfahren, sollten Sie diese Anleitung zum Scannen und Entfernen von Malware verwenden, um Viren oder/und bösartige Programme, die auf Ihrem Computer ausgeführt werden, zu überprüfen und zu entfernen.
Lösung 2: Deaktivieren Sie Ruhezustand und Schnellstart.
1. Klicken Sie mit der rechten Maustaste auf das Startmenü  und wählen Sie Bedienfeld .
und wählen Sie Bedienfeld .
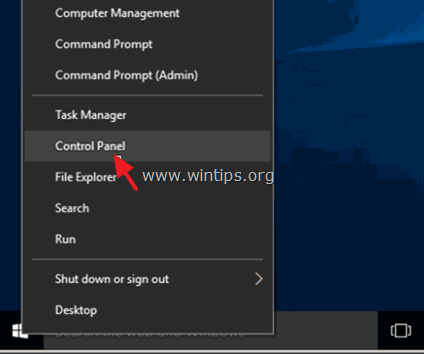
2 Ändern Sie die Ansicht von (oben rechts) zu Kleine Ikonen und klicken Sie dann auf Strom-Optionen .
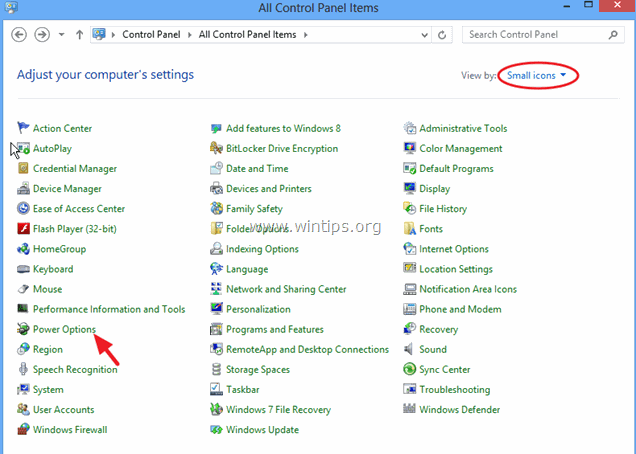
3. Wählen Sie auf der linken Seite " Wählen Sie die Funktion der Stromtasten ".
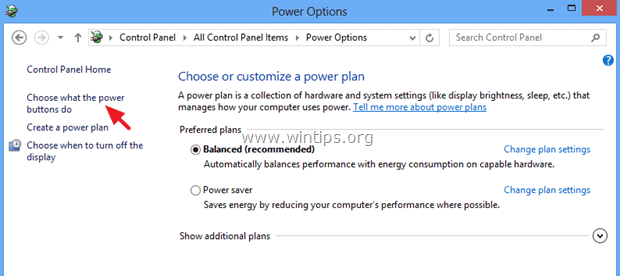
4. Klicken Sie auf " Ändern von Einstellungen, die derzeit nicht verfügbar sind Option ".
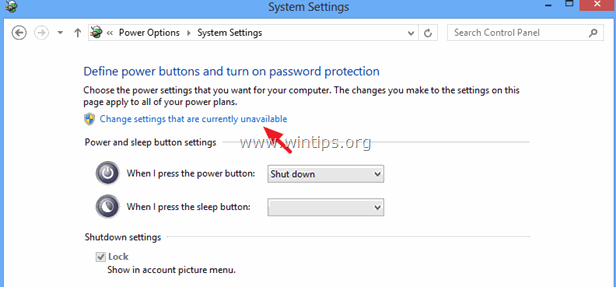
5. Nach unten blättern und abhaken. die " Schnellstart einschalten (empfohlen) " und klicken Sie auf Änderungen speichern.
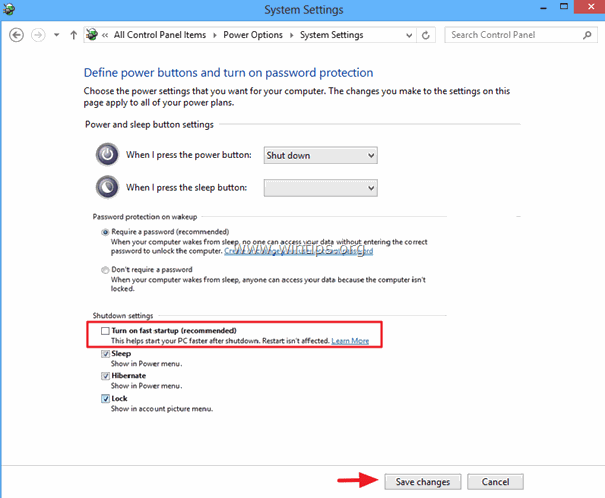
6. Wählen Sie dann im Hauptfenster der Energieoptionen Planeinstellungen ändern .

7. Klicken Sie auf Erweiterte Energieeinstellungen ändern .

8. Erweitern Sie Sleep und setzen Sie dann die Schlaf nach und Hibernate nach Optionen zu Niemals .

9. Presse OK um die Einstellungen zu übernehmen.
10. Starten Sie den Computer neu und überprüfen Sie, ob das Problem der hohen CPU-Auslastung des "System and Compressed Memory Service" weiterhin besteht.
Lösung 3: Setzen Sie PCI Express Link State Power Management auf Maximale Energieeinsparung .
1. Navigieren Sie in der Systemsteuerung zu Energieoptionen > Planeinstellungen ändern > Ändern Sie die erweiterten Energieeinstellungen.
2. Scrollen Sie nach unten und erweitern Sie das Feld PCI-Express Umgebung.
3. die Einstellung Link State Power Management zu Maximale Energieeinsparung .
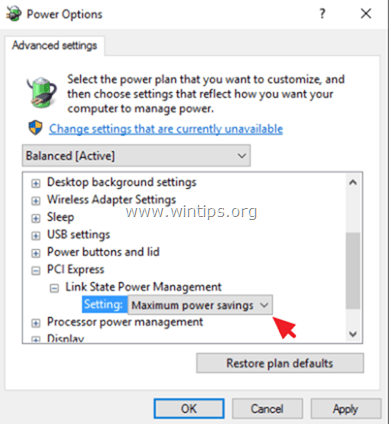
4. drücken OK um die Einstellungen zu übernehmen und den Computer neu zu starten.
Lösung 4: Deaktivieren Sie Benachrichtigungen für Windows-Tipps.
1. öffnen Sie im Startmenü Einstellungen.
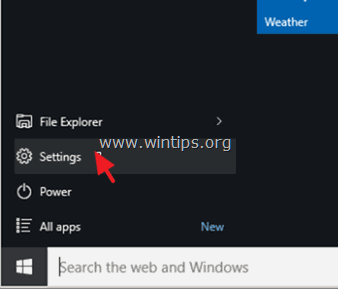
2. im Einstellungsfenster, wählen Sie System .
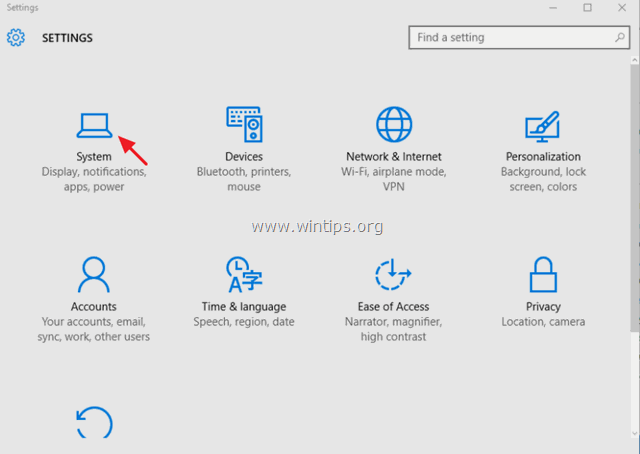
3. auswählen Benachrichtigungen & Aktionen auf der linken Seite und setzen Sie dann die Zeige mir Tipps zu Windows Benachrichtigungen an AUS .
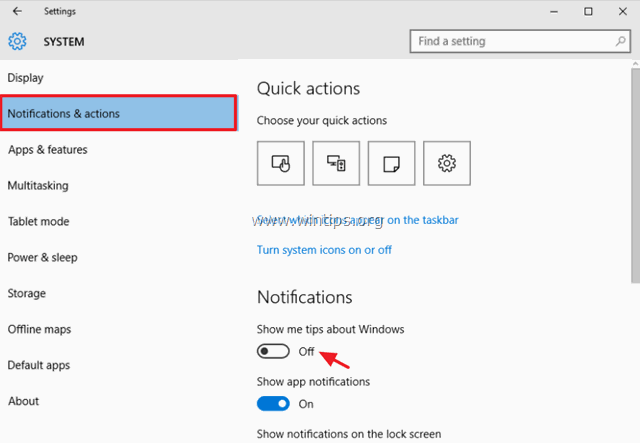
4. schließen Sie das Einstellungsfenster und überprüfen Sie, ob das Problem der hohen CPU-Auslastung des "System and Compressed Memory Service" weiterhin besteht. Wenn es weiterhin besteht, versuchen Sie, alle anderen Benachrichtigungen zu deaktivieren.
Lösung 5: Deinstallieren Sie die Treiber des Grafikadapters.
1. deinstallieren Sie die installierten Videotreiber und starten Sie Ihren Computer neu.
2. nach dem Neustart lassen Sie Windows nach dem passenden Treiber für Ihre Grafikkarte suchen und starten Sie den Computer neu.
3 Wenn das Problem weiterhin besteht, versuchen Sie, den Treiber Ihrer Grafikkarte herunterzustufen (eine ältere Version zu installieren).
Lösung 6: Führen Sie eine Windows 10-Reparatur durch.
Reparieren Sie Windows 10 anhand der Anweisungen in diesem Leitfaden: So reparieren Sie Windows 10 mit einem In-Place-Upgrade.
Andere Lösungen zur Behebung der hohen CPU-Auslastung von System und komprimiertem Speicher.
1. stellen Sie sicher, dass Sie die neuesten Treiber für Ihre Computerhardware installiert haben, insbesondere die Treiber für:
a. Grafikkarte (VGA).
b. Intel® Schnellspeichertechnik.
2. installieren Sie das neueste Firmware-Update für Ihr Surface Book.
Das war's! Lassen Sie mich wissen, ob dieser Leitfaden Ihnen geholfen hat, indem Sie einen Kommentar über Ihre Erfahrungen hinterlassen. Bitte mögen und teilen Sie diesen Leitfaden, um anderen zu helfen.

Andy Davis
Der Blog eines Systemadministrators über Windows





