Table of contents
系统和压缩内存服务的高CPU使用率问题发生在Windows 10电脑上,没有明显的原因。 到今天为止,我已经多次遇到这个问题,无论是在干净的Windows 10安装()还是在许多Windows 10电脑和平板电脑,如微软的Surface Books。

什么是系统和压缩内存服务?
在以前的Windows版本中,当你的物理内存(RAM)变满时,Windows会使用磁盘上一个叫做 "pagefile.sys "的文件作为额外的内存,并将内存变满时未使用的页面存储在那里。 在以后的RAM被清空时,Windows会将这些页面加载回RAM中。 这个功能可以防止系统的内存耗尽。
在Windows 10上,上述功能更进一步,但不是将未使用的页面转移到页面文件,而是Windows压缩它们(使其大小更小),并继续将这些页面保留在物理内存(RAM)中。 这项服务被称为 "系统和压缩内存服务",在Windows 10上用于提高整个计算机性能。
在本教程中,你可以找到详细的说明和几个解决方案,以解决Windows 10上的 "系统和压缩内存服务 "高CPU使用率问题。
如何解决Windows 10系统和压缩内存服务高CPU使用率问题。
解决方案1.扫描你的电脑是否有病毒.解决方案2.禁用休眠和快速启动.解决方案3.将PCI Express链接状态电源管理设置为最大省电.解决方案4.关闭Windows提示的通知.解决方案5.卸载图形适配器的驱动程序.解决方案6.执行Windows 10修复.修复系统和压缩内存高CPU使用率的其他解决方案. 解决方案1.扫描你的电脑是否有病毒。
许多病毒或恶意程序会导致系统和压缩内存的高CPU(或内存)使用率问题。 因此,在你继续排查问题之前,使用这个恶意软件扫描和删除指南来检查和删除可能在你的电脑上运行的病毒或/和恶意程序。
解决方案2:禁用休眠和快速启动。
1. 在 "开始 "菜单上右键单击  并选择 控制面板 .
并选择 控制面板 .
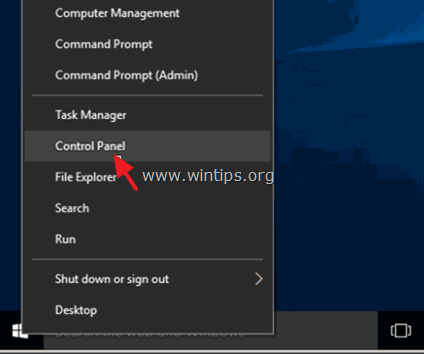
2 .改变 查看方式 (在右上角)到 小图标 然后点击 电源选项 .
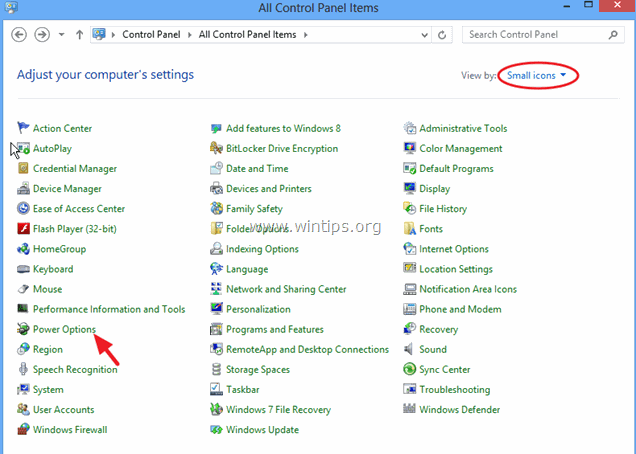
3. 在左边选择" 选择电源按钮的作用 ".
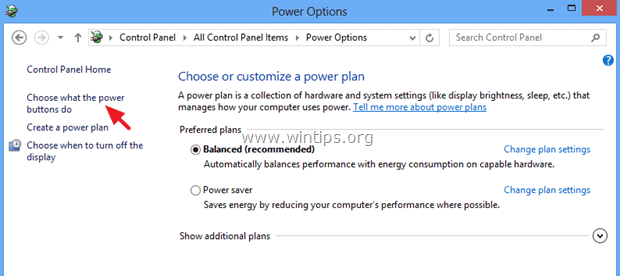
4. 点击进入" 改变当前不可用的设置 "选项。
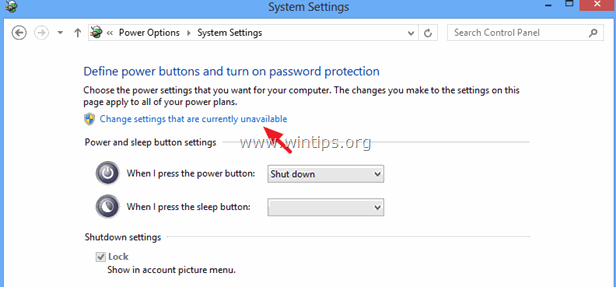
5. 向下滚动并 取消检查 的"。 开启快速启动(建议)。 "选项,并点击 保存更改。
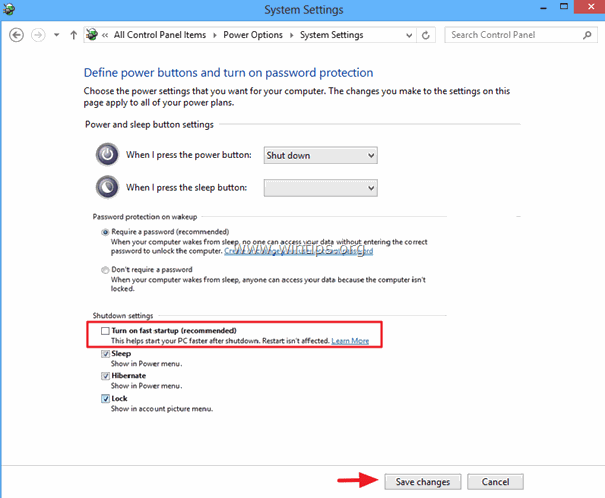
6. 然后,在电源选项主窗口,选择 改变计划设置 .

7. 点击 改变高级电源设置 .

8. 展开睡眠,然后设置 睡眠后 和 休眠后 选项,以 从不 .

9. 新闻 OK 来应用设置。
10. 重新启动计算机,检查 "系统和压缩内存服务 "高CPU使用率问题是否持续存在。
解决方案3.将PCI Express链接状态电源管理设置为 最大限度地节省电力 .
1. 从控制面板导航到电源选项> 更改计划设置 > 改变高级电源设置。
2. 向下滚动,找到并展开 PCI Express 设置。
3.设置 链接状态的电源管理 至 最大限度地节省电力 .
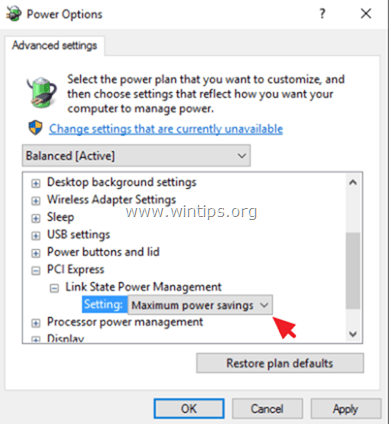
4.按 OK 应用设置并重新启动计算机。
解决方案4.关闭Windows提示的通知。
1.从开始菜单中,打开 设置。
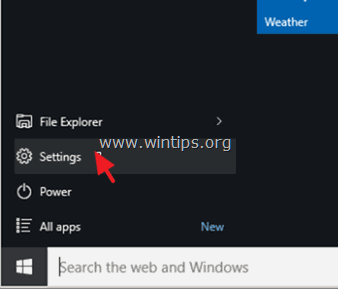
2.在设置窗口,选择 系统 .
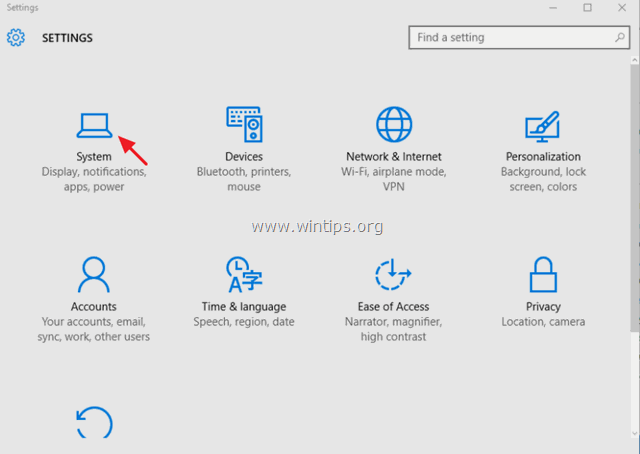
3.选择 通知和行动 在左边,然后设置 告诉我关于Windows的提示 通知到 关闭 .
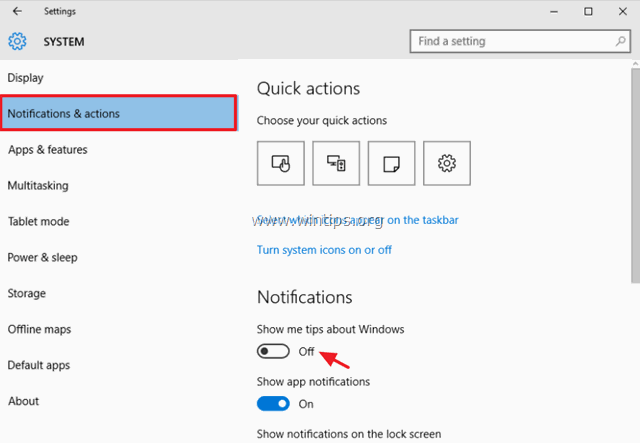
4.关闭设置窗口,检查 "系统和压缩内存服务 "的高CPU使用率问题是否仍然存在。 如果仍然存在,那么尝试关闭所有其他通知。
解决方案 5. 卸载图形适配器的驱动程序。
1.卸载已安装的视频驱动程序并重新启动计算机。
2.重新启动后,让Windows搜索并找到适合你的显卡的驱动程序,然后重新启动计算机。
3.如果问题仍然存在,尝试降级(安装以前的版本)你的显卡驱动。
解决方案6.执行Windows 10修复。
通过使用本指南上的说明修复Windows 10:如何用原地升级修复Windows 10。
修复系统和压缩内存高CPU使用率的其他解决方案。
1.确保你已经为你的计算机硬件安装了最新的驱动程序,特别是为你的硬件安装了驱动程序。
a. 图形卡(VGA)。
b. 英特尔®快速存储技术。
2.为你的Surface Book安装最新的固件更新。
就是这样!让我知道本指南是否对你有帮助,请留下你的经验评论。 请喜欢并分享本指南以帮助他人。

Andy Davis
A system administrator s blog about Windows





