Съдържание
Проблемът с високото използване на процесора в услугата System and Compressed Memory Service се появява в компютрите с Windows 10 без очевидна причина. До днес съм се сблъсквал с този проблем няколко пъти, както в чиста инсталация на Windows 10, така и в много компютри и таблети с Windows 10, като например Surface Books на Microsoft.

Какво представлява услугата "Система и компресирана памет"?
В предишни версии на Windows, когато физическата памет (RAM) се запълни, Windows използва файл на диска, наречен "pagefile.sys", като допълнителна памет и съхранява в него страници, които не се използват в момента на запълване на паметта. По-късно, когато RAM се изпразни, Windows зарежда обратно тези страници в RAM. Тази функция предпазва системата от изчерпване на паметта.
В Windows 10 горепосочената функция отива още една стъпка напред, но вместо да прехвърля неизползваните страници към файла със страници, Windows ги компресира (за да намали размера им) и продължава да съхранява тези страници във физическата памет (RAM). Тази услуга се нарича "System and Compressed Memory Service" и се използва в Windows 10 за подобряване на общата производителност на компютъра.
В този урок можете да намерите подробни инструкции и няколко решения, за да разрешите проблема с високото използване на процесора в Windows 10 "System and Compressed Memory Service".
Как да разрешите проблема с високото използване на процесора в Windows 10 System and Compressed Memory Service.
Решение 1. Сканирайте компютъра си за вируси.Решение 2. Деактивирайте хибернацията и бързото стартиране.Решение 3. Настройте PCI Express Link State Power Management на Максимално пестене на енергия.Решение 4. Изключете известията за съвети на Windows.Решение 5. Деинсталирайте драйверите на графичния адаптер.Решение 6. Извършете ремонт на Windows 10.Други решения за отстраняване на високото използване на процесора на системата и компресираната памет. Решение 1.компютъра ви за вируси.
Много вируси или злонамерени програми могат да причинят проблем с високото използване на процесора (или паметта) на System and Compressed Memory (Система и компресирана памет). Затова, преди да продължите да отстранявате проблема, използвайте това ръководство за сканиране и отстраняване на злонамерен софтуер, за да проверите и премахнете вируси и/или злонамерени програми, които може да работят на вашия компютър.
Решение 2. Деактивирайте Hibernate и Fast Startup.
1. Кликнете с десния бутон на мишката върху менюто Start  и изберете Контролен панел .
и изберете Контролен панел .
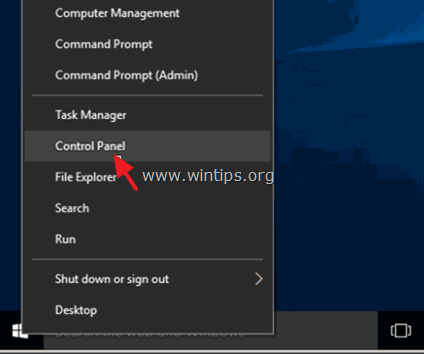
2 . Променете Преглед от (в горния десен ъгъл) до Малки икони и след това щракнете върху Опции за захранване .
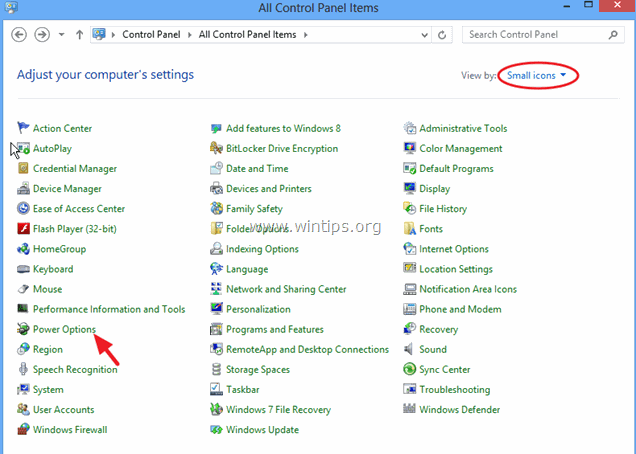
3. Вляво изберете " Изберете какво да правят бутоните за включване ".
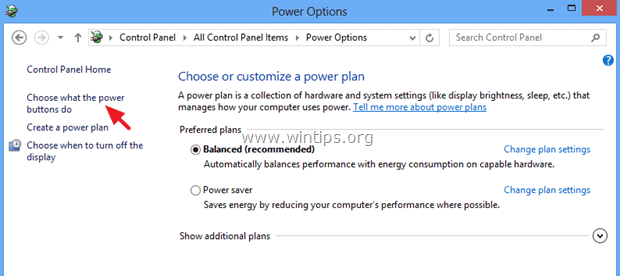
4. Кликнете върху " Промяна на настройки, които в момента не са достъпни " опция.
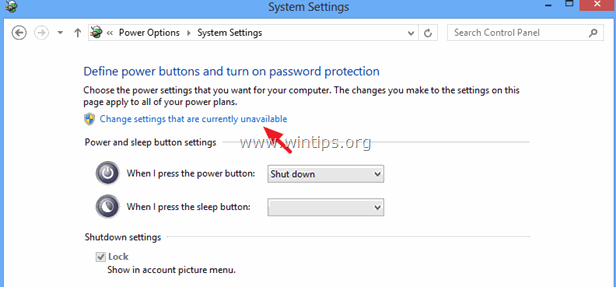
5. Превъртете надолу и премахнете отметката от " Включете бързото стартиране (препоръчително) " и щракнете върху Запазване на промените.
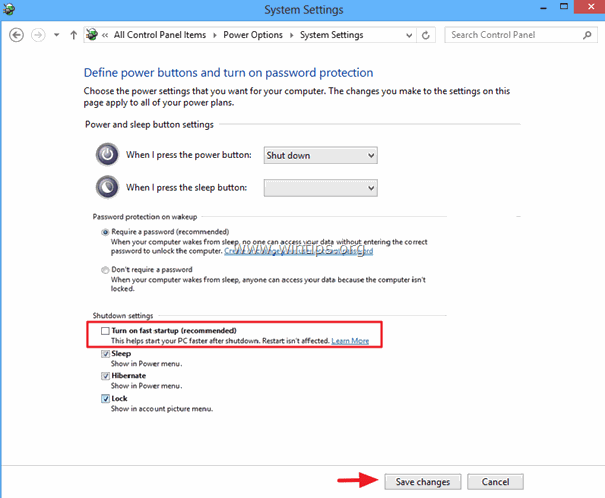
6. След това в главния прозорец на опциите за захранване изберете Промяна на настройките на плана .

7. Кликнете върху Промяна на разширените настройки на захранването .

8. Разширете Sleep и след това задайте Сън след и Хибернация след опции за Никога .

9. Натиснете OK за да приложите настройките.
10. Рестартирайте компютъра си и проверете дали проблемът с високото използване на процесора "System and Compressed Memory Service" продължава.
Решение 3. Задайте PCI Express Link State Power Management на Максимална икономия на енергия .
1. От контролния панел отидете до Опции за захранване > Промяна на настройките на плана > Промяна на разширените настройки на захранването.
2. Превъртете надолу, за да намерите и разширите PCI Express настройка.
3. Задайте Управление на захранването в състояние на връзка към Максимална икономия на енергия .
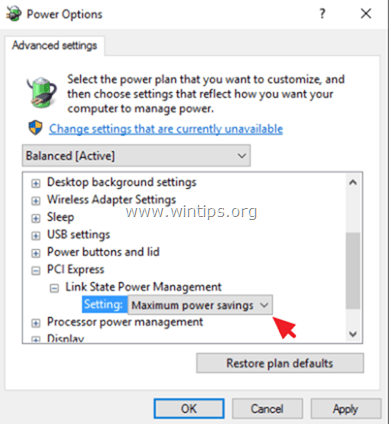
4. Натиснете OK за да приложите настройките и да рестартирате компютъра.
Решение 4. Изключете известията за съветите на Windows.
1. От менюто Start отворете Настройки.
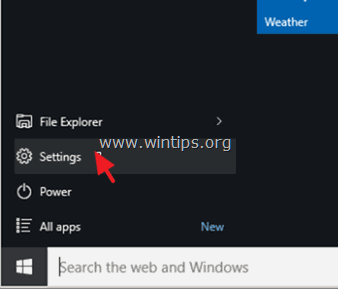
2. В прозореца с настройки изберете Система .
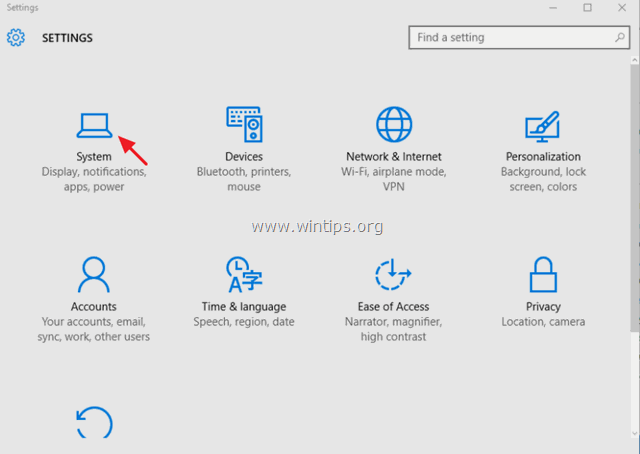
3. Изберете Известия и действия вляво и след това задайте Покажи ми съвети за Windows известия към OFF .
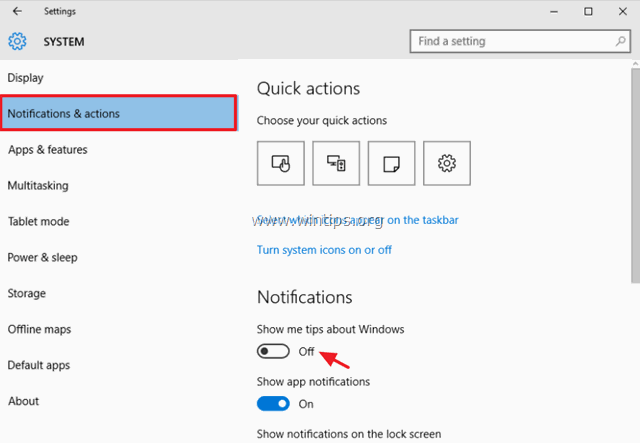
4. Затворете прозореца с настройките и проверете дали проблемът с високото използване на процесора "System and Compressed Memory Service" продължава. Ако продължава, опитайте да изключите всички други известия.
Решение 5. Деинсталирайте драйверите на графичния адаптер.
1. Деинсталирайте инсталираните драйвери за видео и рестартирайте компютъра си.
2. След рестартирането оставете Windows да потърси и намери подходящия драйвер за вашата графична карта и след това рестартирайте компютъра.
3. Ако проблемът продължава, опитайте се да понижите (да инсталирате предишна версия) драйвера на графичната си карта.
Решение 6. Извършете ремонт на Windows 10.
Възстановете Windows 10, като използвате инструкциите в това ръководство: Как да възстановите Windows 10 с ъпгрейд на място.
Други решения за поправяне на високото използване на процесора в системата и компресираната памет.
1. Уверете се, че сте инсталирали най-новите драйвери за хардуера на компютъра си, особено драйверите за:
a. Графична карта (VGA).
b. Технология за бързо съхранение Intel®.
2. Инсталирайте най-новата актуализация на фърмуера за вашия Surface Book.
Това е! Уведомете ме дали това ръководство ви е помогнало, като оставите коментар за опита си. Моля, харесайте и споделете това ръководство, за да помогнете на другите.

Анди Дейвис
Блог на системен администратор за Windows





