Tartalomjegyzék
A Rendszer és a tömörített memóriaszolgáltatás magas CPU-használat problémája nyilvánvaló ok nélkül fordul elő Windows 10 számítógépeken. A mai napig többször szembesültem ezzel a problémával, akár tiszta Windows 10 telepítés(ek)ben, akár számos Windows 10 számítógépen és táblagépen, például a Microsoft Surface Books készülékeken.

Mi az a rendszer és a tömörített memória szolgáltatás?
A korábbi Windows-verziókban, amikor a fizikai memória (RAM) megtelik, a Windows a lemezen lévő "pagefile.sys" nevű fájlt használja extra memóriaként, és ott tárolja azokat az oldalakat, amelyeket a memória megtelésekor nem használnak. Egy későbbi időpontban, amikor a RAM kiürül, a Windows visszatölti ezeket az oldalakat a RAM-ba. Ez a funkció megakadályozza, hogy a rendszer kifogyjon a memóriából.
A Windows 10-ben a fenti funkció egy lépéssel tovább megy, de ahelyett, hogy a nem használt oldalakat a laptárba helyezné át, a Windows tömöríti őket (hogy méretük kisebb legyen), és továbbra is a fizikai memóriában (RAM) tartja ezeket az oldalakat. Ezt a szolgáltatást "Rendszer és tömörített memória szolgáltatásnak" nevezik, és a Windows 10-ben a számítógép általános teljesítményének javítására szolgál.
Ebben az útmutatóban részletes utasításokat és számos megoldást talál a "Rendszer és tömörített memóriaszolgáltatás" magas CPU-használat problémájának megoldására Windows 10 alatt.
A Windows 10 rendszer és a tömörített memóriaszolgáltatás magas CPU-használat problémájának megoldása.
Megoldás 1. Vizsgálja át a számítógépet vírusok után.Megoldás 2. Kapcsolja ki a Hibernate és a Fast Startup funkciót.Megoldás 3. Állítsa a PCI Express Link State Power Managementet maximális energiatakarékosságra.Megoldás 4. Kapcsolja ki a Windows tippek értesítéseit.Megoldás 5. Távolítsa el a grafikus adapter illesztőprogramjait.Megoldás 6. Végezzen Windows 10 javítást.Egyéb megoldások a rendszer és a tömörített memória magas CPU használatának javítására.Megoldás 1. Vizsgálja át a rendszer és a tömörített memória magas CPU-használatát.a számítógépet vírusokra.
Számos vírus vagy rosszindulatú program okozhatja a Rendszer és a Tömörített memória magas CPU (vagy memória) használatának problémáját. Mielőtt tehát tovább folytatná a hibaelhárítást, használja ezt a Rosszindulatú programok vizsgálata és eltávolítása útmutatót a számítógépén futó vírusok és/vagy rosszindulatú programok ellenőrzéséhez és eltávolításához.
Megoldás 2. Tiltja le a Hibernate és a Gyors indítás funkciót.
1. Kattintson a jobb gombbal a Start menüre  és válassza a Vezérlőpult .
és válassza a Vezérlőpult .
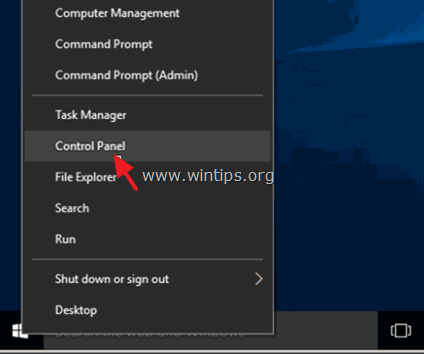
2 . Változtassa meg a Megtekintés (jobbra fent) a Kis ikonok majd kattintson a Teljesítmény opciók .
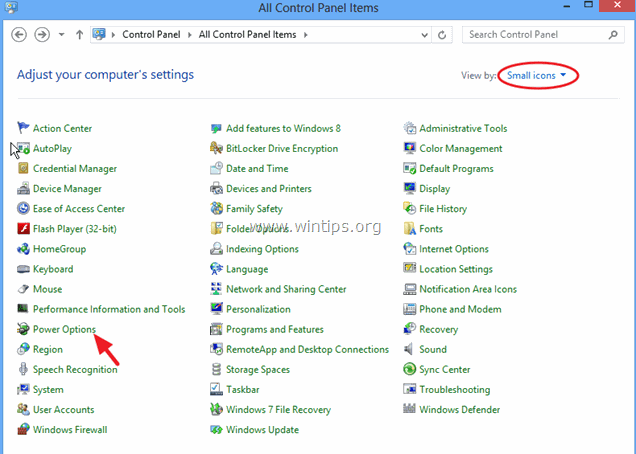
3. A bal oldalon válassza a " Válassza ki a bekapcsológombok funkcióit ".
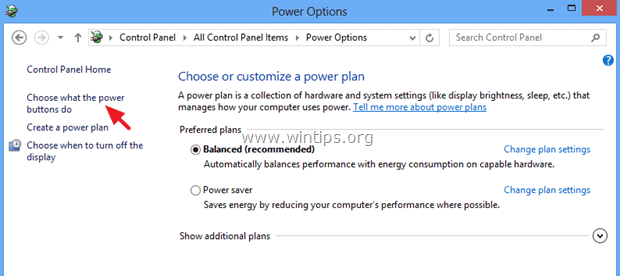
4. Kattintson a " Jelenleg nem elérhető beállítások módosítása " opció.
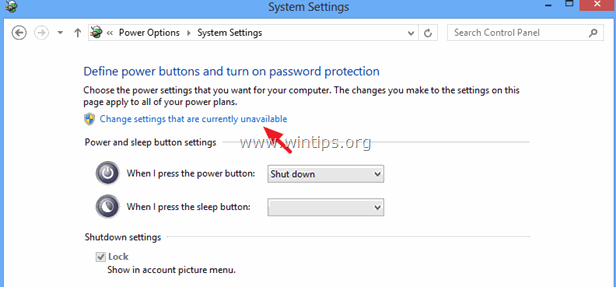
5. Görgessen lefelé és törölje a jelölést. a " Gyors indítás bekapcsolása (ajánlott) " opciót, és kattintson a Változások mentése.
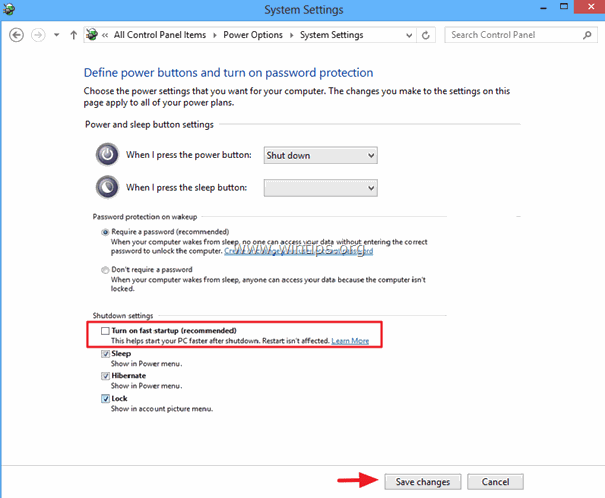
6. Ezután a Táplálási beállítások főablakban válassza a Tervbeállítások módosítása .

7. Kattintson a címre. Speciális teljesítménybeállítások módosítása .

8. Bontsa ki az Alvás, majd állítsa be a Alvás után és Hibernálás után lehetőségek a Soha .

9. Sajtó OK a beállítások alkalmazásához.
10. Indítsa újra a számítógépet, és ellenőrizze, hogy a "Rendszer és tömörített memóriaszolgáltatás" magas CPU-használat problémája továbbra is fennáll-e.
Megoldás 3. Állítsa a PCI Express Link State Power Management értékét a következőre Maximális energiamegtakarítás .
1. A Vezérlőpulton navigáljon az Energiagazdálkodási beállítások > Tervbeállítások módosítása > A speciális energiaellátási beállítások módosítása.
2. Görgessen lefelé, hogy megtalálja és kibővítse a PCI Express beállítás.
3. Állítsa be a Link állapotú energiagazdálkodás a címre. Maximális energiamegtakarítás .
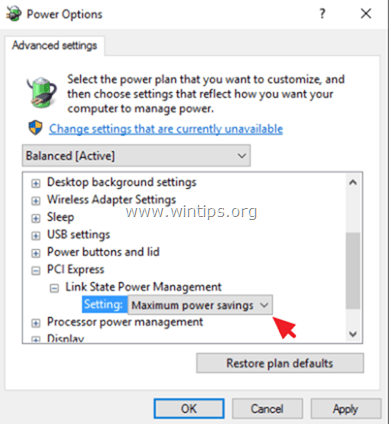
4. Nyomja meg OK a beállítások alkalmazásához és a számítógép újraindításához.
Megoldás 4. Kapcsolja ki a Windows-tippek értesítéseit.
1. A Start menüből nyissa meg a Beállítások.
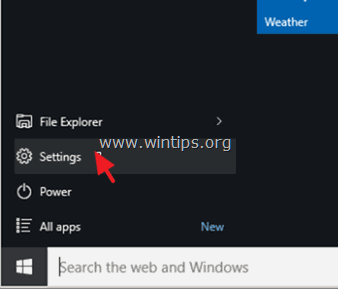
2. A beállítások ablakban válassza a Rendszer .
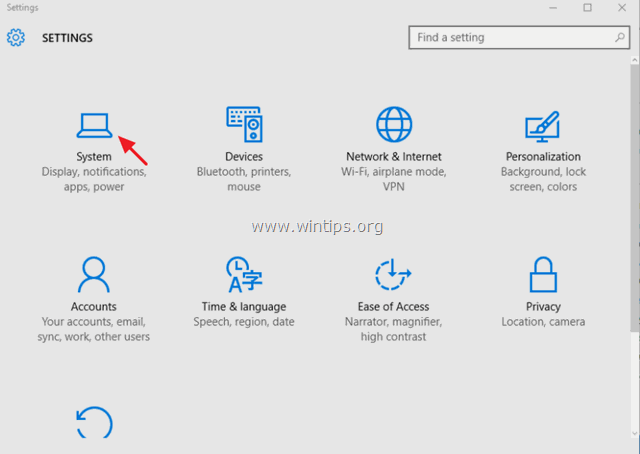
3. Válassza ki Értesítések és műveletek a bal oldalon, majd állítsa be a Tippek megjelenítése a Windowsról értesítések a OFF .
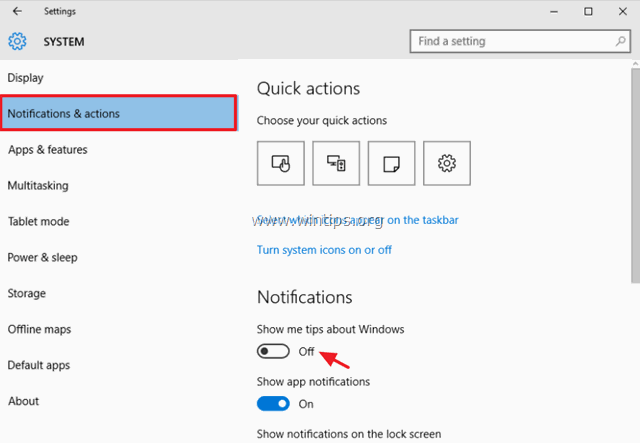
4. Zárja be a beállítások ablakot, és ellenőrizze, hogy a "Rendszer és tömörített memóriaszolgáltatás" magas CPU-használat problémája továbbra is fennáll-e. Ha továbbra is fennáll, akkor próbálja meg kikapcsolni az összes többi értesítést.
Megoldás 5. Távolítsa el a grafikus adapter illesztőprogramjait.
1. Távolítsa el a telepített Video illesztőprogramokat, és indítsa újra a számítógépet.
2. Az újraindítás után hagyja, hogy a Windows megkeresse és megtalálja a megfelelő illesztőprogramot a grafikus kártyához, majd indítsa újra a számítógépet.
3. Ha a probléma továbbra is fennáll, próbálja meg visszaváltani (telepíteni egy korábbi verziót) a grafikus kártya illesztőprogramját.
Megoldás 6. Végezzen Windows 10 javítást.
Javítsa a Windows 10-et az alábbi útmutatóban található utasítások segítségével: A Windows 10 helyben történő frissítéssel történő javítása.
Egyéb megoldások a rendszer és a tömörített memória magas CPU-használatának javítására.
1. Győződjön meg róla, hogy telepítette a számítógép hardverének legújabb illesztőprogramjait, különösen a következő rendszerek illesztőprogramjait:
a. Grafikus kártya (VGA).
b. Intel® Rapid Storage Technology.
2. Telepítse a Surface Book legújabb firmware-frissítését.
Ennyi! Tudasd velem, ha ez az útmutató segített neked, hagyj egy megjegyzést a tapasztalataidról. Kérlek, lájkold és oszd meg ezt az útmutatót, hogy másoknak is segíts.

Andy Davis
Rendszergazda blogja a Windowsról





