Sisukord
Süsteemi ja kokkusurutud mäluteenuse kõrge protsessorikasutuse probleem esineb Windows 10 arvutites ilma ilmselge põhjuseta. Tänaseni olen ma selle probleemiga mitu korda kokku puutunud, kas puhta(te) Windows 10 installeerimise(te) või paljude Windows 10 arvutite ja tahvelarvutite, näiteks Microsofti Surface Books'i puhul.

Mis on süsteemi ja kokkusurutud mälu teenus?
Varasemates Windowsi versioonides kasutab Windows füüsilise mälu (RAM) täitumisel kettal asuvat faili nimega "pagefile.sys" lisamäluna ja salvestab sinna leheküljed, mida mälu täitumisel ei kasutata. Hiljem, kui RAM on tühjaks saanud, laeb Windows need leheküljed RAM-i tagasi. See funktsioon takistab süsteemi mälu otsa saamist.
Windows 10 puhul läheb ülaltoodud funktsioon veel ühe sammu võrra edasi, kuid selle asemel, et kasutamata leheküljed pagefile'ile üle kanda, kompresseerib Windows neid (et muuta nende suurus väiksemaks) ja hoiab neid lehekülgi jätkuvalt füüsilises mälus (RAM). See teenus kannab nime "System and Compressed Memory Service" ja seda kasutatakse Windows 10 puhul selleks, et parandada kompuutri üldist jõudlust.
Sellest õpetusest leiad üksikasjalikud juhised ja mitu lahendust, et lahendada "System and Compressed Memory Service" kõrge protsessori kasutamise probleem Windows 10-s.
Kuidas lahendada Windows 10 süsteemi ja tihendatud mäluteenuse kõrge protsessorikasutuse probleemi.
Lahendus 1. Skaneerige oma arvutit viiruste suhtes.Lahendus 2. Lülitage Hibernate ja Fast Startup välja.Lahendus 3. Seadistage PCI Express Link State Power Management maksimaalsele energiasäästule.Lahendus 4. Lülitage välja Teated Windows tips.Lahendus 5. Eemaldage graafikaadapteri draiverid.Lahendus 6. Tehke Windows 10 Repair.Muud lahendused, et parandada süsteemi ja kokkusurutud mälu kõrge protsessorikasutus. Lahendus 1. Skaneerigeteie arvuti viiruste suhtes.
Paljud viirused või pahatahtlikud programmid võivad põhjustada süsteemi ja tihendatud mälu suure protsessori (või mälu) kasutamise probleemi. Seega, enne kui jätkate probleemi lahendamist, kasutage seda pahavara skaneerimise ja eemaldamise juhendit, et kontrollida ja eemaldada viirused ja/või pahatahtlikud programmid, mis võivad teie arvutis töötada.
Lahendus 2. Lülitage välja Hibernate ja Fast Startup.
1. Tehke paremklõps menüüs Start  ja valida Juhtpaneel .
ja valida Juhtpaneel .
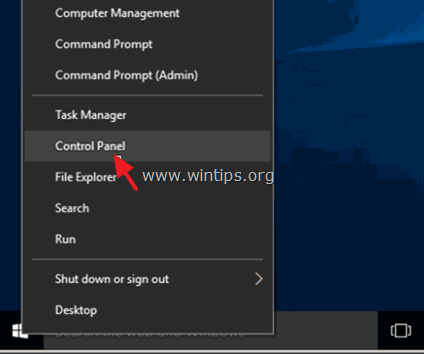
2 . Muuda Vaadake järgi (üleval paremal), et Väikesed ikoonid ja seejärel klõpsake Võimsuse valikud .
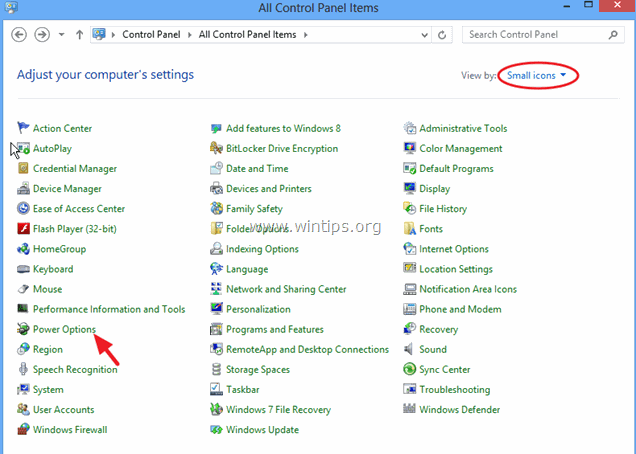
3. Vasakul valige " Valige, mida toitenupud teevad ".
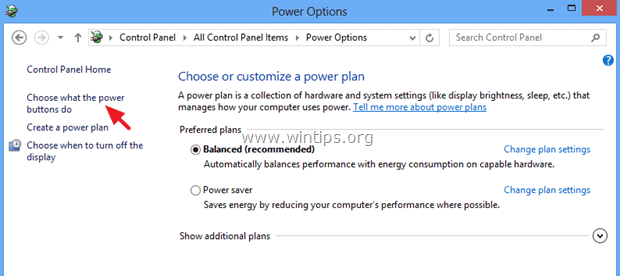
4. Klõpsake aadressil " Hetkel kättesaamatute seadete muutmine " valik.
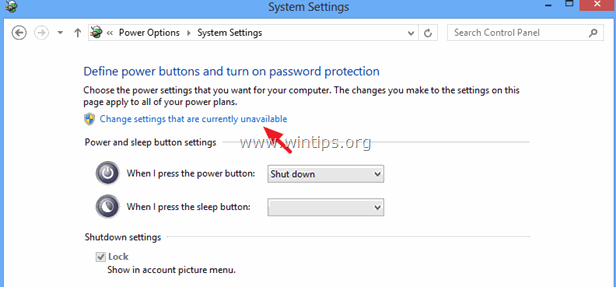
5. Kerige alla ja eemaldage märge " Lülita sisse kiire käivitamine (soovitatav) " ja klõpsa Salvesta muudatused.
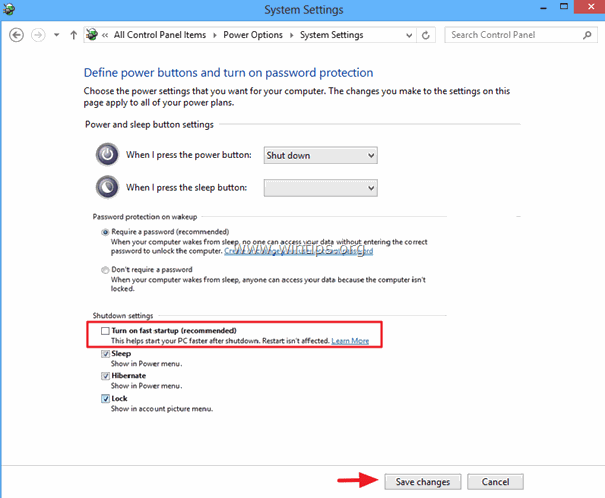
6. Seejärel valige Power Options põhiaknas Plaani seadete muutmine .

7. Klõpsake Muuda täiustatud võimsuse seadeid .

8. Laiendage Sleep ja seejärel seadke Magada pärast ja Hibernate pärast valikud, et Mitte kunagi .

9. Press OK seadete kohaldamiseks.
10. Käivitage arvuti uuesti ja kontrollige, kas "Süsteemi ja tihendatud mäluteenuse" kõrge protsessorikasutuse probleem püsib.
Lahendus 3. Seadistage PCI Express Link State Power Management'ile Maksimaalne energiasääst .
1. Navigeerige juhtpaneelilt menüüsse Toitevalikud > Muuda plaani seadeid > Muuda täiustatud võimsuse seadeid.
2. Kerige allapoole, et leida ja laiendada PCI Express seade.
3. Seadistage Link State Power Management aadressile Maksimaalne energiasääst .
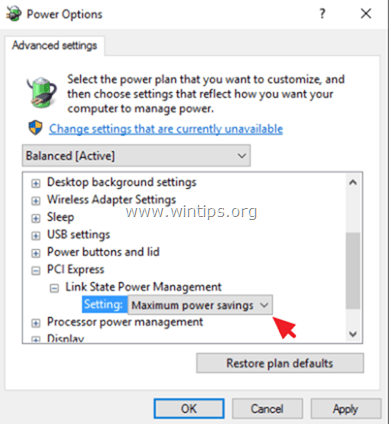
4. Vajutage OK et rakendada seadeid ja taaskäivitada arvuti.
Lahendus 4. Lülitage Windows'i vihjete teavitused välja.
1. Avage menüüst Start Seadistused.
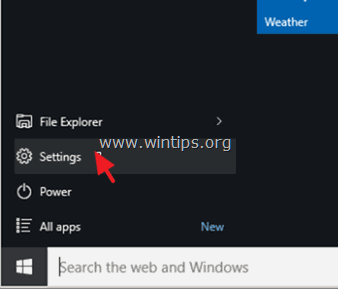
2. Seadete aknas valige Süsteem .
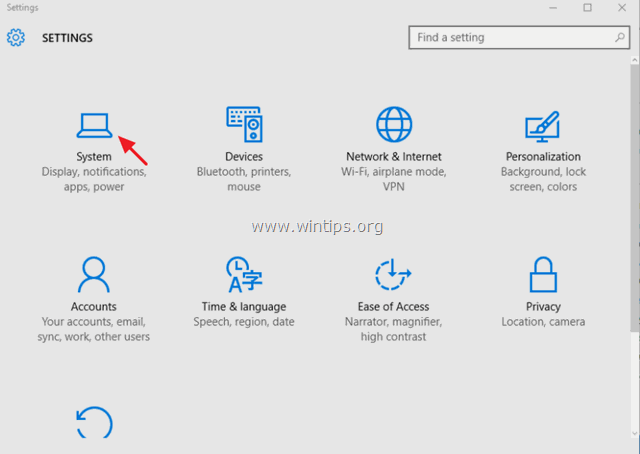
3. Valige Teated ja tegevused vasakul ja seejärel seadistage Näita mulle näpunäiteid Windowsi kohta teateid OFF .
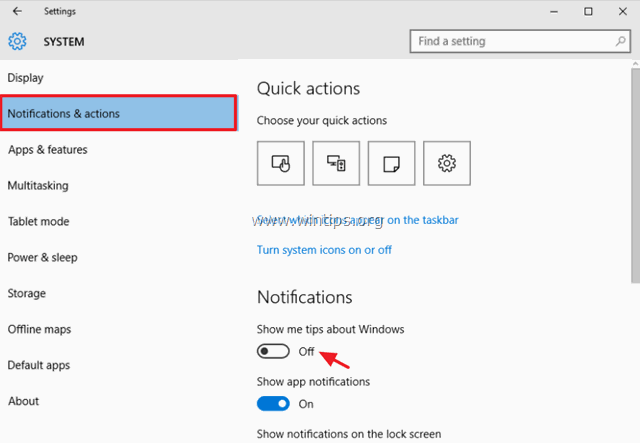
4. Sulgege seadete aken ja kontrollige, kas "Süsteemi ja tihendatud mäluteenuse" kõrge protsessorikasutuse probleem püsib. Kui see püsib, siis proovige välja lülitada kõik muud teavitused.
Lahendus 5. Eemaldage graafilise adapteri draiverid.
1. Eemaldage paigaldatud videodraiverid ja käivitage arvuti uuesti.
2. Pärast taaskäivitamist lase Windowsil otsida ja leida sobiv draiver sinu graafikakaardile ja seejärel taaskäivitada arvuti.
3. Kui probleem püsib, proovige oma graafikakaardi draiveri downgrade'i (paigaldada varasem versioon).
Lahendus 6. Viige läbi Windows 10 parandamine.
Paranda Windows 10, kasutades selle juhendi juhiseid: Kuidas parandada Windows 10 kohapealse uuendusega.
Muud lahendused süsteemi ja kokkusurutud mälu kõrge protsessorikasutuse parandamiseks.
1. Veenduge, et olete paigaldanud oma arvuti riistvara uusimad draiverid, eriti järgmiste draiverite draiverid:
a. Graafikakaart (VGA).
b. Intel® Rapid Storage Technology.
2. Installige oma Surface Booki uusim püsivara värskendus.
See on kõik! Andke mulle teada, kas see juhend on teid aidanud, jättes oma kogemuse kohta kommentaari. Palun meeldige ja jagage seda juhendit, et aidata teisi.

Andy Davis
Süsteemiadministraatori ajaveeb Windowsi kohta




