Inhaltsverzeichnis
Wenn Sie die AutoPlay-Funktion in Ihrem Windows-PC deaktivieren möchten, lesen Sie diese Anleitung weiter. AutoPlay ist eine Windows-Funktion, die erstmals mit Windows 98 eingeführt wurde und den Inhalt eines angeschlossenen Speichergeräts oder eines eingelegten Mediums (z. B. CD-ROM, DVD) untersucht und Sie je nach Art des Inhalts (Musik, Videos, Software) auffordert, die entsprechende Anwendung zur Anzeige desInhalt, oder wenn das Speichermedium eine Software enthält, kann diese installiert werden (Autorun).

Die AutoPay- und Autorun-Funktionen können zwar nützlich sein, sie können aber auch dazu beitragen, den Computer zu infizieren, wenn ein Speichermedium mit Malware angeschlossen ist. Wenn Sie dieses Sicherheitsrisiko vermeiden möchten oder wenn Sie die AutoPlay-Funktion als störend empfinden, deaktivieren Sie sie anhand der folgenden Anweisungen.
So deaktivieren Sie die Funktionen AutoPlay und Autorun in Windows (alle Versionen).
Es gibt mehrere Methoden, um die Autorun- und AutoPlay-Funktionen in Windows zu deaktivieren, und Sie können jede davon verwenden, um diese Aufgabe auszuführen.
- Methode 1: Deaktivieren Sie AutoPlay in den Windows-Einstellungen.Methode 2: Deaktivieren Sie AutoPlay in der Windows-Registrierung.Methode 3: Deaktivieren Sie AutoPlay mit dem Gruppenrichtlinien-Editor.
Methode 1: AutoPlay in den Windows-Einstellungen deaktivieren.
- Windows 10 und Server 2016, Windows 8/8.1, Windows 7
AutoPlay in Windows 10 & Server 2016 deaktivieren
So deaktivieren Sie die automatische Wiedergabe und Autorun in allen Laufwerken in Windows 10 & Server 2016:
1. Drücken Sie die Windows  + I Schlüssel zum Öffnen Einstellungen (oder, gehen Sie zu Start Menü
+ I Schlüssel zum Öffnen Einstellungen (oder, gehen Sie zu Start Menü  und klicken Sie Einstellungen
und klicken Sie Einstellungen  )
)
2. Klicken Sie in den Einstellungsoptionen auf Geräte.
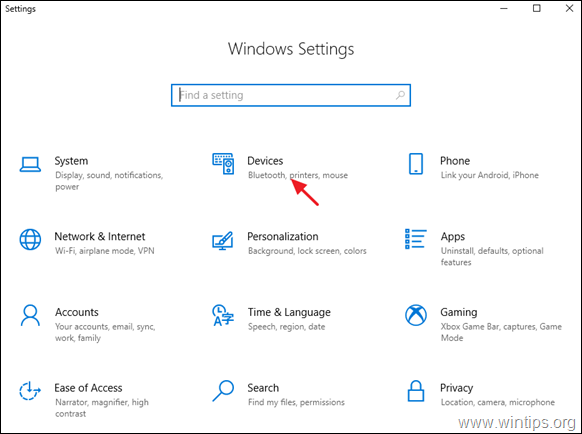
2. wählen Sie AutoPay auf der linken Seite, und setzen Sie die " Verwenden Sie AutoPlay für alle Medien und Geräte " umschalten auf Aus.*
Hinweis: Stellen Sie den AutoPlay-Schalter auf ON, um AutoPlay aktivieren falls erforderlich.
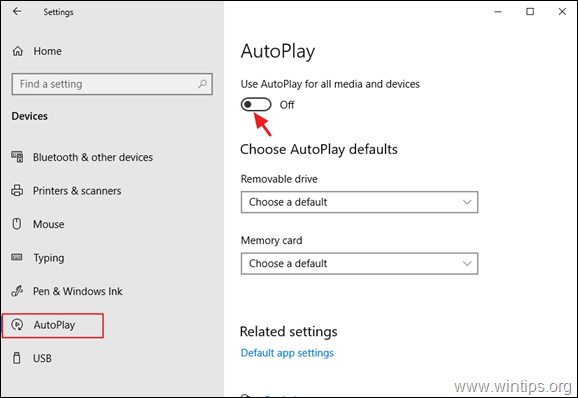
AutoPlay in Windows 8/8.1 deaktivieren
So deaktivieren Sie die AutoPlay/Autorun-Funktionen in Windows 8.1/8:
1. Drücken Sie die Windows  + I Schlüssel zum Öffnen Einstellungen.
+ I Schlüssel zum Öffnen Einstellungen.
2. Klicken Sie auf PC-Einstellungen ändern und klicken Sie dann auf PC und Geräte.
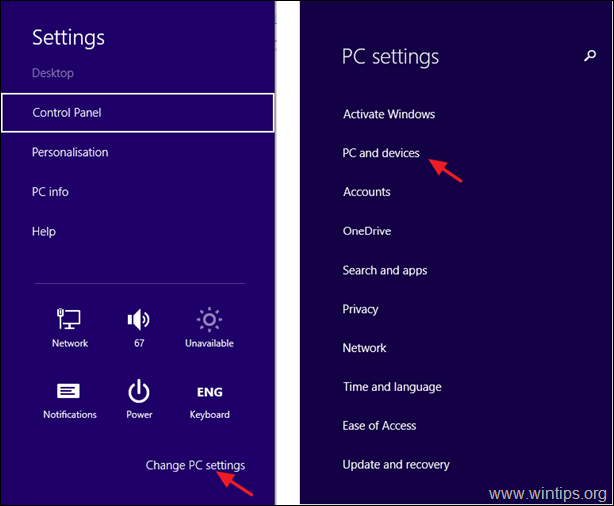
3. Wählen Sie AutoPay auf der linken Seite, und setzen Sie die " Verwenden Sie AutoPlay für alle Medien und Geräte " umschalten auf Aus.
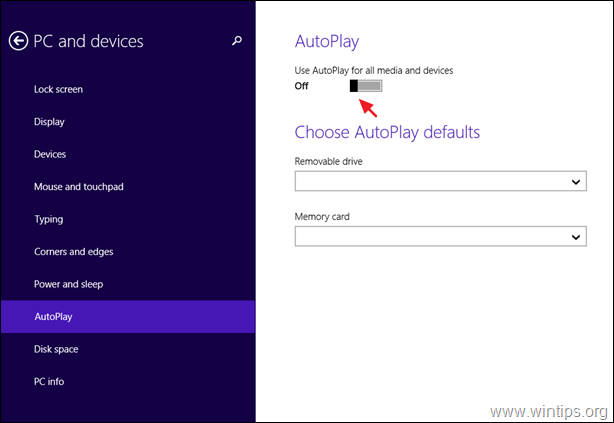
AutoPlay in Windows 7 deaktivieren
So deaktivieren Sie die AutoPlay/Autorun-Funktionen in Windows 7:
1. Navigieren Sie zu Bedienfeld und öffnen Sie "Sicherheit und AutoPlay '. *
Hinweis: Wenn Sie das Element "AutoPlay" nicht sehen können, stellen Sie den Ansicht von zu Alle Artikel .
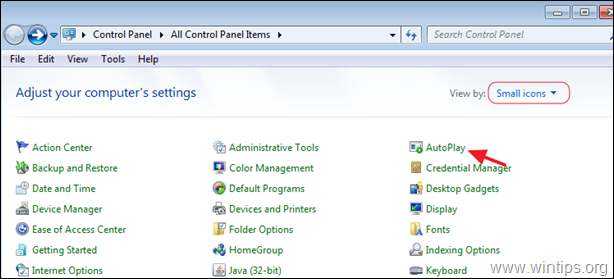
2. abwählen die Verwenden Sie AutoPlay für alle Medien und Geräte Kontrollkästchen und klicken Sie auf Sparen.

Methode 2: AutoPlay in der Windows-Registrierung deaktivieren.
So deaktivieren Sie die AutoPlay- und Autorun-Funktionen für alle Laufwerke mithilfe der Registrierung: *
Hinweis: Die Anleitung gilt für alle Windows-Versionen (Windows 10, 8, 7 Home oder Pro & Windows Server 2016/2012)
1. Öffnen Sie den Registrierungseditor, um dies zu tun:
a. Drücken Sie gleichzeitig die Windows  + R Tasten, um das Befehlsfeld "Ausführen" zu öffnen.
+ R Tasten, um das Befehlsfeld "Ausführen" zu öffnen.
b. Typ regedit und drücken Sie Eingabe .
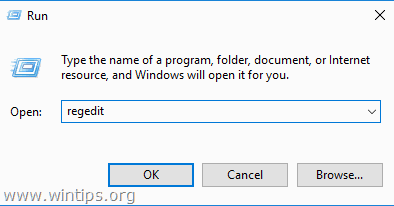
2. Navigieren Sie im linken Bereich zu einem der folgenden Registrierungsspeicherorte, je nach der Aktion, die Sie durchführen möchten:
Aktion 1. Um die automatische Wiedergabe für alle Laufwerke nur für den aktuellen Benutzer zu deaktivieren, navigieren Sie zu:
- HKEY_CURRENT_USER\SOFTWARE\Microsoft\Windows\CurrentVersion\Policies\Explorer
Aktion2: Um die automatische Wiedergabe für alle Laufwerke für alle Benutzer zu deaktivieren, navigieren Sie zu:
- HKEY_LOCAL_MACHINE\SOFTWARE\Microsoft\Windows\CurrentVersion\Policies\Explorer
3. rechte Maustaste auf eine leere Stelle im rechten Fensterbereich und klicken Sie auf Neu -> DWORD (32-Bit) Wert.
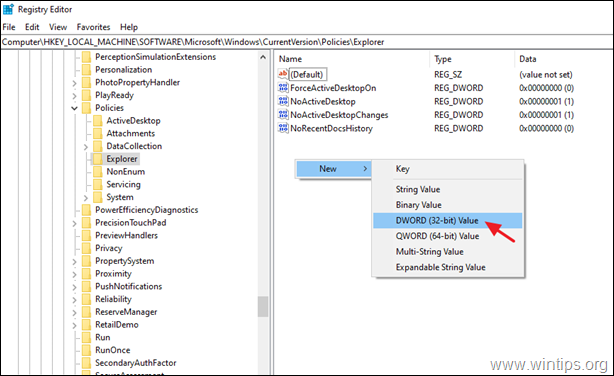
4. Als Wert Name Typ NoDriveTypeAutoRun und drücken Sie Eintreten.
5. Doppelklicken Sie auf den neu erstellten Wert, wählen Sie Dezimal und tippen 255 Wenn Sie fertig sind, klicken Sie auf GUT.
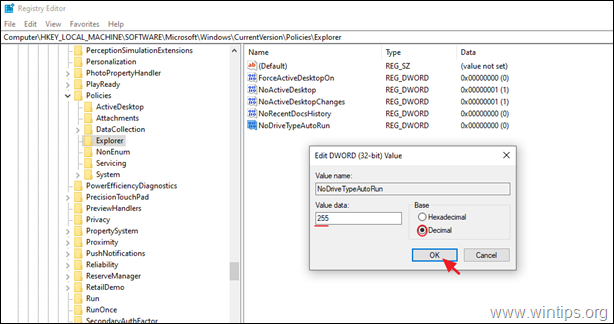
6. Schließen Sie den Registrierungseditor und Neustart Ihrem PC.
Methode 3: AutoPlay mit dem Gruppenrichtlinien-Editor deaktivieren *.
Hinweis: Die Anleitung gilt nur für die Professional-Versionen von Windows 10, 8 oder 7 sowie für die Windows Server-Versionen 2008, 2012 und 2016.
2. Öffnen Sie die Editor für lokale Gruppenrichtlinien. Um das zu tun:
a. Drücken Sie gleichzeitig die Windows  + R Tasten, um das Befehlsfeld "Ausführen" zu öffnen.
+ R Tasten, um das Befehlsfeld "Ausführen" zu öffnen.
b. Typ gpedit.msc und drücken Sie Eingabe .
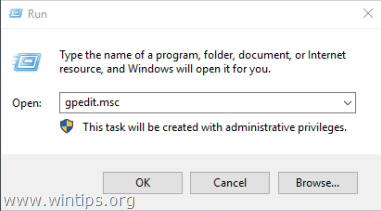
2. Navigieren Sie im Gruppenrichtlinien-Editor zu:
- Computerkonfiguration -> Administrative Vorlagen -> Windows-Komponenten -> AutoPlay-Richtlinien
3. Öffnen Sie auf der rechten Seite das Fenster Autoplay ausschalten Politik.

4. wählen Sie Aktiviert, stellen Sie sicher, dass die AutoPlay ausschalten ist aus für Alle Laufwerke und klicken Sie GUT.
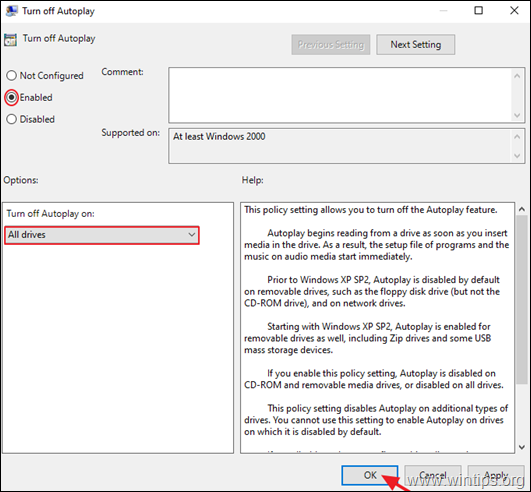
5. schließen Sie den Gruppenrichtlinien-Editor und Neustart den Computer.
Das war's! Lassen Sie mich wissen, ob dieser Leitfaden Ihnen geholfen hat, indem Sie einen Kommentar über Ihre Erfahrungen hinterlassen. Bitte mögen und teilen Sie diesen Leitfaden, um anderen zu helfen.

Andy Davis
Der Blog eines Systemadministrators über Windows





