Inhaltsverzeichnis
Wie Sie vielleicht wissen, besteht der übliche Weg, ein Programm beim Windows-Start auszuführen, darin, eine Verknüpfung der .exe-Datei im Windows-Startordner zu platzieren. Aber einige Benutzer beschweren sich, dass diese Methode in Windows 10 nicht funktioniert und das Startprogramm nicht gestartet wird.
In diesem Tutorial finden Sie eine Anleitung, wie Sie das folgende Problem in Windows 10 beheben können: Startup-Programme werden nicht ausgeführt.
- Verwandter Artikel: So fügen Sie ein Programm beim Start von Windows 10 hinzu.
Behebung: Nicht ausgeführte Autostart-Programme in Windows 10.
Schritt 1: Suchen und kopieren Sie den Pfad des Programms, das Sie beim Start ausführen möchten.
1. Erstellen Sie eine Verknüpfung des Programms, das beim Start ausgeführt werden soll, auf Ihrem Desktop (falls Sie dies nicht bereits getan haben).
2. mit der rechten Maustaste klicken auf die Programmverknüpfung und wählen Sie Eigenschaften .
3. hervorheben und Kopieren (CTRL + C) den Zielpfad.

Schritt 2: Fügen Sie das Programm über die Registrierung zum Windows-Start hinzu.
1. öffnen Registrierungs-Editor, um dies zu tun:
1. drücken Sie gleichzeitig die Gewinnen Sie  + R Tasten, um das Befehlsfeld Ausführen zu öffnen.
+ R Tasten, um das Befehlsfeld Ausführen zu öffnen.
2. typ regedit und drücken Sie Eingabe um den Registry Editor zu öffnen.
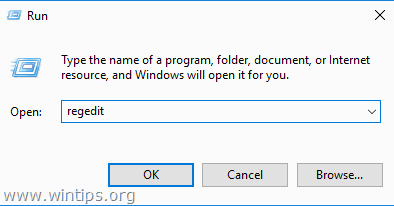
2. Navigieren Sie in der Registrierung zu folgendem Ort:
- HKEY_LOCAL_MACHINE\SOFTWARE\WOW6432Node\Microsoft\Windows\CurrentVersion\Run
3. Klicken Sie im rechten Fensterbereich mit der rechten Maustaste auf einen leeren Bereich und wählen Sie Neu > Zeichenfolge Wert .
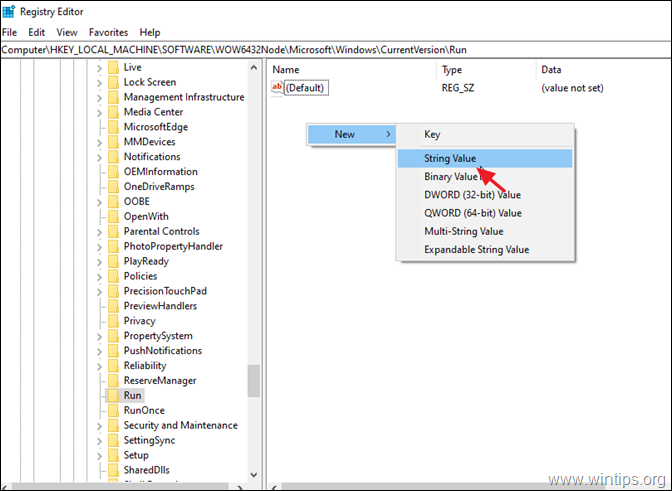
4. Benennen Sie den neuen Wert mit dem Namen des Programms, das Sie ausführen möchten (wenn Sie z. B. das Dienstprogramm Core Temp beim Systemstart (wie in diesem Beispiel) ausführen möchten, geben Sie "CoreTemp" ein).
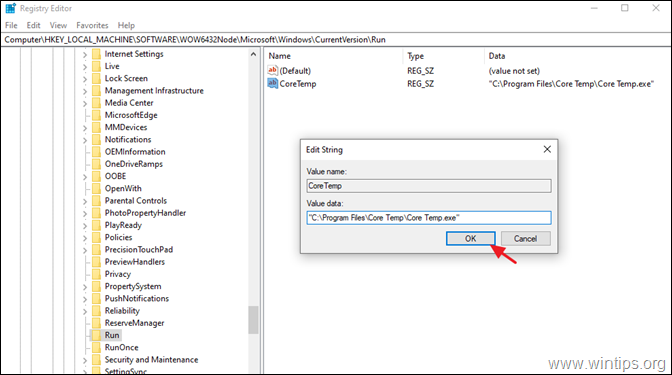
6. schließen den Registrierungseditor und fahren Sie mit Schritt 3 fort.
Schritt 3: Schalten Sie die Benutzerkontensteuerung aus.
Hinweis: Dieser Schritt ist erforderlich, wenn Sie vermeiden möchten, dass die UAC-Warnmeldung bei jedem Systemstart mit "JA" beantwortet wird. **
** VORSICHT: Aus Sicherheitsgründen wird nicht empfohlen, die UAC zu deaktivieren. Wenden Sie daher die folgenden Schritte auf eigenes Risiko an, oder fügen Sie die gewünschte Anwendung beim Start mit der Taskplaner-Methode hinzu.
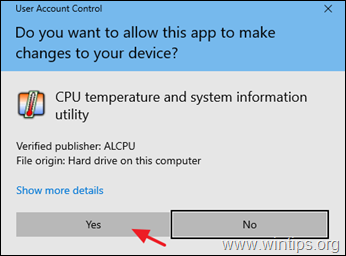
So schalten Sie die UAC-Warnung aus:
1. Navigieren Sie zu Windows Bedienfeld und öffnen Benutzerkonten .
2. Klicken Sie auf Ändern Sie die Einstellungen der Benutzerkontensteuerung.
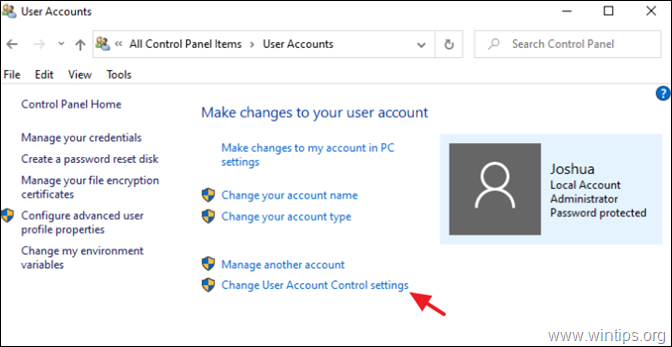
3. Ziehen Sie den Schieberegler auf Niemals melden und klicken Sie GUT. Dann klicken Sie auf OK erneut auf die Sicherheitswarnung.
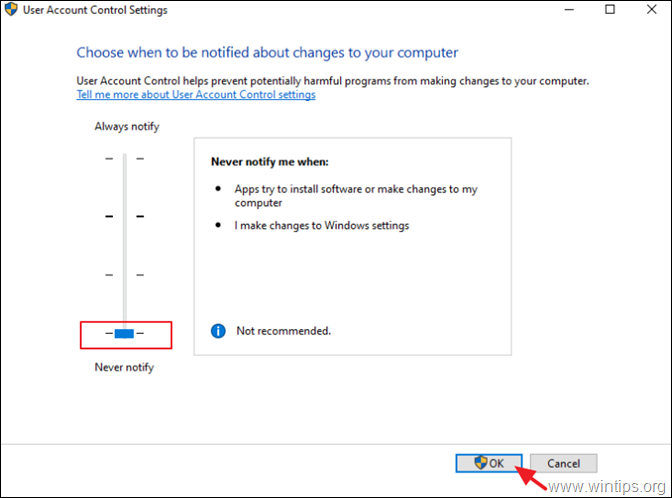
4. neu starten Ihren Computer, um die Änderungen zu übernehmen.
Das war's! Lassen Sie mich wissen, ob dieser Leitfaden Ihnen geholfen hat, indem Sie einen Kommentar über Ihre Erfahrungen hinterlassen. Bitte mögen und teilen Sie diesen Leitfaden, um anderen zu helfen.

Andy Davis
Der Blog eines Systemadministrators über Windows





